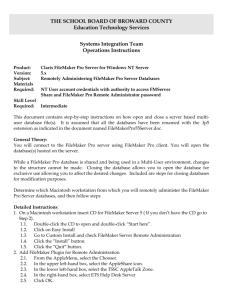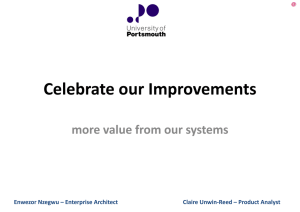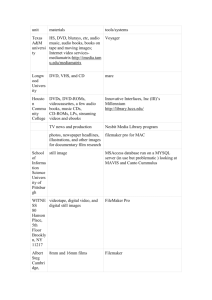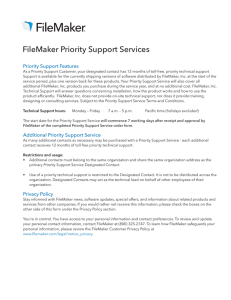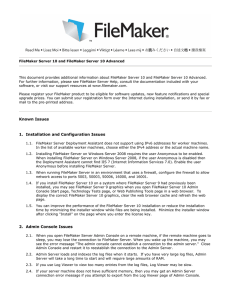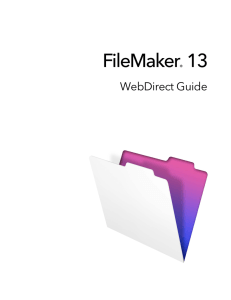HTHS Progress Reports Data Entry Tutorial
advertisement

HTHS Progress Reports: Data Entry Tutorial 2009-2010 Edition What you need: • FileMaker Pro (Version 5.5 ONLY). • A Network Connection in HTHS. • Your student Progress Report data. Step One: Start the FileMaker Pro Application. If you do not have FileMaker Pro 5.5 on your computer in school, contact your building’s “techie” for info. Step Two: When the FileMaker window pops up, click on “Open an existing file...”, then click the button labeled OK. (your screen images may differ slightly than those shown in this tutorial, due to your operating system, school year, etc.) Page 1 Step Three: In the next window that appears, click on the Hosts button. Step Four: A Hosts window will then appear. Click on the “Specify Host...” in the bottom of the window. In the window that pops up, as shown below, enter the following IP address: 10.122.1.70 and click Open. Finally, click “0910_Prog_Rept_HTHS_MPx.fmp” that will appear in the upper portion of the Hosts window, and click the button labeled Open. NOTE: If you do not see the “Specify Host...” option at all, you will need to change your FileMaker Pro Preferences. To do so, head to the FileMaker Pro menu, click on Preferences, then click on Application. Change the “Network Protocol” to TCP/IP. Quit & re-launch FileMaker Pro to enable this feature. Page 2 Step Five: As FileMaker Pro opens the file, you are presented with a Password Box. You will be verbally given this password to allow access into the Progress Reports database. Please do not share this password with your students. Type the password, then click OK. Step Six: The HTHS Progress Reports file will now be open on your computer. To view your classes for Progress Report entry, head up to the View menu and select the Find Mode option. Page 3 Step Seven: Zoom-in to enlarge text if desired. Now that you are in the Find Mode, you can search in the Teacher or Course field to find just your students or just your classes in the database. Pick a teacher, pick a course, then click Find. Step Eight: Enter your data in the progress to date, work, attendance, attitude, and comments fields. Repeat steps 6-8 for all of your classes. Your keystrokes are automatically saved, so you won't have to manually save your work. =) Please make sure there is a comment entered for each student your are teaching this marking period. We will be removing all records that do not have comments in them prior to printing out the progress reports. No comments = no printout for this particular student in this particular class. Step Nine: Head up to the file menu, and click Quit, to exit FileMaker Pro. That’s all there is to it. Questions? Call or email Fred Swain (732-431-7245 ext. 2628) Fred_Swain@hths.mcvsd.org Last Modified: 9/23/09 Page 4