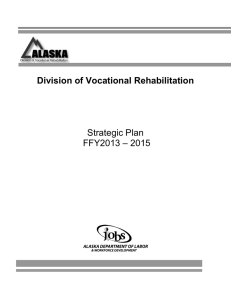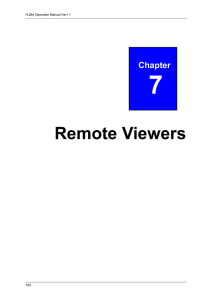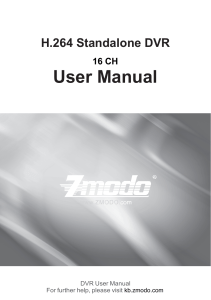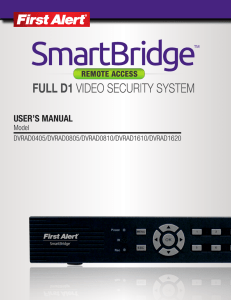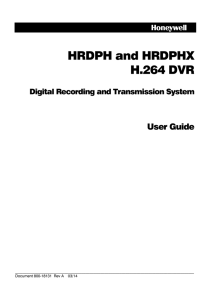Technical Support Knowledge Base eLine ECO3/PRO3 Analog
advertisement

Technical Support Knowledge Base eLine ECO3/PRO3 Analog DVR Series Video Surveillance Terminal – Store Server Setup Before Proceeding: Make sure you have a dedicated hard drive partition or secondary hard drive installed in the workstation that you will be using for the store server (find store server setup pg.2) Installing VST software from the CD Open or Browse to the DVR Central Management System folder. Double-click to install PSService.exe When psservice is installed, Double-click PCterminal.exe to install the client. When pcterminal has been installed, Double-click to install PSSTORE.exe Double click the icon to open the Video Surveillance terminal software. Enter the following information to login into the software. Server : “localhost” OR “127.0.0.1” Media Port : 8000 Username: admin Password: 123456 Click Login Adding DVR device Click on the Config tab Click Device Management on the left Click Add Device at the top right Device Name: Type in a Name for the site Device Description: leave blank Device Type: Leave default Device Port: Leave default, unless it has been changed in the DVR Login user: admin Login Password: 888888 (default) Channel: enter the total channels on the system Click OK Technical Support Knowledge Base eLine ECO3/PRO3 Analog DVR Series Video Surveillance Terminal – Store Server Setup STORE SERVER SETUP AND CONFIGURATION From Live Preview: 1. Click on Config tab 2. Click Region Management 3. Click Modify Type any name for the region you want to add 4. Click OK Store Manager 1. Under the Store Server tab 2. Click on the pencil under Modify 3. Click on the […] next to Specified region 4. Highlight the region name, click OK 5. Click Add next to Store Path 6. Click on the drop down box, and select the drive letter that will be used for recording 7. Click OK 8. Click OK again to close the store server window Technical Support Knowledge Base eLine ECO3/PRO3 Analog DVR Series Video Surveillance Terminal – Store Server Setup 1. Click on Store Strategy 2. Click on New Strategy (top right corner) 3. Type in a name 4. Drag and hold to highlight the selected Day/Time for recording, or click copy to apply settings to multiple days 5. Select the number of days you would like to have stored Click OK Device Management 1. Under the store column, click on the icon that looks like a floppy disk 2. Drop down the box next to Store Strategy, and choose the strategy that you created from the list 3. Click Copy to all channels to apply settings across all cameras 4. Click OK 5. When setup is complete, close and reopen the VST software