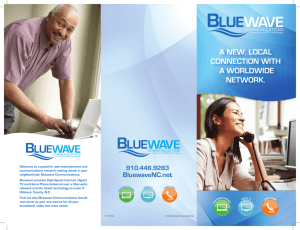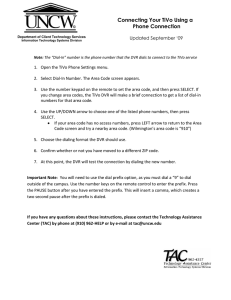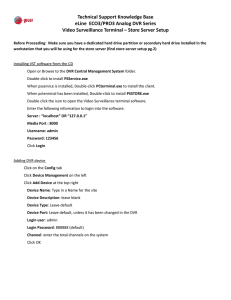7 Remote Viewers
advertisement

H.264 Operation Manual Ver1.1 Chapter 7 102 Remote Viewers H.264 Operation Manual Ver1.1 H.264 DVRs support viewing through via a 3G or Wi-Fi connection. The DVR may be accessed through various mobile applications. These mobile applications are discussed in this chapter. Briefly, these are the: WebViewer for Internet Explorer®, an IE-based application that allows for viewing, playback, and configuration over a wide area network SecuViewer for Apple® Mobile Devices, an application specifically for Apple® mobile digital devices. SecuViewer for Android® Mobile Devices, an application specifically for Android® mobile digital devices. SecuViewer for BlackBerry® Mobile Devices, an application specifically for BlackBerry® mobile digital devices. Mobile WebViewer, an application for browsers to view the frames (videos are captured by frame) taken by the DVR 7.1 WebViewer for Internet Explorer® This section introduces the remote viewing and control through DVR Viewer. This function is supported only in the IE browser. You may encounter abnormal operations if you use other browsers. Install Active-X directly from the webpage (generally for initial installation). This will allow you to install ActiveX properly without changing the security level of your IE®. Refer to the following example to use the DVR Viewer: Step 1 Start up Internet Explorer and enter the DVR IP address to IE address bar. (Please determine your DVR network information.) The WebViewer requires ActiveX control. If your browser does not have this feature, it will prompt an option to install it. Click on Allow (as shown below). 103 H.264 Operation Manual Ver1.1 104 Step 2 Enable ActiveX installation. You may also click on the ActiveX link on the right-hand side of the viewer (indicated below). Step 3 Save the ActiveX cabinet file into your preferred folder. H.264 Operation Manual Ver1.1 Step 4 Extract all the contents of the cabinet file into a similar location (i.e. folder). Double click on Setup to begin installation. Step 5 Once ActiveX is installed, you will be prompted to refresh your browser. 105 H.264 Operation Manual Ver1.1 Step 6 Enter the designated user name and password. (Enter the default user name is admin and the default password is 123456 if you did not change ” icon to connect to the DVR Authentication settings.) Then press the “ the DVR from the remote site. 7.1.1 Switching the Channel Displays Display single channel in full view: Double click the channel to display single channel in full view. Display four, eight, or sixteen channels in full view: Double click the full view display to switch into four, eight, or sixteen channels display. This depends on the number of channels supported by your DVR. NOTE Multiple channel viewing depends on the number of channels available on the DVR. 7.1.2 DVR Viewer Operation The top area of the DVR Viewer: A - allows the user to enter the user name and password to access the DVR B - allows the user to Save and to automatically reconnect to the current connection 106 H.264 Operation Manual Ver1.1 C - provides the option to view the DVR channels in normal or full screen D - provides a means to connect or disconnect from the DVR being viewed A B C D The DVR Viewer interface on the right-hand side is consistent with PC Viewer. Please refer to the PC Viewer operation guide. 7.2 SecuViewer for Apple® Mobile Devices SecuViewer for Apple® Mobile Devices is the free application available for the DVR user to connect to the DVR for remote monitoring through an Apple® mobile digital device (i.e. iPhone® or iPad®). 7.2.1 Install SecuViewer for Apple® Follow these steps to install SecuViewer into your Apple® mobile digital device. NOTE It is advisable for you to update your device firmware before installing SecuViewer. This mitigates the possibility of incompatibility errors. Search for the SecuViewer app on Apple® App Store™ and install into your device. 107 H.264 Operation Manual Ver1.1 You can see the SecuViewer icon on the iPhone® main screen. 7.2.2 SecuViewer for Apple® Interface Overview Connect to the St p the DV VR connection Switch channel button display (CH1~CH4 CH5~CH8 CH9~CH12 CH13~CH16) Setup the DVR connection SecuViewer operation guide Switch to split view to Display channel one (CH1) to sixteen (CH16) 7.2.3 Switching channel display There can only be four (4) channel buttons displayed at each time. You can use the button to switch between displays. 108 H.264 Operation Manual Ver1.1 7.2.4 Quick Operation Guide The button opens into an operation information screen similar to the one shown here: 109 H.264 Operation Manual Ver1.1 7.2.5 Connecting to the DVR Select the SecuViewer icon on iPhone® main screen to start the remote monitoring. Tap on the connection. 110 icon to setup the DVR H.264 Operation Manual Ver1.1 In the Setup and DVR list screen: » : Remove a DVR from the list. » » : Add a new DVR to the list. : Change the settings of the DVR. Tap on the new DVR. button to configure a » Name: Name given to identify the DVR. » Network IP Address: Enter the DVR IP address. » Network Port: Enter the network port (default is 8000). » User Name: Enter the user name (default is admin). » Password: Enter the password (default is 123456). When you are done with the setup, tap on Ok. The DVR name will then appear on the DVR list screen. Tap on the DVR name to begin access. NOTE Please wait for the images to load and appear as speed of connection the DVR may vary. 111 H.264 Operation Manual Ver1.1 7.3 SecuViewer for Android® Mobile Devices SecuViewer for Android® Mobile Devices is the free application available for the DVR user to connect to the DVR for remote monitoring through an Android® mobile digital device. 7.3.1 Install SecuViewer for Android® Follow these steps to install SecuViewer into your Android® mobile digital device. NOTE It is advisable for you to update your device firmware before installing SecuViewer. This mitigates the possibility of incompatibility errors. Search for the SecuViewer app on Android Market™ and download to your device. You can see the SecuViewer icon on the device main screen. 112 H.264 Operation Manual Ver1.1 7.3.2 SecuViewer for Android® Interface Overview Connect to the DVR Stop the DVR connection Switch channel button display (CH1~CH4 CH5~CH8 CH9~CH12 CH13~CH16) Setup the DVR connection SecuViewer operation guide Switch to split view to Display channel one (CH1) to sixteen (CH16) 7.3.3 Switching channel display There can only be four (4) channel buttons displayed at each time. You can use the button to switch between displays. 113 H.264 Operation Manual Ver1.1 7.3.4 Quick Operation Guide The button opens into an operation information screen similar to the one shown here: 7.3.5 Connecting to the DVR Select the SecuViewer icon on your Android® device main screen to start the remote monitoring. 114 H.264 Operation Manual Ver1.1 Tap on the connection. icon to setup the DVR In the Setup and DVR list screen: » DELETE: Remove a DVR from the list. » ADD: Add a new DVR to the list. » EDIT: Change the settings of the DVR 115 H.264 Operation Manual Ver1.1 Tap on ADD to » Name: Name given to identify the DVR. » IP: Enter the DVR IP address. » Port: Enter the network port (default is 8000). » User: Enter the user name (default is admin). » Password: Enter the password (default is 123456). When you are done with the setup, tap on Ok. On the DVR list screen, tap on the DVR you would like to access. NOTE Please wait for the images to load and appear as speed of connection the DVR may vary. 7.4 SecuViewer for Blackberry® Mobile Devices 7.4.1 Install SecuViewer for Blackberry® Follow these steps to install SecuViewer into your BlackBerry® mobile digital device. Step 1 Determine the OS version installed in your BlackBerry® (BB) mobile device. SecuViewer for BlackBerry® currently supports OS versions 4.6, 5.0 and 6.0. Step 2 You may find the necessary files to install the SecuViewer for BlackBerry® in the CD that comes with your DVR or from the company ftp site. Step 3 Connect your mobile device to the computer that has your BlackBerry Desktop Software. Open the Applications tab. Click on Import files… to search for the application files to be copied into your device. Each BlackBerry OS version has a unique and designated application file. For OS version 6.0, the application file to transfer to your BlackBerry device is HTTPDemo.alx. For OS versions 4.5 and 5.0, two (2) application files need to be transferred: SecuViewer.alx and SecuViewer.cod. 116 H.264 Operation Manual Ver1.1 Step 4 Review the files to be transferred in the Application Summary pane. Click Apply. Step 5 Disconnect your BlackBerry® from the computer. On your mobile device, browse through your Applications folder (OS version 6.0) or your Downloads folder (OS versions 4.5/5.0). Look for the SecuViewer icon and activate. 7.4.2 SecuViewer for BlackBerry® Interface Overview Connect to the DVR Stop the DVR connection Switch channel button display Setup the DVR connection SecuViewer version info to Display channel one (CH1) to sixteen (CH16) 117 H.264 Operation Manual Ver1.1 7.4.3 Switching channel display There can only be four (4) channel buttons displayed at each time. You can use the button to switch between displays. 7.4.4 Version information The button displays the version of the SecuViewer for Blackberry® installed in your device 7.4.5 Connecting to the DVR Click on the SecuViewer icon on the BlackBerry®. Click on the connection. 118 icon to setup the DVR H.264 Operation Manual Ver1.1 The configured accounts are listed on top of the screen (e.g. Demo DVR). » ok: Connect to a DVR through selected account » add: Add a new account. A maximum of three accounts can be configured. » delete: Delete the selected account. » edit: Edit the configuration of the selected account. » cancel: Return to main page The add button opens to a window that allows you to configure the remote connection to a DVR. » Tag: Name given to identify the DVR. » Source IP: Enter the DVR IP Address. » Source Port: Enter the network port (default is 8000). » Account: Enter the user account name (default is admin). » Password: Enter the account password (default is 123456). 7.5 Browser JPEG Viewing This section illustrates the steps for viewing the DVR using any web browser. This is a simplistic program that allows you to view channels of the DVR one at a time on your browser (e.g. Internet Explorer™, Google Chrome™, and Firefox™). Images may be viewed based on a designated refresh rate. You may use this program on your computer or a mobile device that has a web browser installed. Step 1 Follow the instructions for installing the DVR. Assign an IP address for the DVR. Open the web browser. Type in the IP address or hostname of the DVR followed by an “m” and a “/”. It would look like the following examples: Example 1: The DVR’s IP address is 192.168.11.222. 119 H.264 Operation Manual Ver1.1 Example 2: The DVR’s DDNS address is pana.dvrdns.org and its remote monitoring port is 8000. Step 2 A window requiring account information (i.e. user name and password) will appear. Enter the authorized ID and password. Press the Login button. If the DVR does not require authorization, leave the fields blank and press the Login button. Step 3 The first channel (CH1) of the DVR will appear on the screen of the mobile device. Select the channel to be viewed, the desired resolution, and the refresh time from the drop-down menus. 120 Channel Number: CH1~CH4 (4Ch DVR), CH1-CH8 (8Ch DVR), CH1~CH16 (16Ch DVR) Resolution: QCIF (Quarter CIF), CIF, or H/D1 (Half D1). Refresh Time: Time for images to refresh on display (1sec, 2sec, 5sec, 10sec, or 30sec). RUN: Allows the user to refresh the display on the screen.