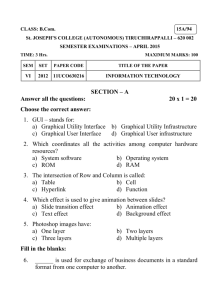Quick Guide to Using Photoshop for Rendering

Quick Guide to Using Photoshop for Rendering Sketches
Joel Wennerstrom
Adjunct assistant Professor
Pratt Institute Industrial Design
2008
Table of Contents
Introduction……………………………...………………...…....…..…1
Screen tools and pallets………………………………….……….….2
Scanning, Layer set-up and prep work….…………………….…….4
Selection methods………………………………………….……..…..5
Adding color……………………………………………….….…...…..6
Highlights and shadows…………..…………………….………...…..7
Splicing scanned images ……………………….……….…….….….8
Titles, backgrounds and callouts ……………………………..…….10
Tips and troubleshooting………………………………..……….......11
Photoshop Tutorial 0 Joel Wennerstrom
INTRODUCTION: PHOTOSHOP TUTORIAL
This tutorial covers the bare essentials to using Photoshop as it pertains to Industrial design rendering.
Photoshop has all but replaced traditional marker rendering and is a much sought-after skill in the design field today- however different firms use Photoshop in different ways. As you begin to work in your chosen field- be it product design, shoes, transportation, interiors- you will learn techniques specific to the industry that will help you get your ideas across quickly. There is no single way to use Photoshop, but this beginning tutorial will get you started on your path.
STYLUS, MOUSE OR TABLET PC?
Photoshop is great for adding color, highlights, backgrounds and texture effects to drawings done by hand on paper, newsprint, tracing paper or any other flat medium. You can also use the program to re-size, clean up, and combine various drawings to create a powerful presentation page of your ideas. Photoshop is NOT recommended to physically draw in unless you are using it on a “ Tablet PC ”- a computer screen that allows you to draw directly on the screen . If you have a couple thousand dollars to spare, Wacom sells a nice tablet PC called a Cintiq, which allows you to draw with a pen-like tool- called a stylus- directly on your screen. It is an immediate, real-time experience, and allows one to draw quickly and accurately without fear of drawing the wrong line (you can always hit “undo”). You can draw your line work on the screen, then immediate add colors and highlights to your drawings.
At the time of this writing (Spring-08), Pratt Studios Computer Lab has 3 Cintiq Tablet PC’s available to ID students, but if you want to draw in your own apartment or studio and can’t afford a Cintiq, I recommend buying an inexpensive Wacom pen tablet as an accessory that works with your computer or laptop. But because you are drawing with a pressure sensitive stylus on a different surface than where your marks appear- the screen in front of you- there is a an awkward disconnect that makes drawing anything but scribbles difficult (though I’m sure with time and practice, anyone can overcome this). Therefore, these relatively inexpensive tablets are not for drawing with, but are great for rendering your drawings once you scan them into Photoshop.
The Wacom “Bamboo” and “Bamboo Fun” tablets give you the bare essentials for rendering your concepts in a computer program. The Bamboo Fun is currently $100 (2008), and comes with Photoshop Elements- a light duty version of Photoshop that is more than adequate for basic rendering. The Bamboo is $79, and comes with just the basic tablet and stylus. You must supply your own rendering program with this model.
You can also use a standard mouse to render with, but you do not have any pressure sensitivity, which is a nice feature of pen tablets. Still, it’s a viable alternative for those who can’t afford to spend any more money on computer gadgets, and will certainly get you by as you familiarize yourself with the program.
NOTE: The methods covered in this tutorial can be used with Photoshop 6 and later versions, and the keyboard commands are from a PC (as opposed to a Mac). (Of course, those who prefer to use Macs should be able to find the equivalent keyboard shortcuts with relative ease.) The tools covered in this tutorial are pretty basic, but effective. The intended results are for your renderings to look like they were hand-done- quickly and with passion! It is the author’s intent to convince you to drop the “realistic” effects and concentrate on getting more ideas on the wall for others to comment on. If realism is the objective, you may be better off building a 3D model in Alias or SolidWorks and render it in that program instead.
Photoshop Tutorial 1 Joel Wennerstrom
PHOTOSHOP SCREEN TOOLS AND PALLETS
When you open Photoshop you will see a screen similar to the one shown above, except it will not have the sketch in the middle of the screen- you’ll import yours later. The basic areas you will be using are:
TOOLBOX PALLET: The vertical group of icons on the left side of the screen. It contains tools such as the brush, background and foreground colors, text, lines, dodge and burn tools, eraser, zoom, and various means of selecting areas on your drawing such as the “Magic Wand” tool, and the “lasso” tools. Some icons have a little black triangle at the bottom right corner, which indicates more tools underneath. Click and hold down your pointing device on the icon to see the additional tools.
TOOL SETTINGS: Along the top of your screen is the Tool Settings area. When you select a tool, you can make adjustments to the tool in this area so it does exactly what you want it to. For example, you’ll set the brush size and flow control here, or the sensitivity of the selection tools, etc.
HISTORY PALLET: On the right side of your screen are another set of pallets stacked on top of each other.
The History Pallet (usually near the top of the stack) keeps track of every move you make and allows you to undo up to 20 consecutive moves, depending on your settings. Unfortunately you can’t go back and undo just the 3 rd command- for example- and then have everything else after that remain intact. You lose all your changes from the 3 rd one on.
LAYERS PALLET: The Layers Pallet displays your layers and their settings/modes. Layers are a key component to rendering in Photoshop. They are much like sheets of clear acetate or tracing paper on which you apply color, reflections, shadows, backgrounds, etc. It is best to have your line work as a separate layer and apply color to another layer. Layers can be confusing to keep track of, but they can be labeled, hidden, linked to each other, deleted, copied, and put into “folders”.
Photoshop Tutorial 2 Joel Wennerstrom
TOOLBOX PALLET
LAYERS PALLET
Commonly used layer controls:
TO COPY A LAYER, click and drag the layer to the “new layer” icon at the bottom of the layers pallet.
TO HIDE A LAYER, click the “eye” icon next to the layer. To show it again, click in the blank box.
TO DELETE A LAYER, drag it to the “trashcan” icon at the bottom of the layers pallet.
TO LINK TWO OR MORE LAYERS TOGETHER, select the layers while holding down the shift key and click on the “chain link” icon at the bottom of the layers pallet.
Photoshop Tutorial 3 Joel Wennerstrom
SCANNING, LAYER SET-UP AND PREP WORK
1. SCAN YOUR WORK: Use a computer with a scanner attached to it and open Photoshop. Go to the pulldown menu at the top and go to “File-Import” to find the scanner and scan your line work at 120-150 DPI, full color output and save as a JPEG, following the directions in the scanner program. Your sketch will appear on the screen in Photoshop.
2. CHECK IMAGE MODE: Check the MODE of your image at “Image-Mode.” It should be in RGB mode. If it was scanned in as a bitmap instead of a JPEG, or as a black and white image, RGB mode may not be accessible. If not, change it to GRAYSCALE mode, say “yes” to the size ratio, then go back again to
“Image-Mode” and RGB will be accessible (it may be best to just re-scan your image, though).
3. CHECK DPI AND FILE SIZE OF IMAGE: Go to “Image-Image size” to see the physical size of your image and the Dots Per Inch, or “Resolution”. Also see the “Pixel Dimensions” to see how large the file is in megabytes (M). A small image is under 5M, a medium size one is 10-20M, and anything over that, check your DPI or physical dimensions and reduce one or both of the settings to reduce the overall file size.
4. ADJUST THE IMAGE CONTRAST APPROPRIATELY: Go to “Image-Adjustments”, and use the Auto
Levels, Levels, or Brightness/Contrast to remove finger smudges and dark areas. Your goal is to make the background white and the lines as black as possible, but not overly thick. DO NOT ERASE stray lines or specs; rather, use the BRUSH TOOL and paint them WHITE to match the background.
5. RENAME THE “BACKGROUND” LAYER TO “LINE WORK”: In your layers pallet on the right side of the screen, double click the blue box named “Background” and change the name to “Line Work” and hit OK.
This makes the layer fully editable and allows you to move the layer, which is about to happen in step 7.
6. MAKE A NEW LAYER AND NAME IT “COLORS”: Click the “New Layer” icon in the lower right corner of the
Layers pallet and a new layer will appear above the layer you just renamed. This new layer is labeled
“Layer 1” and it is now selected and blue. This will be the layer you put colors on. Double click the word
“Layer 1” and rename to “Colors”.
7. MOVE THE LINEWORK LAYER ABOVE THE COLORS LAYER: Click and drag the line work layer above the
Color layer.
8. SET THE BLENDING MODE OF THE LINE WORK LAYER FROM “NORMAL” TO “MULTIPLY”: Make sure the line work layer is selected and click in the little box above it where it says “Normal”, and change it to
“Multiply”, near the top of the list.
9. LOCK THE LINEWORK LAYER: Make sure the line work layer is still selected and lock it by clicking on the little padlock symbol above it. This will let you see the layer, will allow you to select areas on the layer, but won’t allow you to paint on it or erase anything from it.
NOTE: Once you lock this layer, the box that used to say “Multiply” now says “Normal”. Don’t believe it.
It’s a lie.
NOTE: There are other approaches to setting up your layers, which may be more useful depending on how you choose to apply colors, highlights and shadows, but this is a good place to start and can suffice for the majority of the time when working in Photoshop.
Photoshop Tutorial 4 Joel Wennerstrom
SELECTION METHODS
SELECTION METHODOLOGY: Although it is possible to apply color to your sketches without masking off or selecting areas on your sketch, most often you will want to have more control over where the color is going and stopping. Selecting areas for applying color is probably the most beneficial -but at the same time- the most time consuming aspect of working with Photoshop. There are various means of selecting areas:
1. POLYGONAL LASSO TOOL: My personal favorite for quick, sketchy rendering over relatively thick line work. You can quickly click around the perimeter of the area you want to color, and the thick line work will hide the jagged edges in the selection.
2. MAGNETIC LASSO: Attempts to read your mind, and attaches itself to the border of your object as you drag your selection device around your drawing. Sometimes it works.
3. MAGIC WAND: Click on any area bound by a line and it selects everything inside the boundary. Only works on closed areas- i.e. line work that has no open ends. Can require time consuming adjustments to your line work- sometimes pixel by pixel- as you try to figure out where that little opening is. This tool can also leave “ghosting” around the image as you apply color. To avoid this, go to “Select-Modify-Expand” and expand the selection by one or two pixels before applying color.
4. QUICK MASK: Use any mark-making tool (eraser, brush, pencil, etc.) to mask off an area and add or subtract from it. You’ll know you’re in this mode when everything else in your sketch turns pink.
5. SELECT “COLOR RANGE”: In the pull down menu under “Select”. Selects anything red, for example.
6. PATHS MADE INTO SELECTIONS: Use the pen tool to make a closed “path” and then make it into a selection. Paths can be the most precise means of selecting an area, and also the most time consuming until you get the hang of it.
7. SUBTRACTING AND ADDING TO SELECTED AREAS: Use the shift key to add to, and the alt key to subtract from an already made selection.
8. SAVING AND LOADING SAVED SELECTIONS: If it takes you a long time to select an area and you think you’ll need this again, you can name, save and load your selections by going to “Select-Save” or “Select-
Load”.
9. MODIFYING SELECTED AREAS: To alter a selection without actually altering what is selected, go to
“Select-Modify” or “Select-Transform Selection” and change the size, shape, rotation or hardness of the selection.
10. INVERSE SELECTION: Select what you don’t want, then go to “Select-Inverse” to select everything else.
11. TO DESELECT AN AREA: Hit “Ctrl” and “D” at the same time.
Photoshop Tutorial 5 Joel Wennerstrom
ADDING COLOR
RENDERING METHODOLOGY: By using the “multiply” setting on the line work layer, everything on it is seethrough-including the white background. This allows your colors and any other layers you add below it to show through. If you simply painted color on top of your line work, the color would cover up your line work unless you were careful to mask off the lines with the selection tools covered on the previous page.
1. SELECT YOUR “COLOR” LAYER: Although you are coloring on this layer, it should be BELOW your line work layer and set to “Normal” blending mode. It’s important to keep track of what layer you have selected and are therefore coloring on.
2. SELECT THE BRUSH TOOL IN THE TOOLBOX PALLET (or press B key): Then, in the tool settings area along the top of your screen, choose the brush size, style and diameter by clicking on the box to the right of the word “Brush”. Some pointers:
Leave the “mode” set to “Normal”.
Keep “flow” at 100%: This keeps your strokes from “stuttering”.
Drop “opacity” to 25%: Slowly build up color instead of going full color all at once. Each time you click your mouse or lift your pen stylus, you will add to the opacity and therefore add more color, even if you have this set to 25%. If you leave your mouse button or pen stylus down when painting, you will maintain a constant opacity.
For a pastel look: Use a large brush size and move the hardness slider all the way to the left.
For a marker look: Use a small “splatter” brush in the pull down styles list. Bump up the opacity to around
50%.
3. APPLY COLOR TO SELECTED AREA: Use a pen stylus or mouse as you would a marker or a pastelcovered cotton ball. Use your whole arm, and start before the selected area and end after you pass the selected area. This will give you a smooth looking surface. If you start your strokes inside the selected area, your surface will look “dented” and undefined.
OTHER TECHNIQUES FOR APPLYING COLOR ARE:
1. APPLYING COLOR IN A STRAIGHT LINE BETWEEN TWO POINTS: Click your mouse/pen at the beginning of the line, hold down the shift key, and click again where you want the color to stop. To make more straight lines that are connected to each other, keep the shift key down and continue clicking. To make a line that is locked vertically, horizontally, or at a 45-degree angle, click and drag your mouse with the shift key pressed.
2. APPLYING COLOR USING THE GRADIENT TOOL: The gradient tool allows you to choose two colors and apply color over a surface that blends one color into the other. If you choose white as one color, it can look as though the surface has a highlight or fades away as it recedes into the background.
Photoshop Tutorial 6 Joel Wennerstrom
HIGHLIGHTS AND SHADOWS
Once a base color is placed on a separate layer from your line work, you can bring depth to your rendering by highlighting surfaces and edges that are facing your light source and by darkening surfaces that are away from your light source.
HIGHLIGHT METHODOLOGY: There are many ways to add a highlight to an edge or surface of an object, and the best method to use depends on the shape and finish of the surface you wish to depict. To add highlights, you have two basic approaches: you can either add white or subtract color to expose a white background underneath. There is only one way to add white, and two ways to subtract color, leaving white. These are:
1. ADD WHITE WITH THE BRUSH TOOL: The most obvious way to get a highlight- simply add white paint with a brush. The advantage of this is that you can add highlights to a separate layer, which can be turned on or off, and moved above or below your line work layer, depending on whether you want to cover your edge lines or leave them visible.
For highlighting sharp, shiny edges: A small diameter, semi-hard edge setting on the brush will make the edge look like a small radiused edge reflecting light. NOTE: The success of this technique depends a lot on the thickness of the lines you placed on this edge. You may have to go in and erase the black edge line on your line work layer in order for the highlight to show through.
For highlighting a larger radiused edge: Use a larger diameter brush. A soft edged brush will give your edge a mat surface. A hard-edged brush will make it look shiny, especially if you break up the reflection with a series of thinner, parallel highlights instead of a solid, thick highlight. Look at shiny plastic for reference.
2. USE THE ERASER TOOL AND REMOVE THE COLOR: This will work only if you have no other colors underneath your color layer, and the background of your line work layer is set to white.
3. THE “DODGE TOOL”: This tool lightens the value of the base color. You won’t necessarily get a white reflection, but a more realistic reflection than if you just used a white brush. NOTE: Set the “range” in the tool settings to “SHADOWS”. (The default setting is “Midtones”, but that setting gives inconsistent results.)
Disadvantage of using Dodge tool: changes your color layer and once the highlights are there, you can’t remove them. The dodge tool (icon looks like a fuzzy ball on a stick) is located underneath the “Burn” tool
(the icon looks like a hand making the “OK” sign), which is used for adding shadows.
SHADOW METHODOLOGY: You have similar choices for adding shade or shadows to surfaces. The most common ways of adding shade and shadows are:
1. THE BURN TOOL: The counterpart to the dodge tool, this tool requires a base color to darken; you must make sure you are working on the layer that has color . Use a soft edged brush for larger radii, harder brush for sharper radii. NOTE: Set the range to “HIGHLIGHTS”. (This makes NO SENSE, but it works!)
The disadvantage of this tool is that it makes changes to your base color and if you want to remove the shadow, you have to recreate your color layer.
2. USE A DARKER VALUE OF YOUR BASE COLOR: Use the eye dropper to select the existing color of your object’s surface, and darken it by going into the color editing window (double click the foreground color box). The disadvantage of using this is that sometimes your color changes along a surface and you have to keep changing colors to make the shadow. It also makes changes to your color layer, which may be undesirable.
3. ADD GRAY VALUES WITH THE BRUSH ON ANOTHER LAYER: Make a new layer named “Shadows”.
Place it anywhere BELOW your line work layer and change the setting to “Multiply”. (You may need to change the settings of your color layer to “multiply” as well.) Use the brush tool and a medium gray color to add darker values to your existing color base. The advantage of this set-up is that it allows you to add shade/shadows without actually messing with your color layer. The disadvantage is that you start using more layers and that can be confusing and you have more chances of coloring on the wrong layer.
Photoshop Tutorial 7 Joel Wennerstrom
SPLICING SCANNED IMAGES
Although it’s easiest to draw on smaller pieces of paper (8-1/2” by 11”), sometimes you want to draw larger, or you have a complex ideation page on large paper where the drawings overlap each other. If your sketch is too large for your scanner, you can scan the image in parts and splice the pieces together in Photoshop.
1. SCAN YOUR WORK INTO PHOTOSHOP: Scan your drawing repeatedly until all images are imported into
Photoshop. Your scans will come in as separate files stacked on top of each other on your screen. Make sure to overlap the images when scanning so there are no gaps when you splice them together. NOTE:
Make sure you scan each part of your drawing at the same settings, DPI and orientation on the page.
2. CHOOSE ONE IMAGE TO IMPORT YOUR OTHER IMAGES INTO AND ENLARGE THE CANVAS: Choose the upper left image and enlarge the canvas by going to “Image-Canvas size…” A window will appear:
3. SET THE ANCHOR LOCATION: The location you move it to depends on which of your images you are using as your “main canvas”. If you chose part of your drawing that is in the upper left corner of the original drawing, then select the upper left anchor box in the fly-out window shown above. The white box
(default is in the middle) will move to the upper left corner. The canvas will then enlarge away from this anchor point.
4. SET THE WIDTH AND HEIGHT TO SLIGHTLY LARGER THAN THE ORIGINAL DRAWING: If you scanned in a drawing that was on 14” by 17” paper, then make your canvas 15” by 18”. You can crop it later.
5. MAKE SURE THE CANVAS EXTENSION COLOR IS SET TO WHITE
6. DOUBLE CLICK THE WHITE HAND IN THE TOOLBOX PALLET: To zoom to full extents and see all of your newly sized canvas, double click the hand. ( See Toolbox Pallet, P. 3 ) DO NOT click the “maximize” box in the corner of your image; you will not be able to access the other images if you do this.
7. CLICK AND DRAG YOUR OTHER IMAGES INTO YOUR MAIN CANVAS: Click in another scanned image to activate it. Click and drag the “Background” layer of this partial image onto your main canvas and let go. This partial image is now a new layer inside the larger image. Repeat until all images are inside this main canvas. Delete the other image files, as you will not be using them anymore. Save your work.
Photoshop Tutorial 8 Joel Wennerstrom
SPLICING SCANNED IMAGES CONT’D
Example of two partial images in one Photoshop file, ready to be positioned.
8. SET OPACITY OF THE NEW LAYER TO 50%: With the new layer selected, change the opacity from 100% to 50%. (Use the little box in the layers pallet.) Do not change any other settings, and do not change anything on the background layer.
9. USE THE “MOVE” TOOL TO POSITION THE NEW LAYER ON TOP OF THE BACKGROUND LAYER: The move tool is the little arrowhead icon at the top of the toolbox pallet. (See Toolbox Pallet, P.3) Zoom in to see exactly where the images are lining up. If you scanned your drawings in and one is crooked, then you’ll have to rotate the layer. Go to “Edit-Transform-Rotate” to rotate your image. You can use the tool settings in the menu or you can rotate it by clicking and dragging your curser OUTSIDE OF THE
SELECTION BOUNDING BOX. You may also have to move the order of your layers in the Layers Pallet so you can see them. Repeat until all layers are positioned.
10. CHANGE OPACITY BACK TO 100% ON ALL LAYERS: Once all layers are positioned, select each layer and change the opacity setting to 100%. Make sure you do this before proceeding to step 11.
NOTE: An alternative way to line up scanned layers is to set the layer-blending mode on the layer you are positioning to “Difference” instead of setting the opacity to 50%. When the two halves are exactly lined up, all white lines will disappear and all you’ll see is black. Set the blend mode back to “Normal”.
11. FLATTEN THE IMAGE, THEN ADJUST BACKGROUND/CONTRAST: Right click on any of your layers and choose “Flatten Image” from the pop-up menu. Everything is now on one layer named “Background”.
NOW adjust your brightness and contrast to make the background white and your lines black. Proceed with your layer set-up from there.
Photoshop Tutorial 9 Joel Wennerstrom
TITLES, BACKGROUNDS AND CALL-OUTS
What rendering would be complete without a vignette, call-out or title? Replacing a poorly handwritten call-out with a nice computerized font (Kirby’s Hand) can add a good deal of professionalism to your presentations.
This can be done in Photoshop, but it is important to keep in mind that Photoshop is a pixel based rendering program, (also known as “raster-based”). Pixels are the little boxes you see in your images when you zoom in close. And any words and letters typed into Photoshop will also be pixilated. This is a major difference between other graphics programs such as Adobe Illustrator, or word-processing programs such as MS Word, which are “vector-based” programs. If you zoom in on a word in a vector-based program, the text gets larger but you do not see it get more pixilated; it remains smooth edged If you are using small fonts in Photoshop and your resolution is low (as I have suggested), you may not be happy with the quality of the call-outs. But a larger title should be fine. Sometimes it’s better to import your rendering into a vector-based program and add call-outs from there.
ADDING TEXT: To add words to your drawings in Photoshop, use the text tool in the toolbox. You can set the style, font size and color of the text in the text toolbar. You can also warp text or do vertical text. These options are either underneath the text tool in the toolbox, or along the tool settings bar.
BACKGROUNDS: Backgrounds such as vignettes can be added to your drawings, but the procedure depends on how your layers are set up and whether they are set to “multiply” or “Normal.” Since most of this tutorial is based on using the “multiply” setting, you will not be able to just place a new layer underneath your color layer and color in a rectangular selection. Doing this will allow your vignette color to show through your object instead of it looking like it is behind your object. Below are two ways to add a rectilinear vignette, regardless as to your layer settings. Both of them are the same amount of work, but they can give you different effects, depending on your layer set-up:
METHOD 1: Make a new layer, move it to the bottom of the layers pallet. Using the rectilinear marquee tool, make a rectilinear selection the size of your vignette. Choose the “Polygonal Lasso” tool and press the “Alt” key while going around the perimeter of your object. Close the loop and the shape of your object is now deselected from the rectilinear shape. Using this new selection area, add color to the rectangle (minus the outline of your object). It is possible to move this layer higher up in the layers pallet, depending on your desired effect.
METHOD 2: Make a new layer, move it to the bottom of the layers pallet. Using the rectilinear marquee tool, make a rectilinear selection the size of your vignette. Color the entire rectangle with your vignette color. It will show through the object, but you’ll fix that next. Choose the “Polygonal Lasso” tool and go around the perimeter of your object to select it. Fill this area with white, and the original color of your object will show through. This layer can also be moved to another location in your layers pallet if desired.
Photoshop Tutorial 10 Joel Wennerstrom
TIPS FOR WORKING MORE EFFICIENTLY, TROUBLESHOOTING
1. Sketch on white paper with dark colored pencil, felt tip pen or ballpoint pen. Do not shade or add middle value tones to your drawings. Draw only outside edges, parting lines, light contour lines and shadows.
Add the value in Photoshop instead of your paper.
2. Sketch as large as you can, but small enough to fit on your scanner bed to avoid having to piece drawings together in Photoshop.
3. Scan at 120 DPI and be aware of file size as you work.
4. Make a copy of your line work layer after it is scanned and adjusted and hide and lock it so you have a spare copy if you accidentally work on it.
5. Work in a consistent loose style throughout your drawing to avoid incongruent looking work where one are is sketchy and another area is photo realistic.
6. Save often, and back up your work.
7. Print out your work to see how your drawing looks on paper and make adjustments.
8. Use the bracket keys: “[“ and “]” on your keyboard to enlarge and reduce your brush size.
9. Familiarize yourself with shortcut keys and settings on your pen tablet if you have one.
10. Use the “Fade” feature. This feature lets you go back and or reduce whatever effect you just did, instead of completely undoing it. Go to “Edit- Fade…” If you went too far with your affect, you can fade it back anywhere from 0 to 100% of it’s value, or simply “Undo” to remove it completely.
11. When using the Polygonal Lasso tool to select an area and you want to undo the last position you clicked, hit the DEL key. Hit DEL again to continue backing up.
12. To zoom in or out while in the selection process (Polygonal lasso or other), Use keyboard commands such as “CTRL +” or “CTRL -“.
13. To undo the last completed step or effect, hit “CTRL+Z”. To undo additional steps, hit
“CTRL+ALT+Z” repeatedly.
TROUBLESHOOTING:
1. If you are executing a command and don’t see anything “happen” on your screen, check to see if you are working on a visible layer, or the correct layer. Also, check to see if you have an area selected on another part of your sketch and are trying to apply color to an unselected area. You may have to zoom all the way out to see if this is the case. Deselect all, or reselect what you want to paint.
Photoshop Tutorial 11 Joel Wennerstrom
2. If you see an error message saying that your “scratch disk is full”, or that you are low on memory, go to
Edit-Preferences in the pull down menu to change Photoshop settings and increase memory devoted to the program under “Plug-ins and Scratch Disks”. It is best to have the secondary scratch disks on a different hard drive or partition than where Photoshop is located. (If Photoshop is located on your C: drive, then list your D: drive for a secondary scratch disk location. You may need to restart Photoshop for the changes to take place.
3. If you see white “ghosting” between your color and your line work, it is probably from using the Magic
Wand and having your tolerance set too low. All line work will have some light gray around it, and you want to select this light gray area ALONG WITH the white area you are selecting. You may also want to adjust your contrast/brightness of the line work layer to reduce the amount of light gray around it.
4. If you are getting inconsistent effects when you use the dodge or burn tool, change the “Range” settings in the tool settings menu. Contrary to what you might think, use the “Highlights” setting for adding
SHADOWS with the Burn tool. Use the “Shadows” setting for adding HIGHLIGHTS with the Dodge tool.
This makes absolutely NO SENSE, but that’s what works consistently for all colors. Also, check to see that you are using this tool on a layer that ALREADY HAS COLOR. This tool can only work off of existing color; it does not create color.
5. When adding highlights with the brush tool around a curved surface with the opacity set lower than 100% using the “shift-click method”, you will get light spots where you clicked the mouse repeatedly. To avoid this, use the Dodge tool instead. The spotting effect is significantly reduced. The same is true for adding shadows with the Burn tool.
6. If you are using any brush tool and you can’t see the circle indicating the diameter of your brush (you see a
“+” sign instead), it’s either because your diameter is set so large it’s outside your view, or it’s because you have the CAPS lock set to “on” on your keyboard. Turn it off and you’ll see your diameter again.
Photoshop Tutorial 12 Joel Wennerstrom