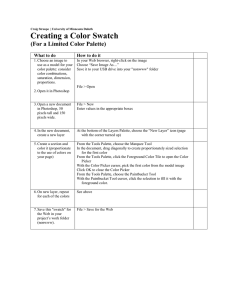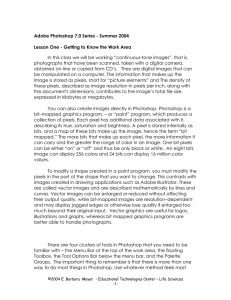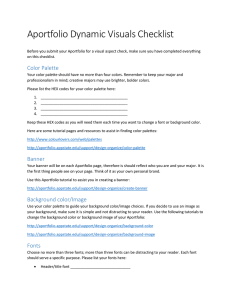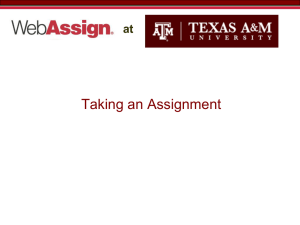Creating Tool Palettes
advertisement

S u p p l e m e n t a l m a t e r i a l Architectural Drafting Using AutoCAD Creating and Adjusting Tool Palettes The Tool Palettes window, shown in Figure 1, provides a quick way to access blocks, hatch patterns, drawing and editing tools, external references, and other drawing content. The Tool Palettes window is divided into tool palettes, each indicated by a tab along the side of the palette. You can create tool palettes with customized settings. For example, you can store blocks with a variety of different scale settings and object properties. 12 0" 22 "x3T IC AT S S E AC C C Note LOS ME D.. C AB 7 TH M BA C 9 9 8 B LIN . HB tool palettes: Collections of related blocks, hatches, and other tools arranged in a visual palette format for quick selection. Tool palettes store many different types of drawing content and tools, such as AutoCAD drawing and editing tools, customized tools, userdefined macros, script files, and AutoLISP routines. The Command Tool Samples tool palette contains examples of custom tools. For more information on AutoCAD customization and using tool palettes, refer to the Goodheart-Willcox text AutoCAD and Its Applications—Advanced. Figure 1. Auto-hide The Tool Palettes window. Select a tab to insert a variety of drawing content or activate tools. Properties Active tab (palette) Blocks available in palette Scroll down to access more tools Additional palette tabs Copyright by Goodheart-Willcox Co., Inc. Creating and Adjusting Tool Palettes Tool Palettes Window Properties Right-click on the Tool Palettes window title bar or select the Properties button to display a shortcut menu of options for controlling the Tool Palettes window. Many of the selections adjust the appearance of the window. As with most other palettes, you can alternate the display of the Tool Palettes window by picking the Auto-hide button on the Tool Palettes window title bar, or selecting Auto-hide from the shortcut menu. Turning on the Auto-hide setting hides the palette area of the window when unused. Tool palettes appear when you move the cursor over the title bar. When you move the cursor outside of the window, tool palettes hide but the title bar remains. The shortcut menu contains several other options that affect the appearance of the Tool Palettes window. Check the Allow Docking option to have the ability to dock the window. You can move, resize, or close the Tool Palettes window in the same manner as most other palettes. Use the cursor or the related option in the shortcut menu to make the desired changes. To adjust the transparency of the Tool Palettes window, select the Transparency… shortcut menu option to open the Transparency dialog box. See Figure 2. Move the General slider to change the window transparency. The Rollover slider adjusts the transparency of the window when you hover the cursor over the window, and cannot be less than the General transparency. Move the sliders to the right to make the window more transparent. Pick the Click to Preview button to observe the effects of changing the Rollover transparency. Options are also available for applying the transparency settings to all tool palettes, not just the current tool palette, and disabling transparency. Figure 2. The transparency level of the Tool Palettes window can be set in the Transparency dialog box. Move to adjust the transparency of the window Move to adjust the transparency when hovering over the window Locating and Viewing Content To view the content of a tool palette, pick the related tab. If the Tool Palettes window contains more palettes than what appears on screen, pick on the bottom edge of the lowest tab to display a menu listing the available palettes. Select the name of the tool palette to display the tool palette. Use the scroll bar on the side of the Tool Palettes window to access unseen content. You can also pan the tool palette by placing the cursor over an empty area of a tool palette until the pan, or hand, cursor appears. Pick and drag to pan, or scroll, the tool palette up and down. Copyright by Goodheart-Willcox Co., Inc. Creating and Adjusting Tool Palettes To adjust the appearance of tools in each tool palette, right-click on a tool palette and select View Options… to display the View Options dialog box. See Figure 3. Adjust the size of the tool icon by moving the Image size: slider. The option buttons in the View style: area control how content displays in the tool palette. The Icon only setting displays the icon only, which is a preview image. The Icon with text setting displays the icon with the tool name below. The List view setting displays the tool name next to the icon. The Apply to: drop-down list allows you to specify how to assign view settings. You can choose to apply the settings to the current tool palette only or to all tool palettes. Figure 3. Settings in the View Options dialog box control how content displays in the Tool Palettes window. Select to where the settings are applied Tool appearance settings Creating Tool Palettes To create a new tool palette, select New Palette from the shortcut menu. A new, blank tool palette forms and a default name appears highlighted in a text box next to the tab. Enter a name that identifies the content of the tool palette. You can use a variety of methods to add tools to new or existing tool palettes. Adding Blocks from DesignCenter You can use DesignCenter to create a new tool palette and add individual tools to an existing tool palette. For example, to add individual blocks to a tool palette from DesignCenter, use the drag-and-drop method. First, display the blocks to add to the tool palette in the content area of DesignCenter. Then, open the Tool Palettes window and display the tool palette that will store the blocks. Finally, drag each block from DesignCenter and drop it into the tool palette. If a tool palette is not already available, right-click on the block in DesignCenter and select Create Tool Palette from the shortcut menu. Enter a name for the tool palette to create a new tool palette containing the selected block. You can also use DesignCenter to create a new tool palette that contains all existing blocks in a drawing. To use this method, right-click on the drawing file name in DesignCenter and select Create Tool Palette. Figure 4 shows how to create a new palette from the AutoCAD sample House Designer file. The resulting tool palette consists of all of the blocks in the file and has the same name as the file. You can also create a tool palette in this manner by expanding the contents of a drawing file in the tree view area and right-clicking on the Blocks listing, and selecting Create Tool Palette. Copyright by Goodheart-Willcox Co., Inc. Creating and Adjusting Tool Palettes Figure 4. Right-click on a drawing in DesignCenter and select Create Tool Palette to create a new tool palette with the name of the drawing file. All block definitions in the drawing become tools in the palette. Selected file If you have multiple drawing files in a folder and want to create a tool palette that consists of all of the blocks combined from all of the drawing files, navigate to the folder in the tree view area of DesignCenter. Next, highlight and then rightclick on the folder and select Create Tool Palette of Blocks. A new tool palette appears in the Tool Palettes window with the name of the folder. Adding Blocks from the Current Drawing Use the drag-and-drop method to add a block from the current drawing to a tool palette. Open the Tool Palettes window and select the tool palette where the block is to be stored. Next, pick the block to highlight it and then pick anywhere over a highlighted portion of the block and drag it onto the tool palette. Do not pick the block grip box during this step. If you pick the block grip, AutoCAD thinks you are trying to move the block in the drawing area, not drag it onto a tool palette. Adding an Entire Drawing as a Tool Palette To add an entire drawing file, not just the blocks it contains, to a tool palette from DesignCenter, first select the folder where the file resides in the tree view area of DesignCenter. Then, drag the file from the content area onto the tool palette. When the file inserts into a drawing from the tool palette, it becomes a block in the drawing. 12 0" 22 "x3T IC AT S S E AC C Note S C LO ME D.. C AB 7 TH M BA C 9 9 8 B LIN . HB Copyright by Goodheart-Willcox Co., Inc. A block added to a tool palette links directly to the drawing file in which it resides. If you modify the block in the source file, inserting it from a tool palette inserts the updated block. The preview image in the palette does not reflect changes to the block. To update the icon, you must delete and then reinsert the tool, or change the tool properties in the Tool Properties window. Creating and Adjusting Tool Palettes Activity 1 1. Start AutoCAD if it is not already started. 2. Start a new drawing using your Arch-Template.dwt template or the ArchTemplate.dwt template available from the student Web site. 3. Open DesignCenter and move it to the left side of the drawing area. 4. Open the Tool Palettes window and move it to the right side of the drawing area. 5. In DesignCenter, open the Folders tab and navigate to the AutoCAD Sample\DesignCenter folder. 6. In the content area of DesignCenter, right-click on the House Designer file and select Create Tool Palette from the shortcut menu. 7. Create a new tool palette and name it My Blocks. 8. In DesignCenter, select the Home-Space Planner file in the tree view area. 9. In the content area, double-click on Blocks to display the blocks in the Home-Space Planner file. 10. Drag as many blocks as you wish from DesignCenter onto the My Blocks palette. 11. Close DesignCenter. Do not save the drawing. Adding Hatch Patterns, Gradients, and Images to a Palette One option for adding hatch patterns, gradients, and images to the Tool Palettes window to use the drag-and-drop method, from either the current drawing or DesignCenter. To add a hatch pattern, gradient fill, or image to a tool palette from the current drawing, first open the desired tool palette in the Tool Palettes window. Select the object in the drawing to highlight it and then pick anywhere on the hatch, gradient, or image (do not select the grip) and drag it into the tool palette. In order to add a hatch pattern to a tool palette from DesignCenter, you must first define the pattern in a hatch pattern file (PAT file). The acad.pat and acadiso. pat files store the predefined hatch patterns provided with AutoCAD. These files must be located in DesignCenter to access the predefined hatch patterns. By default, these files are stored in the Support File Search Path folder. You can determine the path by accessing the Files tab of the Options dialog box and identifying the path listed under Support File Search Path. Once you locate a hatch pattern file in the tree view area of DesignCenter, its contents display in the content area of DesignCenter. You can then add the hatch patterns to a tool palette. To create a tool palette that contains all of the hatch patterns in a single PAT file, right-click on the hatch pattern file in the tree view area and select Create Tool Palette of Hatch Patterns. To add an individual hatch pattern to a tool palette, drag the pattern from the content area and drop it onto the desired tool palette. To add an image file to a tool palette using DesignCenter, first locate the folder that contains the file in the tree view area. Then, drag the image file from the content area and drop it onto the desired tool palette. Copyright by Goodheart-Willcox Co., Inc. Creating and Adjusting Tool Palettes 12 0" 22 "x3T IC AT S S E AC C Note S C LO ME D.. C AB 7 TH M BA C 9 9 8 B LIN . HB When AutoCAD opens, it loads support files that it needs to run, such as the acad.pat hatch pattern file. One way to determine where a file is located on the hard drive is to use the FINDFILE AutoLISP function. This function searches for files in the current folder, the AutoCAD program files folder, and the Support File Search Path folder. For example, to find the location of the acad.pat file, type (FINDFILE “ACAD.PAT”). Press [Enter] to display the file. Arranging and Customizing Tool Palettes Once you create a set of tool palettes, there are a number of ways to organize them in the Tool Palettes window. For example, you can arrange tool palettes into groups for quick identification and access. In addition, if you are working in a multiuser environment, you can import tool palettes. This is a way to access drawing tools, such as symbol libraries that meet company or school standards. You can also export tool palettes so that they are available to others, and rename tool palettes as needed. Creating a Tool Palette Group A tool palette group consists of a number of named tool palettes. For example, it may be useful to have an Architectural tool palette containing individual tabs for doors, windows, details, symbols, and notes. You might create an Electrical tool palette with tabs for outlets, switches, and lighting fixtures. You can also divide tool palette groups into subgroups. To create a tool palette group, right-click in a blank area of a tool palette or on the Tool Palettes window title bar and select Customize Palettes…. This displays the Customize dialog box shown in Figure 5. In the Palette Groups: area, rightclick and select New Group to add a new group to the tree with a default name highlighted. Type a name for the new group and press [Enter]. To add a palette Figure 5. You can use the Customize dialog box to create tool palette groups. Copyright by Goodheart-Willcox Co., Inc. Right-click to display the shortcut menu Creating and Adjusting Tool Palettes Figure 6. Tool palettes are added to a group by dragging them from the Palettes: area to the Palette Groups: area. A— The available tool palettes appear in the Palettes: area. B—A palette is added to the Electrical group. A B to the new group, select the tool palette in the Palettes: area and drag it to just below the group name in the Palette Groups: area. Figure 6 shows examples of tool palette groups. You can access tool palette group editing options from the shortcut menu displayed by right-clicking on a group name in the Palette Groups: area. Select New Group to create a new tool palette group within the selected group, or a subgroup. You can also rename or delete the selected group. If the selected group is current in the Tool Palettes window, the Delete option is not available. Select Set Current to switch the Tool Palettes window to display the selected tool palette group. To remove a tool palette from a group, right-click on the tool palette in the Palette Groups: area and select Remove. You can also drag the tool palette from the Palette Groups: area to the Palettes: area. After closing the Customize dialog box, you can switch between tool palette groups by picking the Properties button on the Tool Palettes window title bar. The tool palette groups list at the bottom of the shortcut menu. See Figure 7. Copyright by Goodheart-Willcox Co., Inc. Creating and Adjusting Tool Palettes Figure 7. Setting a tool palette group current by picking the Properties button. Tool palette groups Current group Select a tool palette group to make its tool palettes available in the Tool Palettes window. The All Palettes option makes all tool palettes available in the Tool Palettes window. 12 0" 22 "x3T IC AT S S E AC C C LO Note S ME D.. C AB 7 M C B AT H 9 You can create a new tool palette in the Customize dialog box by right-clicking in the Palettes: area and selecting New Palette. 9 8 B LIN . HB Importing and Exporting Tool Palettes and Groups When you create a new tool palette or tool palette group, it is good practice to export it as a file to create a backup copy. Exported tool palettes save as XTP files. Exported tool palette groups save as XGP files. Once saved to a file, you can import a tool palette or tool palette group. To export a tool palette, right-click on the palette in the Palettes: area of the Customize dialog box and select Export. See Figure 8. The Export Palette dialog Copyright by Goodheart-Willcox Co., Inc. Creating and Adjusting Tool Palettes Figure 8. Tool palette export and import options You can use the Customize dialog box to import or export tool palettes and tool palette groups. box displays. This is a standard “save” dialog box. Navigate to the folder to store the file, name the file, and pick the Save button. To export an individual tool palette group, right-click on the group name in the Palette Groups: area of the Customize dialog box and select Export…. The Export Group dialog box displays. This is a standard “save” dialog box. To export all tool palette groups to an XGP file, right-click in a blank area of the Palette Groups: area and select Export All…. This also opens the Export Group dialog box. In either case, navigate to the folder to store the file, name the file, and pick the Save button. The tool palettes within the group do not export with the group. To import a tool palette, open the Customize dialog box and right-click in the Palettes: area and select Import to open the Import Palette dialog box. This is a standard “open” dialog box. Locate the XTP file and pick the Open button. The tool palette is available in the Customize dialog box. To import a tool palette group, right-click on an existing group name or in the empty area below the groups in the Palette Groups: area of the Customize dialog box and select Import…. The Import Group dialog box displays. Locate the XGP file and pick the Open button. The tool palette group is available in the Customize dialog box. 12 0" 22 "x3T IC AT S S E AC C C LO Note S ME D.. C AB 7 TH M BA C 9 9 8 B LIN . HB Copyright by Goodheart-Willcox Co., Inc. When you add or delete content from a tool palette, export it to update the saved file. In a multiuser environment, tool palettes can be imported and exported to maximize efficiency. For example, you can create tool palettes at one workstation and then export them to a network drive. Other users of the network can then import the tool palettes. Creating and Adjusting Tool Palettes Renaming, Rearranging, and Deleting Tool Palettes To rename or delete a tool palette, right-click on the tab name and select the appropriate shortcut menu option. The tool palette must be active, or on top, in order for Delete Palette to appear in the shortcut menu. To move a tool palette up or down in the Tool Palettes window, right-click on the tab name and select Move Up or Move Down. Creating Sections within a Tool Palette Visually grouping tools within a tool palette is useful when there are similar types of tools, but not enough to justify a new tool palette. For example, the tool palette in Figure 9A contains four block tools. Two of the tools are for inserting elevation views of door blocks; the other two are for plan views of door blocks. A header or a dividing line allows you to create a visual grouping of tools within this tool palette. To add a header or dividing line, right-click in the tool palette between the tools where the header or dividing line is to appear to display the shortcut menu shown in Figure 9B. To place a header, select Add Text. To place a dividing line, select Add Separator. When you select Add Text, an edit box appears between the two tools with a default name highlighted. Type a label for the header, such as PLAN VIEW, and press [Enter]. The header adds to the tool palette. You can also display a header at the top of the tool palette to clarify the visual grouping. See Figure 9C. To change the header label, right-click on the header and select Rename. An edit box replaces the label. Type a new label and press [Enter]. To delete a header, Figure 9. A—This palette contains elevation and plan views of doors. Visual grouping by adding a header will help distinguish the elevation views from the plan views. B—Right-click between the tools where you want the header added and select Add Text from the shortcut menu. C—Headers have been added to group the tools. Select to add a header or dividing line A Copyright by Goodheart-Willcox Co., Inc. Headers added B C Creating and Adjusting Tool Palettes 10 right-click on the header and select Delete. To delete a dividing line, right-click on it and select Delete. You can move a header or dividing line within the palette by picking on it, holding, and dragging it to the new location. Activity 2 1. Start AutoCAD if it is not already started. 2. Start a new drawing using your Arch-Template.dwt template or the ArchTemplate.dwt template available from the student Web site. 3. Open the Tool Palettes window. 4. Right-click on the title bar and select Customize Palettes… from the shortcut menu. 5. Create four new tool palettes—Door, Window, Details, and Notes. 6. Create a new palette group named Architectural Residential. 7. Drag the Door, Window, Details, and Notes tool palettes into the Architectural Residential tool palette group. 8. Close the Customize dialog box. 9. Display only the Architectural Residential tool palette group in the Tool Palettes window. 10. Save the drawing as act-2. Modifying Tools and Tool Properties When working with several different palettes in the Tool Palettes window, it may be useful to copy or move the content of one palette to another. In addition, you may want to change the properties of blocks in certain palettes so that they vary from those in the source file or other palettes. You can modify blocks residing in tool palettes to have different properties when inserted, such as different scales and rotation angles. You can modify hatch patterns in the same manner. For example, you may want to specify a different angle for an inserted pattern. The properties override the defined object properties when you insert the object. To copy a tool from a tool palette to another tool palette, right-click on the tool icon and select Copy. To move a tool from a tool palette to another tool palette, right-click on the tool icon and select Cut. You can now paste the tool onto another tool palette. To delete a tool, right-click on its icon and select Delete. An alert message appears. Select OK to delete the tool. To rename a tool, right-click on its icon and select Rename. Depending on the viewing option set in the View Options dialog box, the name of the tool may not display with the tool in the palette. If the name does not display, pick Rename to display the tool name to rename. If you modify a block used in a tool palette, the preview image of the block in the tool palette does not automatically update to reflect the changes. To update the image in the Tool Palettes window, right-click on the tool and select Update tool image. The image is then updated and a CDC file, which is the DesignCenter preview, is placed in the same folder as the drawing file. However, you must save the drawing file containing the block before the image can update. To view and modify the properties of a tool, right-click on the tool in the Tool Palettes window and select Properties… to display the Tool Properties dialog box. See Figure 10. A preview of the tool appears in the Image: area and the tool Copyright by Goodheart-Willcox Co., Inc. Creating and Adjusting Tool Palettes 11 Figure 10. A—The Tool Properties window for a block tool. B—The Tool Properties window for a hatch pattern tool. Tool icon for hatch pattern Tool icon for block A B name appears in the Name: text box. You can enter a description for the tool in the Description: text box if necessary. The specific properties displayed in the Tool Properties dialog box depend on the selected tool. For a block tool, Insert is the first category. See Figure 10A. The Name setting lists the name of the block in the source drawing file that will insert. It has to be the exact name of a block definition in the source file. The Source file setting identifies the location and name of the drawing file in which the block resides. To modify this setting, highlight Source file and pick the ellipsis (…) button. This opens the Select Linked Drawing dialog box, which allows you to change the source drawing file. The Scale setting specifies the scale of the block in relation to the block definition size. By default, the Auxiliary Scale value is None. Setting the value to Dimscale or Plot scale overrides the Scale setting. The Dimscale option ­specifies the scale of the block as the value entered in the Use overall scale of: text box in the Fit tab of the Dimension Style dialog box. The Plot scale option specifies the scale of the block as the value entered in the Scale: text box in the Page Setup or Plot dialog box. The Rotation setting specifies the rotation angle used when the block inserts. The Prompt for Rotation setting determines whether a prompt asks for the rotation angle when inserting the block. The default setting is No. The Explode setting determines whether the block explodes when inserted. The default setting is No. The first category in the Tool Properties window for a hatch pattern is Pattern. See Figure 10B. The settings in this category correspond to the options in the Boundary Hatch dialog box. Copyright by Goodheart-Willcox Co., Inc. Creating and Adjusting Tool Palettes 12 The Tool Properties window has identical property settings in the General ­category for blocks and hatch patterns. These are the Color, Layer, Linetype, Plot style, and Lineweight settings. As with other object properties, you can modify these settings to produce different results when inserting a block or hatch pattern from the Tool Palettes window. Activity 3 1. Start AutoCAD if it is not already started. 2. Open act-2. 3. Open the Tool Palettes window and display all palettes. 4. Open the Architectural palette. 5. Right-click on the Fluorescent (Recessed)—Imperial tool and pick Copy from the shortcut menu. 6. Open the My Blocks palette. 7. Right-click in the palette and select Paste from the shortcut menu. 8. Right-click on the Fluorescent (Recessed)—Imperial tool in the My Blocks palette and select Delete in the shortcut menu. 9. Right-click in the My Blocks palette and select Delete Palette in the shortcut menu. 10. Save the drawing as act-3. Copyright by Goodheart-Willcox Co., Inc. Creating and Adjusting Tool Palettes 13