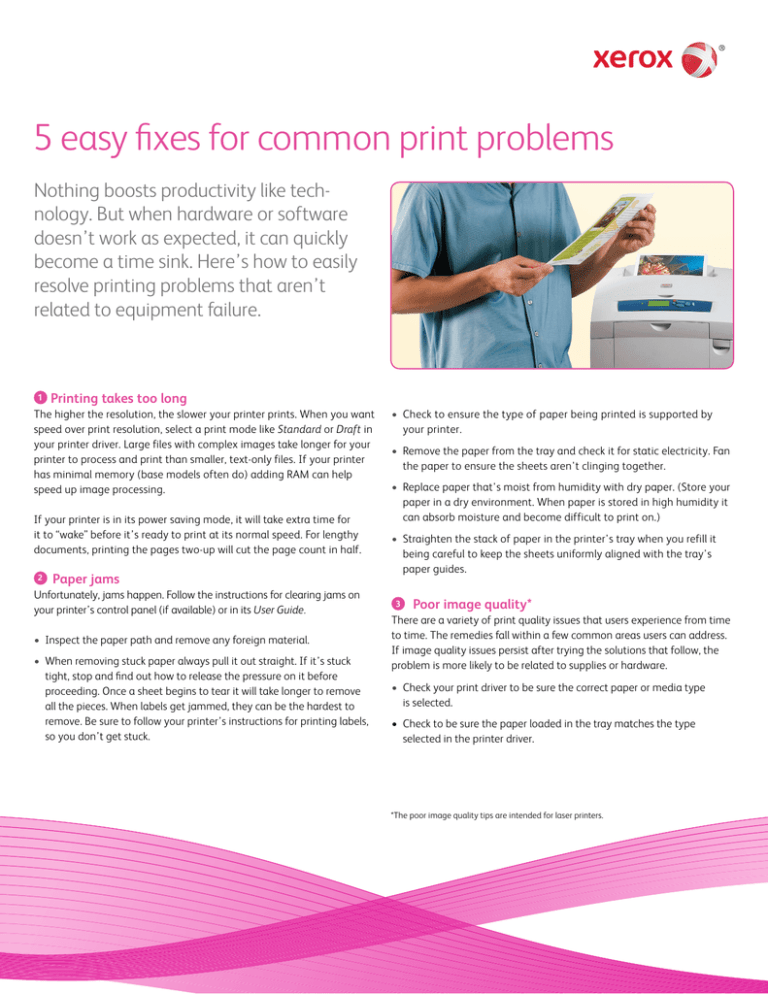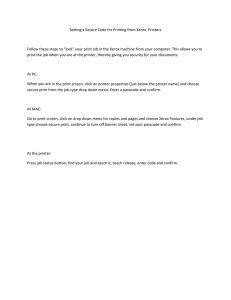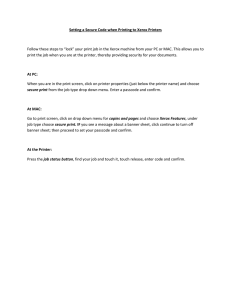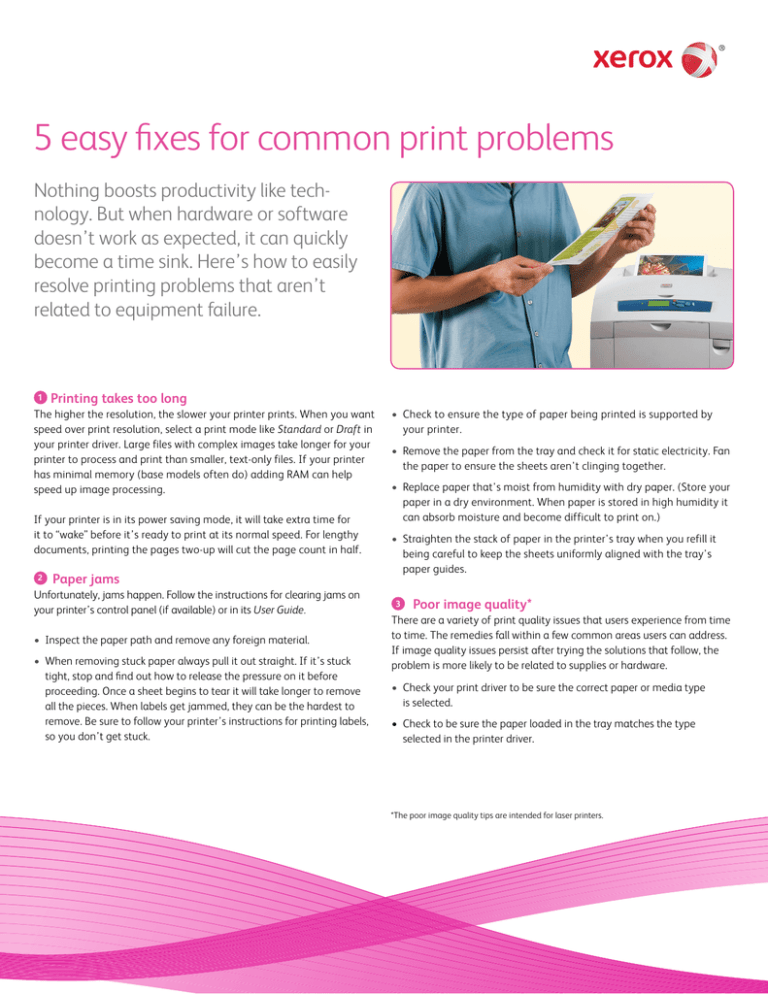
5 easy fixes for common print problems
Nothing boosts productivity like technology. But when hardware or software
doesn’t work as expected, it can quickly
become a time sink. Here’s how to easily
resolve printing problems that aren’t
related to equipment failure.
1
Printing takes too long
The higher the resolution, the slower your printer prints. When you want
speed over print resolution, select a print mode like Standard or Draft in
your printer driver. Large files with complex images take longer for your
printer to process and print than smaller, text-only files. If your printer
has minimal memory (base models often do) adding RAM can help
speed up image processing.
If your printer is in its power saving mode, it will take extra time for
it to “wake” before it’s ready to print at its normal speed. For lengthy
documents, printing the pages two-up will cut the page count in half.
2
Paper jams
Unfortunately, jams happen. Follow the instructions for clearing jams on
your printer’s control panel (if available) or in its User Guide.
• Inspect the paper path and remove any foreign material.
• When removing stuck paper always pull it out straight. If it’s stuck
tight, stop and find out how to release the pressure on it before
proceeding. Once a sheet begins to tear it will take longer to remove
all the pieces. When labels get jammed, they can be the hardest to
remove. Be sure to follow your printer’s instructions for printing labels,
so you don’t get stuck.
• Check to ensure the type of paper being printed is supported by
your printer.
• Remove the paper from the tray and check it for static electricity. Fan
the paper to ensure the sheets aren't clinging together.
• Replace paper that's moist from humidity with dry paper. (Store your
paper in a dry environment. When paper is stored in high humidity it
can absorb moisture and become difficult to print on.)
• Straighten the stack of paper in the printer's tray when you refill it
being careful to keep the sheets uniformly aligned with the tray's
paper guides.
3
Poor image quality*
There are a variety of print quality issues that users experience from time
to time. The remedies fall within a few common areas users can address.
If image quality issues persist after trying the solutions that follow, the
problem is more likely to be related to supplies or hardware.
• Check your print driver to be sure the correct paper or media type
is selected.
• Check to be sure the paper loaded in the tray matches the type
selected in the printer driver.
*The poor image quality tips are intended for laser printers.
Five easy fixes for common print problems
• The temperature of the fuser may change based on the type of paper or media being printed.
In some laser printers, the fuser itself has an adjustment for paper type. If your printer’s fuser
can be adjusted manually, check to see that it’s set properly. Use caution to avoid injury. Fusers
get very hot.
• Check toner cartridges, imaging unit(s) and the fuser for damage and replace any damaged
units. These components vary by model and manufacturer so it's best to refer to the User Guide.
• When your prints have smudge marks, print several blank sheets of paper. After several sheets
the smudges should begin to diminish and then disappear.
4
Print job isn't printing
First, check that you sent the print job to the intended printer. To make your main printer your
default, in Windows® click Start and select Printers and Faxes. Right-click on the appropriate printer
icon and select Set as default printer. On those occasions when you want to use a printer other
than your default, just select it from the print dialog box.
Check what type of paper your print job requires, and that there is an adequate supply of it in
the machine.
If your printer just won’t print or your print job seems stuck in the queue, the easiest solution is to
restart. Begin by restarting your software application. If that doesn’t work, reboot your computer.
Lastly, turn off your printer for a few minutes before switching it back on.
5
Perhaps it's time for a new printer?
Demands and print volumes change. Printers age and technology moves forward. Perhaps it's
time to consider a new machine, with a service contract. See our award-winning product line at
xerox.com/office
Refilled cartridges
The cost of refilled cartridges makes them appear to be an attractive, lowcost alternative to brand name printer supplies. But like most things, you
usually get what you pay for. Often print quality is the first compromise,
but potential printer damage is the larger concern. This is why use of thirdparty supplies often voids equipment warranties. When an independent
lab tested three third party toners alongside Xerox, they found lower yields,
poor print quality, and component damage with continued use of all three
third party toners. For the full report see www.xerox.com/tonertest
For more information on Xerox's award-winning line of products and solutions call 1-866-495-6764
or visit www.xerox.com/office
© 2010 Xerox Corporation. All rights reserved. XEROX®, XEROX and Design® and CentreWare® are trademarks of Xerox Corporation in the United States and/
or other countries. Xerox Canada Ltd. is a licensee of all Xerox trademarks. Windows® is a registered trademark of the Microsoft Corporation. Other brand names
may be trademarks or registered trademarks of other companies. XOGFL-40UA
Remote printer
management
CentreWare® Web is an
innovative, web-based software
tool that installs, configures,
manages, monitors, and reports
on networked printers and
multifunction devices in your
office, regardless of manufacturer.
For more information visit
xerox.com/centreware
Trade-In Program
Is your old equipment looking a
little print worn? With our Trade-In
Program, you can receive a rebate
check for your eligible product
when you purchase a new Xerox
printer or multifunction printer. For
complete program details and a list
of eligible trade-in products visit
xerox.tradeups.com