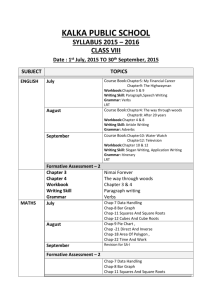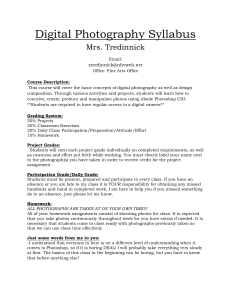Outlining Objects with Photoshop CS3
advertisement

Outlining Objects with Photoshop CS3 Outlining Objects with Adobe Photoshop CS3 To start this project: * Right-Click on the School image. * SavePictureAs to your Computer. * Open image in Photoshop. Now your ready to start. When starting a new project first make a copy of the origianl. Outlining Objects with Photoshop CS3 The power of Photoshop is the abiltiy to assess an image and make changes to the image. The light in this image needs to be adjusted to do this go to Image > Adjustments > Levels When the Levels dialog opens you'll see a Histogram, right away you can see that the Black needs to be adjusted. Use the triangle slider to adjust. Outlining Objects with Photoshop CS3 With the Black adjusted into the histogram it doesn't look so washed. Try moving the Gray Slider for fine adjustments. Outlining Objects with Photoshop CS3 Next the color needs to be adjusted. Go to Image > Adjustments > Color Color Balance is a great tool to fix slight adjustment needs with color. Balance. Outlining Objects with Photoshop CS3 When using the sliders you want to see images warm up or cool down depending on the adjustments needs. In this case I warmed this image up by adding more Reds, Greens, and Yellows. Outlining Objects with Photoshop CS3 Next each boy needs to be selected seperatly to do this I used the new Quick Selection Tool the brush size was 15. To use this tool left click and hold the mouse down and drag or paint which every makes more sense to you. In the first image below notice with the Quick Selection Tool I did end up with more area selected than what I was looking for. Notice in the second image I selected the Quick Selection Tool - which takes away selection to fine tune my selection. Outlining Objects with Photoshop CS3 Go to the Tools Palette > select the Zoom Tool it better. Next select the Lasso Tool click in the area you want to zoom into to see notice in the Option Bar you can add or take away from the selection, use this tool for the very fine adjustments of the selection. Outlining Objects with Photoshop CS3 Once you have just the first boy selected > Right Click with the Lasso Tool on the boy to get a menu > choose > Layer via Copy. This will create a new layer of just the first boy without any background, don't forget to name the layer. Repeat the selection process for the second boy and put him on his own layer. (Don't forget when you start the selection of the second boy you have to be on the Background copy layer or it's not going to work.) Outlining Objects with Photoshop CS3 Next with the Boy 2 layer selected go to the bottom of the Layers Panel and select the Fx (Adding a layer Style) Choose > Stroke Outlining Objects with Photoshop CS3 By default the stroke will be Red > Left Click on the color swatch and change the color to White. Outlining Objects with Photoshop CS3 Change the Stroke Size to 6 from the default of 3 > Click OK Outlining Objects with Photoshop CS3 Now copy the Style in the Boy 2 Layer by Right Clicking > Choosing > Copy Lyer Style. Outlining Objects with Photoshop CS3 Select the Boy 1 layer > Right Click > Choose > Paste Layer Style. Outlining Objects with Photoshop CS3 This is a short cut when repeating the same function. Outlining Objects with Photoshop CS3 Now select the Background Copy Layer. Then go to Filter > Blur > Gaussian Blur. Change the Radius to 2.0 pixels in the Gaussian Blur dialog box and make sure you always select the Preview to see the changes you're making. Click Ok. This allows us to soften the background to put more focus on the boys. Outlining Objects with Photoshop CS3 Next select the Text Tool , font > Arial Black, Regular, size 49 pt, color White. Type "Back to school" using the text tool. Outlining Objects with Photoshop CS3 In the Layers Panel with the Text Layer selected go to the Fx at the bottom of the panel and add a Drop Shadow and Outer Glow. Click on the Outer Glow text to select it, in the swatches palette Left Click on it and change the color using the Eye Dropper select color from the shadow of the steps. Outlining Objects with Photoshop CS3 By adding the Drop Shadow and Outer Glow the text will stand out. Next go to the Tool Palette and select the Rectangle Tool the Rectangle. Draw a Rectangle at the bottom of the image. I used a light Gray for fill of Outlining Objects with Photoshop CS3 With the Rectangle Layer selected > go to the Blending Modes > select > Multiply. Move the text on to the Rectangle to finish the project. If you can't see you text very well you'll have to look at where the text layer is located in the Layers Panel you may have to drag it above the Rectangle layer. Outlining Objects with Photoshop CS3