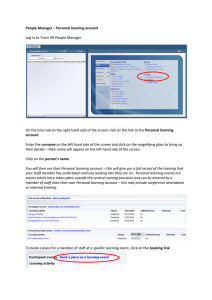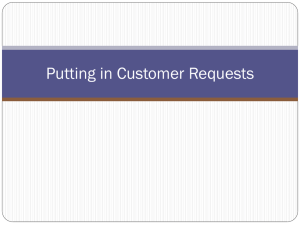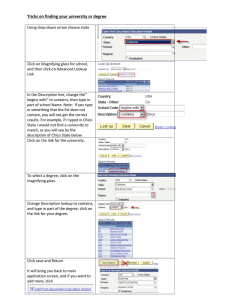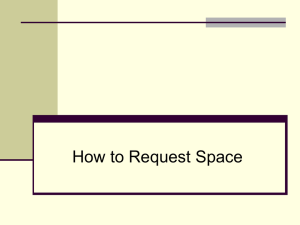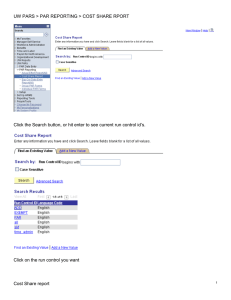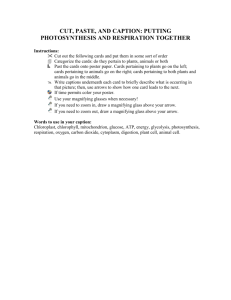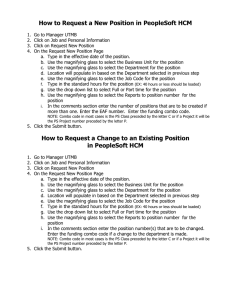The Magnifying Glass Effect

The Magnifying Glass Effect
Introduction
This document provides an overview of the information you need to create the magnifying glass effect in
SMART Notebook™ collaborative learning software.
The magnifying glass effect is an interactive solution to every day lesson activities. By layering objects, you can create the illusion of revealing hidden text with a magic magnifying glass on a SMART Notebook page. Before you begin, ensure
SMART Notebook software is installed on your computer.
Creating the Magnifying Glass
1.
Open a blank page in SMART Notebook software
2.
Type the information you want to hide and reveal on your
SMART Notebook page
3.
4.
5.
6.
7.
Change the font color of the text to match the color of the SMART Notebook page background
Click the Gallery tab, and type
Magnifying Glass in the text box
Click the Search button. The search results appear.
Select the Pictures folder to display three different magnifying glasses
Click and drag the
Magnifying glass image thumbnail to your SMART
Notebook page.
The magnifying glass is added to the page.
SMART Technologies
Using the Magnifying Glass
1. Click the image of the magnifying glass
2.
3.
Click the Properties tab and select Fill Effects
Click any color. The magnifying glass is filled with that color.
4. Click the image of the magnifying glass. Select the drop-down arrow in the top right corner.
Select Order > Send to Back .
5. Click and drag the magnifying glass over the hidden text. The text is revealed.
Tip : Use the magnifying glass effect to hide and reveal typed text, images and answers to questions.
When the magnifying glass effect is used with a
SMART Board™ interactive whiteboard, the responsibility for learning is transferred from the teacher to the student.
Use the magnifying glass to engage your students and to add creative, effective and interactive lesson activities in your classroom. Another extraordinary effect, made simple.
© 2010 SMART Technologies ULC. All rights reserved. SMART Board, Notebook and the
SMART logo are trademarks of SMART Technologies ULC. All other third-party product and company names may be trademarks of their respective owners. Printed in Canada 04/2010.
April 2010