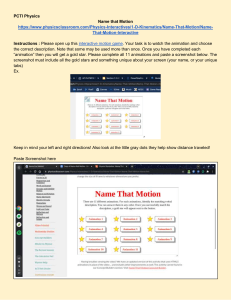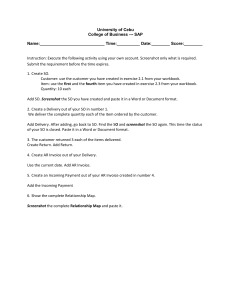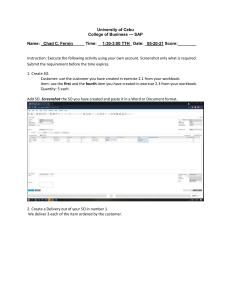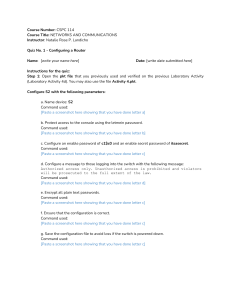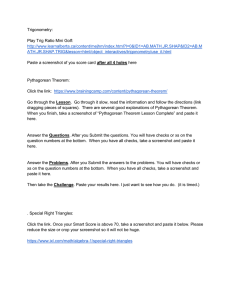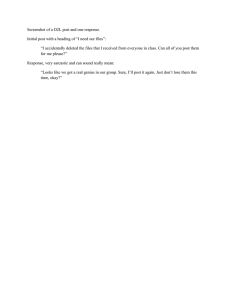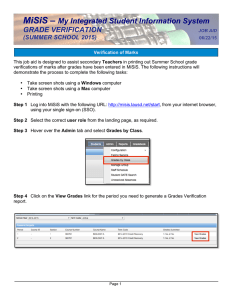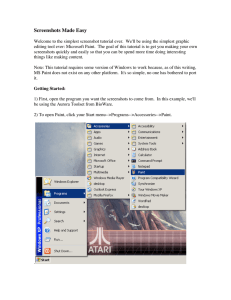Taking a Screenshot in Windows
advertisement
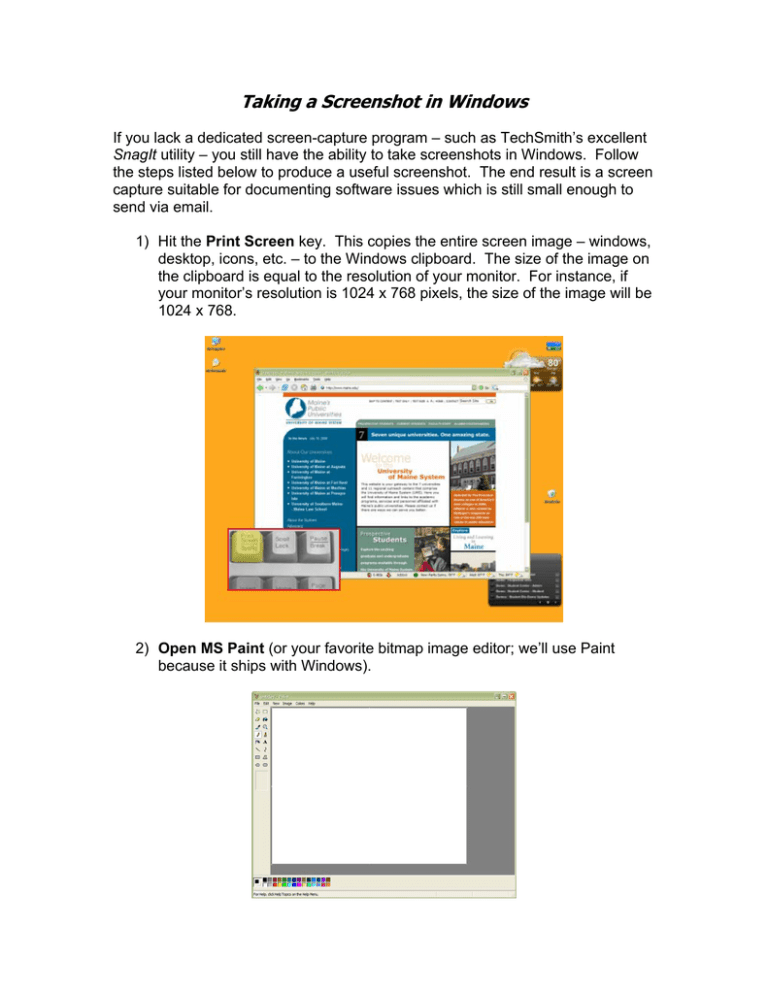
Taking a Screenshot in Windows If you lack a dedicated screen-capture program – such as TechSmith’s excellent SnagIt utility – you still have the ability to take screenshots in Windows. Follow the steps listed below to produce a useful screenshot. The end result is a screen capture suitable for documenting software issues which is still small enough to send via email. 1) Hit the Print Screen key. This copies the entire screen image – windows, desktop, icons, etc. – to the Windows clipboard. The size of the image on the clipboard is equal to the resolution of your monitor. For instance, if your monitor’s resolution is 1024 x 768 pixels, the size of the image will be 1024 x 768. 2) Open MS Paint (or your favorite bitmap image editor; we’ll use Paint because it ships with Windows). 3) Paste the image into Paint; use either the Ctrl-V key combination, or click Edit > Paste from the menu. Do not paste the image into MS Word or a similar document-editing program; the image will be scaled and resized, often to the point of being illegible. 4) Save the screenshot; use the key combination Alt-S or click File > Save from the menu. Give the screenshot a useful, but not unwieldy, name in the File Name field. For instance, a screenshot documenting a problem in PeopleSoft might be titled “Campus Community – 3C Lettergen error”. From the Save As Type pull-down menu, select “PNG (*.png)”. PNG stands for Portable Network Graphics, and produces a lossless compressed image; that is, unlike JPEG, the output will not be blurry. That’s it! The result is a compressed image file which is ready to be attached to an email or sent via the Web.