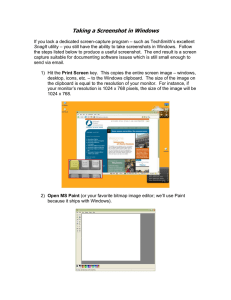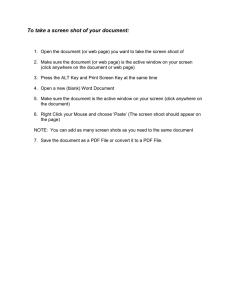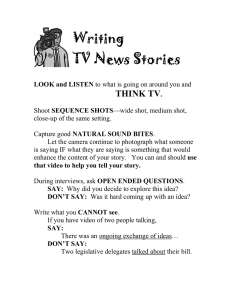Grade Verification
advertisement

MiSiS – My Integrated Student Information System ASSIGNING INDIVIDUAL STUDENTS Verification of Marks This job aid is designed to assist secondary Teachers in printing out Summer School grade verifications of marks after grades have been entered in MiSiS. The following instructions will demonstrate the process to complete the following tasks: • • • Take screen shots using a Windows computer Take screen shots using a Mac computer Printing Step 1 Log into MiSiS with the following URL: http://misis.lausd.net/start, from your internet browser, using your single sign-on (SSO). Step 2 Select the correct user role from the landing page, as required. Step 3 Hover over the Admin tab and select Grades by Class. Step 4 Click on the View Grades link for the period you need to generate a Grades Verification report. Page 1 Enter Job Aid Title Here Step 5 Once grades have been entered, you will need to take a screen shot of this screen. The following pages will guide you in the process for taking a screen shot. Page 2 Secondary Summer School - RECEIVING Screen Shot using a Windows computer Step 1 Click the window you want to capture and press Alt + Print Screen by holding down the Alt key and then pressing the Print Screen key. The Print Screen key is near the upper-right corner of your keyboard. Keep in mind that there will be no noise or any indicator the screenshot was taken. The captured screenshot will be stored in your clipboard. Step 2 Open a blank Microsoft Word document and click on the Paste button. Alternatively, you can also click on the Edit menu and select Paste from the drop-down list. Another option would be to press Ctrl + V to paste your screenshot. Step 3 You can resize the image by holding any of the corners and dragging it to enlarge the image. Step 4 Print the file by clicking on the Print icon. Alternatively, you can also go to the File menu and select Print from the drop-down menu. Page 3 Enter Job Aid Title Here Screen Shot using a Mac computer Step 1 Press the Command (⌘) + Shift + 4 keys. You’ll see that the cursor changes to a crosshair pointer. Step 2 Move the crosshair pointer to where you want to start the screenshot. Step 3 Click and drag to select an area. Step 4 When you have selected the area you want, release your mouse or trackpad button. Step 5 The screenshot will be saved as an image on your desktop. The file will be titled “Screen Shot” along with the date and time the capture was taken. For example: Screen Shot 201506-22 at 2.19.12 PM. Step 6 Double-click on the image to open, then go to the File menu and select Print. Page 4