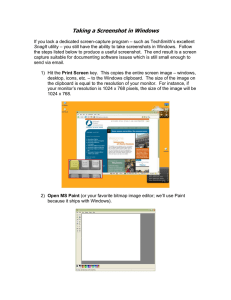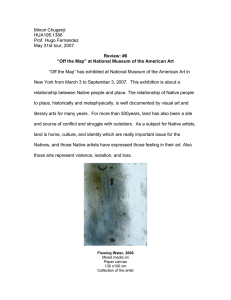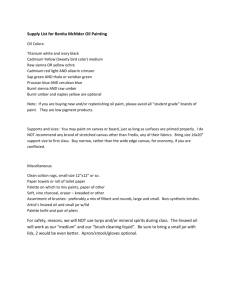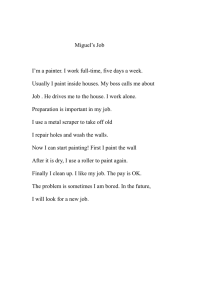Screenshots Made Easy
advertisement

Screenshots Made Easy Welcome to the simplest screenshot tutorial ever. We'll be using the simplest graphic editing tool ever: Microsoft Paint. The goal of this tutorial is to get you making your own screenshots quickly and easily so that you can be spend more time doing interesting things like making content. Note: This tutorial requires some version of Windows to work because, as of this writing, MS Paint does not exist on any other platform. It's so simple, no one has bothered to port it. Getting Started: 1) First, open the program you want the screenshots to come from. In this example, we'll be using the Aurora Toolset from BioWare. 2) To open Paint, click your Start menu-->Programs-->Accessories-->Paint. . Getting Your Shot: Grabbing the screen: 3) Get your program into an interesting position (a screenshot-worthy position, if you will). 4) If your program is windowed (the minimize, maximize, and close buttons are present ), resize the program window so that it doesn't take up the whole screen. There are reasons for doing this which will be explained later. The exact size you should make the window greatly depends on how big your screen is and how big you’d like the shot to be. 5) When you and your program are ready, hit the “Print Screen” (sometimes “Print Scr”) button on your keyboard. This button should be located on the top right of your keyboard: to the right of the function keys (F1-F12) and above the Insert/Delete, Home/End, Page Up/Page Down keys. Keyboard layouts vary a bit so if you don't find it right away, just keep looking. Importing into Paint: 6) Importing is so simple it will make you nervous. Back in Paint, you should have something that looks like the screenshot below. 7) The white area is your canvas and should be fairly small. The reason for this is that when importing into paint, your screenshot will resize this canvas to make sure it fits. If the canvas is bigger than your screenshot, you will be left with empty canvas around your image which can be a bit annoying. Resizing your canvas will be discussed in the appendix. 8) Are you ready to import? Under the Edit menu, select Paste (or use the keyboard shortcut, Ctrl-v). Your image should appear in Paint. Wasn't that easy? Image Manipulation: 9) Now that you've got your screenshot in Paint, we're going to mess with it a bit. If you took a picture of something that is smaller than your whole screen (as this tutorial suggested), you're probably going to have a lot of useless stuff in the background that you don't really want in your screenshot. Let's get rid of that first. Selecting and deselecting: 10) By default, when you paste something into paint, the image you pasted is selected. This "selection" is indicated by a dotted line surrounding your image. Unfortunately, this doesn't help us much because we want to select something smaller than the whole image. There is no "deselect" function in Paint (as there is many image editing suites that cost money), but we can get around that simply by selecting a different tool. What's a tool, you say? Well, they are all found on the tool palette shown in the screenshot below. 11) You can see that the "Select" tool is in use in this example (indicated by the white box around it). To deselect, we need only choose a different tool, and the selection will be lost. It doesn't really matter which tool you choose, but as soon as you click it, the dotted line surrounding your image should disappear. I've included a screenshot for a selected image (I've used the tool palette image I used above) and a screenshot after I've "deselected" the image by choosing the "Pencil" tool. These are figures 11.1 and 11.2 respectively. 11.1 11.2 12) Now let's select the window we're interested in using the "Select" tool. Choose the "Select" tool from the tool palette. Your cursor should turn into crosshairs. Put the middle of the crosshairs in the top left corner of the window you're interested then leftclick and drag your cursor to the bottom left of that window. This action should draw a selection box around the window we’re interested in. Just release the left mouse button to finish the selection. Cropping: 13) Now that you've got the important part of your image selected, use the “Edit” menu and choose the “Cut” option (or use the keyboard shortcut Ctrl-x) to put it on your clipboard. Explaining what the clipboard is and its many uses is beyond the scope of this tutorial, but suffice it to say that you're storing a temporary copy of your selection elsewhere. 14) Because of the canvas sizing issues I mentioned earlier, it is easier to move your selected image onto a new canvas to work with it. Under the “File” menu, choose “New” (our use the keyboard shortcut Ctrl-n) to do this. A warning box will ask you if you'd like to save your changes to the untitled document. Just choose “No”. 15) When you've got your new canvas opened, just paste your cropped image onto the new canvas in the same way you did in Step 8 (Ctrl-v if you've forgotten). 16) For the most part, if you sized your original program window properly, you're done. Save your image using the “File” menu, “Save” option. In the “Save As” window that opens, change the “File name” to something relevant (NWNscreenshot perhaps). The default image type (chosen under the "Save as type" dropdown box) is usually 24-bit Bitmap (*.bmp;*.dib), but this isn't the most useful for our purposes. Both Microsoft Word and most web applications will like it best if you choose JPEG (*.JPG;*.JPEG;*.JPE*.JFIF) instead. When you've filled everything in and chosen a good location for the file, just hit the “Save” button. Your “Save As” window should look a bit like this screenshot. Unanswered Questions: Why should I resize my program window? It was mentioned earlier (in Step 4) that you should resize your program window before screenshotting, but there was no explanation. There a few reasons why this is a good idea. First, all your screenshots will be the same size. In Paint, it's very easy to keep things uniform if the window that you're cropping out is always the same size. Second, it makes your images smaller. If you took fullscreen screenshots with average screensize/resolution, your shots would be gigantic. Resizing your program window makes the images more manageable, and you can make them small enough so that they fit easily in a Word document (as in this tutorial). What if I can't resize my program window? If you are using a program that can't be "windowed" the print screen method will still work, but you'll have to exit your program (the easiest way is by holding down the “Alt” button and pressing “Tab” to choose the program you’d like to switch to) to paste each time you print the screen. There are programs that extend your clipboard so that it can hold more than one image, but these tools are beyond the scope of this tutorial. Appendix: Resizing your canvas: The easiest way is to use the image attributes. Under the “Image” menu, choose the “Attributes” option. In the “Attributes” window that comes up, adjust the Width and Height variables to get the size you want.