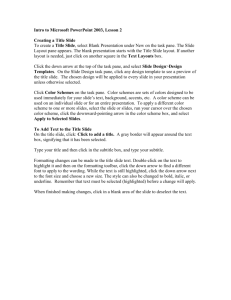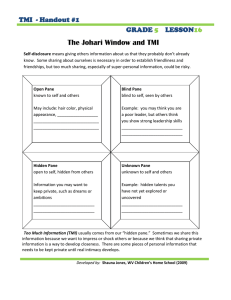Using EagleEye—Defined Terms and Definitions List
advertisement

Using EagleEye—Defined Terms and Definitions List
Contents
Finding and Resolving Issues with Defined Terms ........................................................................................ 1
Searching for Issues with Terms and Their Definitions............................................................................. 2
Setting Defined Terms Formatting in Settings Assistant .......................................................................... 2
Locating All Defined Terms Using Definitions List Feature ....................................................................... 9
Adjusting Settings to Improve Results ........................................................................................................ 12
Setting the Search Criteria for Defined Terms ........................................................................................ 12
Finding and Resolving Issues with Defined Terms
Using defined terms properly helps to avoid ambiguity or inconsistency in your agreements.
Defined Terms and Definitions List features search for issues with defined terms to help you
make sure the terms are used and defined consistently throughout the agreement, and among
associated documents.
Search for terms that are used and defined consistently and appropriately
Search for all terms defined both in-line and in a definitions section or table
Filter terms displayed in results pane by category
Check terms against other related documents
Evaluate the results
Check off items in the results pane as you review them
Designate items as ignored entries, either for just the current document, or for this
and future documents as appropriate
Review Ignored Entries
Adjust settings to improve the results
Copyright © 2015 Microsystems – THE Document Experts
January 2015/Edition 3.1
Using EagleEye—Defined Terms and Definitions List
Searching for Issues with Terms and Their Definitions
The first step is to search for terms and their definitions within the agreement (or in other
related documents) to ensure that the terms are used and defined consistently and
appropriately.
Setting Defined Terms Formatting in Settings Assistant
Settings Assistant launches automatically when you first initiate an EagleEye analysis. The
Settings Assistant list potential formatting for defined terms based on treatment in the open
document, enabling you to select which treatments are actually defined terms. EagleEye then
uses this information when locating defined terms in your document.
Settings Assistant only launches the first time an analysis is run on the document in the Word
session and if EagleEye finds any formatting options in the open document that are not in the
Settings.
NOTE: The Settings Assistant may launch with Incomplete Items available to configure.
To see the information about configuring Incomplete Items, see the Using Incomplete
Items topic, another online topic available from the link in the Help menu.
Using EagleEye Settings Assistant
Follow the steps below to add Defined Terms formatting to the Settings in EagleEye for this and
future documents.
1. With the EagleEye-Settings Assistant displayed review the table of definition
format(s).
2. Check the checkbox next to the format found to include it in the settings used to
evaluate defined terms.
3. (Optional): If you want the dialog not to launch again, even on future documents,
check the checkbox.
4. Click
to save your choice, and dismiss the dialog.
5. If the suggested formatting is not used for defined terms in the open document,
click
to close the dialog without saving.
Search for Terms and Associated Definitions in an Agreement
Initiate the search for defined terms to ensure that all terms have been defined appropriately.
2
Using EagleEye—Defined Terms and Definitions List
3
1. With the document open in Word, on the EagleEye tab, click
document and launch the results pane.
to analyze the
NOTE: If the results pane is open from another analysis in EagleEye, check for Defined
Terms by clicking
, and then selecting
from the menu.
NOTE: If EagleEye detects terms that contain formatting other than the configured
settings, the Settings Assistant displays providing the opportunity to update EagleEye
settings. Follow the dialog, if necessary. If there are no terms that fall into the above
category, the Settings Assistant does not launch.
Result:The results pane displays with the results of the analysis, listing the terms
that were Used but Not Defined, the number of occurrences, and the
paragraphs where the problem was found. This allows navigation to the
location in the document.
Click Button to
Access Other
EagleEye Results
Category of Defined
Terms Error Check with
Number of Different
Terms Found
Menu to Access Additional
Defined Terms Error
Checks
Term Found
List of Paragraphs
That Provide
Navigation to the
Terms in Document
TIP: Hover over the list item to view all or most of the text that surrounds the
highlighted term found.
Using EagleEye—Defined Terms and Definitions List
4
2. Review the results, and then refer to Navigate to Each Term Discrepancy Found and
Resolve the Issue, on page 4 to resolve the issues, or refer to Search for Terms and
Validate Defined Terms across Multiple Documents, on page 11 to adjust the
settings to include more or fewer terms.
3. As you review each term and its location, select the checkbox to mark any terms
that do not need revision as reviewed.
4. At the top of the Results Pane, select the dropdown arrow to expand the list, and
select the next category of defined terms issues to review.
5. Continue with Steps 2 through 4 until you have resolved all issues with Defined
Terms.
Navigate to Each Term Discrepancy Found and Resolve the Issue
The results pane lists the terms found by one category at a time, with the number of terms
found in that category in parentheses. To view the terms found in the other Defined Terms
categories, select each one from the drop-down menu at the top of the results pane. Follow the
steps below, and using the information in Table 1, take the appropriate action to resolve each
issue.
1. At the top of the results pane, next to the category label, click the arrow to expand
the category list, and select the category of Defined Terms issues you want to
review (in this example, Inconsistent Capitalization).
Result: The category displays the terms found that appear with initial capitalization
different from that used in the definition.
Using EagleEye—Defined Terms and Definitions List
Location of Definition
in Document
5
Number of Terms with
Inconsistent
Capitalization
Click on Term to
Navigate to Location in
the Document
2. Click each item listed for each term to navigate to the location of issue in the
document.
NOTE: EagleEye checks for alphabetized terms in a definitions list not taking into
account parentheses or apostrophes. For example, in the case of “Loan(s)” and “Act’s”
and “Agreements,” the “s” is included in the alphabetization. Take this into account if
your firm does include those punctuation marks when alphabetizing.
3. Evaluate each issue, term, and definition using Table 1, below, and make the
appropriate edits to resolve the issue.
NOTE: When you make changes to items that are included in the results pane, the
instance(s) of the item(s) appear to disappear from the results pane and are inserted
at the bottom of the results pane.
4. As you review each term, when you determine no change is needed to a term, check
the checkbox to keep track of what has been reviewed.
Terms That Should be Ignored
If a term is returned as one of the potential issues, but you determine there is a reason why this
term is not an error, remove it from the category in the results pane, and add it to one of the
two Ignored Entries lists:
The Ignore for This Document setting travels with the document and anytime
EagleEye is run on the document, the term is not considered as a potential issue.
Using EagleEye—Defined Terms and Definitions List
6
The Ignore Always setting ensures that the term is always ignored for the specific
user when they use EagleEye on the same machine.
NOTE: The ability to Ignore for this Document may not be available to you if your
Administrator has configured EagleEye for your firm without that functionality.
1. Hover over next to the term to be ignored, and select either Ignore for This
Document or Ignore Always from the menu choices.
NOTE: Use Ignore Always if the term is commonly used in your firm’s agreements, and
is never considered a term to be defined. Use Ignore for This Document if the term is
a term that you do not want considered a term to be defined within this document
only.
Ignore Menu
Result: The term is moved to one of the two Ignored Entries lists.
2. As you complete the review for all terms in the Used but Not Defined category, click
and select the next category you want to review.
3. Follow the recommendations in Table 1 to resolve the issues, and repeat Step 2 for
each category.
Using EagleEye—Defined Terms and Definitions List
7
Table 1 – Defined Terms Issue Categories—Recommendations
Category
Description
Recommendations
Add a definition
Change the word or phrase to a term that is
already defined
Fix spelling errors
Remove the phrase or clause if it doesn’t belong
Select Ignore Always or Ignore for this Document
to remove the term from the results pane and
leave the document as is for that term.
Document contains a Defined Term Remove the definition
that appears only in its Definition. Change the word or phrase to be the one that is
used within this document
Problem: Lengthens and
Fix spelling errors
complicates the agreement
Used but Not A term that is capitalized but has
Defined
no associated definition in the
document.
Problem: Creates ambiguity, as the
exact definition is not understood.
Defined but
Not Used
potentially imposing burdens that
are unnecessary.
Used before A definition appears in a location
Defined
later than the first use of the
associated term (capitalized term).
Problem: May cause difficulty in
the review process as the exact
meaning is not immediately
understood and may be hard to
find.
Defined but A term that appears to be a
Not
defined term due to its formatting
Capitalized
and treatment, but it is not
capitalized.
Problem: Makes the agreement
inconsistent and appear sloppy.
Duplicated
A Defined Term has Definitions in
Terms
multiple locations in a document.
Problem: If the definitions are
different, creates ambiguity as
both definitions apply.
Inconsistent A word or phrase matching a
Capitalization Defined Term appears with initial
capitalization different from that
used in the Definition.
Problem: If used without
capitalizing, the dictionary
definition applies instead of the
definition in the document.
Out of
For documents with definitions
Alphabetical sections, one or more definitions
Order
are not in alphabetical order.
If used in a definition section or title page, leave
as is
Move the definition to the first use of the term
Navigate to each term and correct the
capitalization for consistency.
Leave the duplicate definition if intentional
Remove the duplicate definition if not intentional
Change the term to a different term
Leave the capitalization as is if the dictionary
definition is intended
Adjust the word’s case to match that of the
defined term.
Change the order
Leave as is
Using EagleEye—Defined Terms and Definitions List
Category
Description
8
Recommendations
Problem: Difficult to find a specific
definition.
Verify that no terms are from a previous version
Proper Nouns A list of all terms that are
of the agreement, or reused from another client.
capitalized and appear to be
defined terms, but are actually
names and places.
Problem: If the agreement or parts
of the agreement come from
another document, or a document
reused from a previous client,
names and places may still be in
the document.
Restoring Ignored Entries
When a term from the Used but Not Defined category has been Ignored (either for this
document or for this and future documents), and you want to undo the ignored item, you can
restore the term to the Defined Terms results pane in the appropriate category.
1. With the document open in Word, and the EagleEye results pane launched, expand
the VIEW menu in the upper right corner, and select the Ignored Entries list that
contains the term you want to review and possibly restore.
2. In the results pane, locate the term you want to restore.
3. Expand the occurrences of the term to review if necessary.
4. Click
next to the term to restore it to the list it came from.
Result: The restored term is removed from the Ignored Entries results pane and
restored to the appropriate location in the appropriate results pane.
Filter the Results Pane View: Reviewed Items
After you have marked items in the results pane as having been reviewed, you can filter the
results pane to display all reviewed items, or all remaining items that have not been reviewed.
Follow the steps below to filter the reviewed items.
1. With the document open, and the results pane launched, click near the top right
of the results pane to expand the VIEW: menu.
2. Select the Error Check filter to refresh the results pane with those results.
Using EagleEye—Defined Terms and Definitions List
9
3. In the results pane, locate the term you want to restore to the defined terms list in
which it was listed, and clear the checkbox to mark the item as “not reviewed” and
restore it to the error list.
4. To check the restored item, filter the results pane to display either All Error Checks
or those Not Reviewed.
Reviewed Items in All Error
Checks Results Pane View
Not Reviewed Filter in Results Pane
after Three Items Restored
Locating All Defined Terms Using Definitions List Feature
One activity you routinely perform when reviewing an agreement for defined terms is to verify
that terms are defined once, and used consistently. EagleEye Definitions List, enables you to
view a comprehensive list of terms and their associated definitions in the results pane.
Use the Definitions List to:
List all Defined Terms, defined both inline and in a definitions table or section
Filter the results pane to show only terms defined inline, or terms defined in a table or
section
Search for terms defined in multiple documents
Using EagleEye—Defined Terms and Definitions List
10
List Defined Terms
Terms are defined inline in the agreement or in a definitions section or definitions table.
EagleEye enables you to find and review definitions both within the document and within
multiple documents to ensure you are using the terms appropriately. Follow the steps below to
list defined terms in the results pane.
1. Open the document in Word and click
on the EagleEye Ribbon.
Result: The results pane alphabetically lists all defined terms in the results pane
with the associated definition.
NOTE: If you do not see all of the definitions listed that you expect to see, you may
want to modify the settings. For details, see Adjusting Settings to Improve Results on
page 12.
2. Expand each term to navigate to and review the use of the defined term within the
document.
NOTE: If you use curly brackets (i.e., { }) in a defined term, it may display as double
curly brackets (i.e., {{ }}).
3. Edit the document as necessary.
Filter the Definitions List
Follow the steps below to filter the list in the results pane to show either all defined terms,
those defined inline, or those defined in a definitions section of definitions table.
1. At the top of the results pane, click
the menu.
and select the list you want to review from
2. In the new list, use the navigation feature to locate each instance of the defined
term in the document and edit the document as necessary.
Locating Defined Terms in Other Documents
When working with a collection of documents, terms are often used across the collection but
defined only in one document. Use EagleEye to validate that the terms used in your agreement
document are properly defined in associated documents and used correctly and consistently.
Using EagleEye—Defined Terms and Definitions List
11
Search for Terms and Validate Defined Terms across Multiple Documents
Follow the steps below to ensure accuracy of defined terms among multiple documents.
1. Open the documents that contain the terms and the definitions in Word.
2. With the main document displayed in Word, click
to start searching for
defined terms, and launch the Defined Terms results pane.
3. In the results pane, click
, and then click
in the menu.
4. In the resulting dialog, select one or more documents from the list of open
documents. Click OK to dismiss the dialog and begin the analysis.
NOTE: If any of the documents are open in “Protected Mode,” they do not show up in
the list, and are not available to select and review for defined terms.
Main document is
greyed out and already
checked.
5. Review the Used but Not Defined category to see if the issues were resolved when
the associated documents were introduced for term definitions.
6. Review the Duplicated Terms category to see if any new duplicated terms appeared
because of checking additional documents.
7. If necessary, check another document that may contain definitions. You can check
up to 9 documents (the main document and 8 additional documents) for definitions
at one time.
Result: After you have checked all the documents, the order in which they were
opened displays. In the Definitions List within the results pane, this
number designates which document contains the definition for reference.
Using EagleEye—Defined Terms and Definitions List
Launch List of Documents
Dialog to Change List
12
Document Number
Designation that
Accompanies Terms in
Results Pane
Indicates The Terms
Listed Below are in
both documents 2
and 3
8. Navigate to and resolve the issues found within the main document.
Understanding and Working with Results
The number after the term in the results pane indicates which document the term definition is
from. Multiple numbers after a term in the results pane indicates that the term is defined in
more than one document, and the numbers indicate which document defines the term. If you
hover over the number, the filename that the number refers to is displayed. Additionally, use
the menu in the dialog to easily see the mapping for all documents in the document set.
Click the number to display the definition for the term that appears in that document.
Evaluating Results and Resolving Issues Found
When the search for defined terms is complete, the results display in the results pane, one
category of issue at a time. The next step is to evaluate the results and resolve the issues, as
described in Table 1. Review the types of issues found during the search, check each off as
having been reviewed, and navigate to each occurrence of the issue found in the document,
then resolve as appropriate.
Adjusting Settings to Improve Results
Settings Assistant informs you if your document has defined terms with different formatting
than your firm’s configured formatting. However, you may still find defined terms are not being
picked up in the results pane. This may occur because the selection criteria for identifying term
definitions are not set appropriately for your documents. You can adjust the settings to provide
a more accurate set of results.
Setting the Search Criteria for Defined Terms
Term definitions are identified in a document based on the formatting and text that they
include. For example, a term being defined may be surrounded by quotes and underlined. The
Using EagleEye—Defined Terms and Definitions List
13
settings are used to specify the formatting and text that identify the definitions. When the term
definitions are not found in a document, the resolution is to alter the criteria to include the
additional ways the defined terms are constructed.
This section provides the steps to select the criteria for which defined terms are found.
Add or Change the Selection Criteria for Defined Terms
Follow the steps to add or change the criteria used to find defined terms.
TIP: Add as many variables to consider in the search as you have variations in your
documents.
1. With the agreement open in Word, click Settings
to launch the EagleEye
Settings dialog, which opens to Defined Terms by default.
NOTE: If you add preceding or following text to your defined terms setting, EagleEye
will not find terms in the category of “Defined but Not Capitalized.”
2. To edit an existing format, click
to edit the format.
in the row of the term. Follow steps 5 through 8
3. To remove a format from consideration, click
.
4. To configure a formatting treatment for a potential defined term, click
and configure to enable EagleEye to find any that match the formatting.
Using EagleEye—Defined Terms and Definitions List
14
5. In the Defined Terms Settings View, answer one of the three questions in the first
section.
NOTE: As you make formatting choices, the formatting is validated to make sure it is
not already a formatting treatment for finding defined terms.
6. If you checked that there was either preceding or following text, enter the words or
phrases that are typically used in the document. If there are multiple possibilities,
enter each on a new line in the field.
NOTE: If you specify surrounding parentheses or brackets, quotes, and preceding text,
the preceding text does not have to exist for the term to be found.
7. Specify the format that is used when a term is being defined in your document, and
click the related buttons for the appropriate criteria, including capitalization and
font format.
NOTE: Names in all upper case may not be identified by Defined Terms.
Using EagleEye—Defined Terms and Definitions List
15
Result:An example based on the selected criteria displays in the Preview area of the
dialog, with validation indicating whether the treatment is already a
criterion for locating defined terms.
Preview of Settings
Highlighted on Left
Side of Dialog
Indicates
Formatting is
Not Already
Configured
NOTE: If your organization identifies defined terms with format such as bold or italic,
but does not enclose the term with any characters such as quotes or parentheses,
you must enter preceding or following text to identify Defined Terms in your
organizations’ documents.
8.
Click
to add the words to the criteria.
Result: The Words are added to the table of defined term formats.
NOTE: The same term selection criteria cannot have both Preceding Text and
Following Text added to the search list. If you select Following Text criteria and you
already have Preceding Text criteria, the previously checked box is cleared when you
select the new box.
9. When you are done, click
to save your settings and dismiss the Settings
dialog. If EagleEye was already running on your document, the document is
analyzed again to incorporate the changes made to settings.