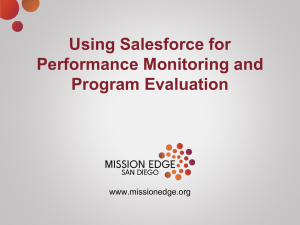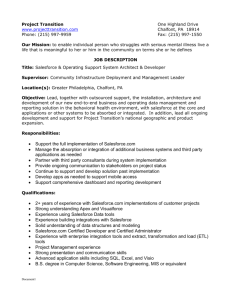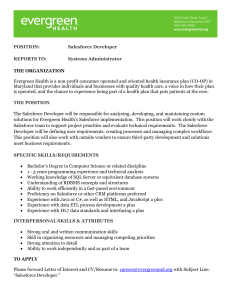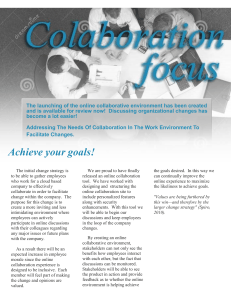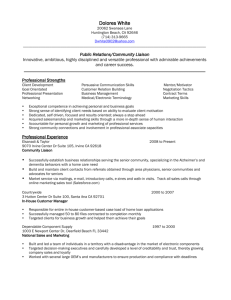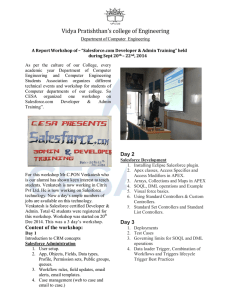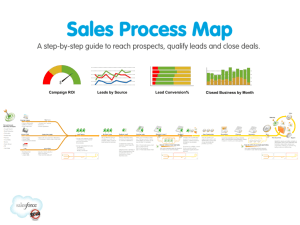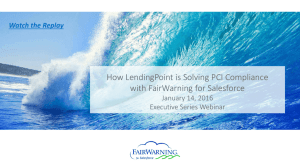Learn Salesforce Basics
advertisement

Learn Salesforce Basics Salesforce, Winter ’17 @salesforcedocs Last updated: September 22, 2016 © Copyright 2000–2016 salesforce.com, inc. All rights reserved. Salesforce is a registered trademark of salesforce.com, inc., as are other names and marks. Other marks appearing herein may be trademarks of their respective owners. CONTENTS Salesforce Basics . . . . . . . . . . . . . . . . . . . . . . . . . . . . . . . . . . . . . . . . . . . . . . . . . . . . . 1 What is Salesforce? . . . . . . . . . . . . . . . . . . . . . . . . . . . . . . . . . . . . . . . . . . . . . . . . . . . . 2 Get Started as a New User . . . . . . . . . . . . . . . . . . . . . . . . . . . . . . . . . . . . . . . . . . . . . . 33 Get Set Up For the Way You Work . . . . . . . . . . . . . . . . . . . . . . . . . . . . . . . . . . . . . . . . . . 44 Work on Mobile Devices . . . . . . . . . . . . . . . . . . . . . . . . . . . . . . . . . . . . . . . . . . . . . . . . 81 Manage Relationships and Data With Records . . . . . . . . . . . . . . . . . . . . . . . . . . . . . . . . . 112 Find Information with Search . . . . . . . . . . . . . . . . . . . . . . . . . . . . . . . . . . . . . . . . . . . . . 167 Run a Report . . . . . . . . . . . . . . . . . . . . . . . . . . . . . . . . . . . . . . . . . . . . . . . . . . . . . . . 189 Your Access to UI Elements, Records, and Fields . . . . . . . . . . . . . . . . . . . . . . . . . . . . . . . 197 Index . . . . . . . . . . . . . . . . . . . . . . . . . . . . . . . . . . . . . . . . . . . . . . . . . . . . . . . . . . . . 199 SALESFORCE BASICS Welcome to Salesforce, the award-winning cloud computing service designed to help you manage your customer relationships, integrate with other systems, and build your own applications! Here are some key concepts to help you understand the Salesforce products and editions and guide you through setting yourself up as a user. You’ll also find information about common tasks you’ll perform in Salesforce—like using basic Chatter features, running reports, or searching Salesforce for the information or records you need. EDITIONS Available in: Salesforce Classic Available in all editions What is Salesforce? Salesforce helps you manage your customer relationships, integrate with other systems, and build your own applications. Get Started as a New User New to Salesforce? Set yourself up as a new user so you can start using the application right away. Get Set Up For the Way You Work Use your setup options to personalize your Salesforce experience. Set your display the way you like it, protect your information, and let others know you’re here. Work on Mobile Devices Salesforce provides several mobile apps to keep you connected and productive, no matter where you are. Manage Relationships and Data With Records Much of your Salesforce data is stored in individual records, and organized within objects. For example, the Account object presents all of your account records. If the Acme company is one of your accounts, you’ll have an account record for Acme. Find Information with Search Salesforce search gives you the power to find information faster. Search is available via the Salesforce site, a Salesforce1 mobile app, or a custom search implementation built on the Salesforce platform. Run a Report To run a report, find it on the Reports tab and click the report name. Most reports run automatically when you click the name. If you’re already viewing a report, click Run Report to run it immediately or schedule a future run. In Lightning Experience, the Run Report button only appears after you save a report. Your Access to UI Elements, Records, and Fields Your Salesforce admin can customize many different areas to secure your company’s data. Users in Professional, Enterprise, Performance, Unlimited, and Developer Edition orgs can control other users’ access to their data by sharing records individually with colleagues. 1 Salesforce Basics What is Salesforce? What is Salesforce? Salesforce helps you manage your customer relationships, integrate with other systems, and build your own applications. EDITIONS Salesforce includes the following products and services. Available in: Salesforce Classic Salesforce Applications Salesforce includes prebuilt applications (or “apps”) for customer relationship management (CRM) ranging from sales force automation to partner relationship management, marketing, and customer service. Your Salesforce edition determines which features and functionality you can access. Force.com Platform The Force.com platform is the first platform as a service (PaaS), enabling developers to create and deliver any kind of business application entirely on demand and without software. The platform also includes easy to use point-and-click customization tools to help you create solutions for your unique business requirements, without any programming experience. AppExchange AppExchange is a marketplace featuring hundreds of cloud applications created by Salesforce customers, developers, and partners. Many of the applications are free and all of them are pre-integrated with Salesforce, enabling you to easily and efficiently add functionality. Salesforce.com Community Salesforce provides training, support, consulting, events, best practices, and discussion boards to help you be successful. Visit Salesforce.com Community. Key Concepts and Terms As you’re getting up to speed with Salesforce, it’s helpful to learn some key concepts and terms. They’ll come up frequently as you interact with the product, our documentation, and our service professionals. The concepts here will help you understand how Salesforce works. And the terms will help you understand some of its main components. Salesforce Editions Salesforce offers several bundles of its products and services, each geared toward a different set of business needs. Other Salesforce Editions Some Salesforce editions are no longer sold. You can continue to use your Contact Manager, Group, Personal, Performance, or Database.com Edition org or purchase one of the editions that are currently sold: Professional, Enterprise, Unlimited, and Developer Editions. Database.com Feature List The list of Salesforce features also available in Database.com. Use this list in combination with the feature Edition tables to find topics in the Salesforce help that also apply to Database.com. Supported Browsers Supported browsers for Salesforce vary depending on whether you use Salesforce Classic or Lightning Experience. Read-Only Mode At Salesforce, we recognize that you may want to access your data at a moment’s notice—even during our planned maintenance windows. To minimize interruption to your business, Salesforce gives users read-only access during splits, instance migrations, instance switches, pre-scripts, and certain other maintenance events. What’s New in Salesforce? Learn about the newest features for sales, support, marketing, and Chatter users, as well as enhancements to the platform. Need to know about a feature we released earlier? Review our archive of release notes. 2 Salesforce Basics Key Concepts and Terms Tip Sheets and Implementation Guides Key Concepts and Terms As you’re getting up to speed with Salesforce, it’s helpful to learn some key concepts and terms. They’ll come up frequently as you interact with the product, our documentation, and our service professionals. The concepts here will help you understand how Salesforce works. And the terms will help you understand some of its main components. EDITIONS Available in: Salesforce Classic Available in: All Editions Concepts Concept Definition Cloud A Salesforce name for a loose federation of features that help you accomplish certain types activities, such as selling products, supporting your customers, or collaborating with your coworkers. Two common examples you’ll come across are Service Cloud and Sales Cloud. Cloud Computing Technology that enables Internet-based services that let you sign up and log in through a browser. Salesforce delivers its service in the cloud. Other familiar cloud computing services include Google Apps and Amazon.com. Software as a Service (SaaS) Software delivered not by traditional means (such as on disk) but in the cloud, as a service. There’s nothing to download or install, and updates are automatic. Trust A Salesforce term for its company-wide commitment to building and delivering the most secure, fast, and reliable cloud-based service available. Created to enhance customer success, trust.salesforce.com is a systems status website giving Salesforce customers and the community access to real-time and historical system performance information and updates, incident reports and maintenance schedules across all its key system components. trust.salesforce.com is free to all members of the Salesforce community. Terms Term Definition App Short for application. A collection of components such as tabs, reports, dashboards, and Visualforce pages that address specific business needs. Salesforce provides standard apps, which you can customize, such as Sales and Call Center. You can customize the standard apps to match the way you work. Edition One of several bundles of Salesforce products and services, each geared toward a different set of business needs. All Salesforce editions share the same look and feel, but they vary by feature, functionality, and pricing. Object A definition of a specific type of information you can store in Salesforce. For example, the Case object lets you store information about customer inquiries. For each object, your organization will have multiple, specific records. Salesforce comes with lots of standard objects, but you can create custom objects, as well. 3 Salesforce Basics Salesforce Editions Term Definition Organization A deployment of Salesforce that has a defined set of licensed users. Your organization includes all of your data and applications. Record A collection of fields that store information about a specific item of a specific type (represented by an object), such as a contact, an account, or an opportunity. For example, you might have a contact record to store information about Joe Smith, and a case record store information about his training inquiry. Release Salesforce releases new products and features three times per year, and releases are identified by season—Winter, Spring, and Summer—along with the calendar year. Example: Winter ’15. For every Salesforce release, the Salesforce release notes include new features and products that are generally available or in beta release, plus all changes to existing features and products. You can find the release notes when you search for “Release Notes” in the Salesforce Help. Salesforce The name of the Salesforce cloud computing CRM service. Salesforce The company name. Salesforce Editions Salesforce offers several bundles of its products and services, each geared toward a different set of business needs. EDITIONS These bundles, called editions, share a look and feel but vary by feature, functionality, and pricing. For example, Enterprise Territory Management is available in Enterprise and Unlimited Edition orgs with the Sales Cloud, but not in Professional Edition orgs. Some customers start with a basic edition and upgrade as they grow their businesses. Available in: both Salesforce Classic and Lightning Experience The Salesforce Help describes all generally available features, including those that aren’t available in all editions. To find out whether a feature is available in your edition, search for the feature in the Salesforce Help, and then read the “Available in:” table at the top of any topic about the feature. Available in: Professional, Enterprise, Unlimited, and Developer Editions Professional Edition This edition is designed for businesses who need full-featured CRM functionality. Professional Edition includes straightforward and easy-to-use customization, integration, and administration tools to facilitate any small to midsize deployment. Enterprise Edition This edition is designed to meet the needs of large and complex businesses. Enterprise Edition orgs get advanced customization and administration tools, in addition to all the functionality available in Professional Edition, that can support large-scale deployments. Enterprise Edition also includes access to the web services API, so you can easily integrate with back-office systems. Unlimited Edition This edition is Salesforce’s solution for maximizing your success and extending that success across the entire enterprise through the Force.com platform. Unlimited Edition customers benefit from new levels of platform flexibility for managing and sharing all their information on demand. Unlimited Edition includes all Enterprise Edition functionality plus Premier Support, full mobile access, unlimited custom apps, increased storage limits, and more. Developer Edition This edition provides access to the Force.com platform and API. A Developer Edition org allows developers to extend the Salesforce system, integrate with other applications, and develop new tools and applications. Developer Edition provides access to many of the features available in Enterprise Edition orgs. 4 Salesforce Basics Other Salesforce Editions Note: Salesforce doesn’t provide technical support for Developer Edition orgs. You can solicit help from the developer community message boards available to registered users via the Force.com developer website: developer.salesforce.com. Documentation for Developer Edition is available from the Technical Library. For a comparison chart of editions and their features, see the Salesforce Pricing and Editions page. SEE ALSO: Salesforce Mobile Product Comparison Other Salesforce Editions Some Salesforce editions are no longer sold. You can continue to use your Contact Manager, Group, Personal, Performance, or Database.com Edition org or purchase one of the editions that are currently sold: Professional, Enterprise, Unlimited, and Developer Editions. Note: Lightning Experience isn’t available in Contact Manager, Personal, or Database.com Edition orgs. EDITIONS Available in: Contact Manager, Group, Personal, Performance, and Database.com Editions Contact Manager Edition This edition is designed for small businesses and provides access to key contact management features including accounts, contacts, activities, calendars, notes and attachments, and reports. Contact Manager provides straightforward, easy-to-use customization options. Group Edition This edition is designed for small businesses and work groups with a limited number of users. Group Edition users can manage their customers from the start of the sales cycle through closing the deal and providing customer support and service. Group Edition offers access to accounts, contacts, opportunities, leads, cases, dashboards (read only), and reports. Personal Edition This edition is a CRM solution designed for an individual sales representative or other single user. Personal Edition provides access to key contact management features such as accounts, contacts, and synchronization with Microsoft Outlook®. It also provides sales representatives with sales tools such as opportunities. Note: Personal Edition orgs purchased after June 2009 don’t have access to opportunities. Performance Edition This edition is designed for customers who need to drive amazing growth, achieve new levels of customer satisfaction, and maximize sales and service success in the social and mobile world. Performance Edition orgs include all Unlimited Edition functionality plus clean, targeted lead and customer data from Data.com, coaching and feedback tools from Work.com, trusted identity services from Identity, and more. For customers in Japan, Singapore, and South Korea, we offer Performance Edition Limited, which includes all Performance Edition functionality except Data.com. Database.com Database.com is a multitenant cloud database service that’s designed to store data for mobile, social enterprise applications. You can use Database.com as the back-end database for applications that are written in any language and run on any platform or mobile device. Database.com's built-in social computing infrastructure and native support for building sophisticated REST-based APIs enable you to create employee-facing, native mobile and social apps. As a Salesforce user, you already use Database.com when you perform tasks such as creating custom objects, managing security, or importing data with the Force.com platform and API. A stand-alone version of Database.com is available for developers who want to create applications that leverage other languages, platforms, and devices. 5 Salesforce Basics Database.com Feature List Database.com-specific documentation isn’t provided. Use the Salesforce documentation and the list of features that Database.com supports. This list identifies the Salesforce documentation subjects that apply to Database.com. Also, every feature’s Edition Table includes Database.com if the feature is available in Database.com. Use the Salesforce Help, release notes, workbooks, and developer guides for APIs, Apex, SOQL, and SOSL. SEE ALSO: Salesforce Editions Database.com Feature List The list of Salesforce features also available in Database.com. Use this list in combination with the feature Edition tables to find topics in the Salesforce help that also apply to Database.com. EDITIONS The Salesforce features listed here are those that are also available in Database.com. The features are organized by general product area. Some features are only available through the API. These are noted where they appear. Available in: Salesforce Classic Administration • Audit Trail • Company Information • Delegated Administrator and Login As • Enhanced Profile Management • Field-Level Security • Login History • Mass Transfers • New Profile UI • Permission Sets • Profiles Apex (Libraries are available only for features supported in Database.com.) API • API Clients • Bulk API • Data Loader • Metadata API • Chatter REST API • Web Services API Data Replication • Web Services API Reads • Web Services API Writes Application Lifecycle Management • Change Sets Chatter • Ability to stop following records that you own in Chatter • At Mentions (API only) 6 Available in: Database.com Edition Salesforce Basics Database.com Feature List • Chatter Activity and Influence • Customize Chatter settings • Feed Tracking • Feeds • Files (API only) • Group Layouts • Group Trigger and Group Member Triggers • Groups • Hashtags and Topics • Quick Actions • Rich Link Previews in Feed • Triggers for Feed Comments and Feed Items Content Custom Settings Customer Domains Data • Ability to mass transfer records of custom objects • Data Loader Declarative App Builder and Custom Schema Custom Objects and Fields • Force.com • Formula Fields • Rich Text Area • Roll-up Summary Fields • Validation Rules Developer Tools • Force.com IDE Divisions Enhanced Profile User Interface • Enabling • Field Level Security • Field/Object Perms • Object and Tab settings – Objects only • Search • System Perms • Viewing and editing app perms • Viewing and editing Login Hours • Viewing and editing Login IP Ranges • Viewing and editing Service Provider Access 7 Salesforce Basics Database.com Feature List • Viewing Profile Lists Field Accessibility (for custom objects) Field Dependency Matrix Fileforce Localization and Globalization • Multi-Currency • Timezones My Personal Information • Change My Password • Editing personal information • Granting Login Access (Send Activation Link button) Offline • Force.com Flex Desktop applications • Force.com Flex Web applications Permission Sets • Ability to search permissions • Viewing, Editing, and Creating Profile List Views • Creating • Editing Restricting Logins • Hours and IP Ranges on Profiles Sandbox • Developer Sandbox (for an additional fee) • Full Copy Sandbox (for an additional fee) • Setup Only Sandbox (for an additional fee) Search • Personal Tags • Public Tags Security • Connected Apps (OAuth) • Encrypted Custom Fields • General Security • Identity Feature • Inbound Single Sign-On • Password and Login Policies • Retrieving forgotten passwords Single Sign-On 8 Salesforce Basics Supported Browsers Sharing • Apex Managed Sharing • Criteria Based Sharing Rules • High Volume Portal User • Ownership Based Sharing Rules • Public Groups • Queues • Role Hierarchy • Sharing Model and Manual Sharing Topics • Topic and TopicAssignment Triggers User Setup • Creating and editing Personal and Public Groups • Send Activation Link Users • Expiring Passwords • Manage Users • Managing Roles • Monitoring User Events (logins and training) • Resetting Passwords • Role Fields • Role List page • Set Up Password Expiration • Setting Login Restrictions Viewing the Public Group Related List Weekly Export Workflow • Outbound messages (as both immediate and time-dependent actions) • Time-Based Workflow (Workflow Queue) • Workflow Field Updates and Outbound Messages • Workflow rules Supported Browsers Supported browsers for Salesforce vary depending on whether you use Salesforce Classic or Lightning Experience. Supported Browsers for Salesforce Classic Salesforce Classic is supported with Microsoft® Internet Explorer® versions 9, 10, and 11, Apple® Safari® version 8.x on Mac OS X, and Microsoft® Edge for Windows® 10. The most recent stable versions of Mozilla® Firefox® and Google Chrome™ are also supported. There are some limitations. 9 Salesforce Basics Supported Browsers Supported Browsers for Lightning Experience Lightning Experience is supported with Apple® Safari® version 8.x and 9.x on Mac OS X and Microsoft® Edge for Windows® 10. The most recent stable versions of Mozilla® Firefox® and Google Chrome™ are also supported. Microsoft® Internet Explorer® version 11 is retiring beginning in Summer ’16. If you’re using Microsoft® Internet Explorer® versions 9–10, you’re redirected to Salesforce Classic. There are some limitations. Getting Plug-ins for Viewing Documentation and Online Training Courses Download the plug-ins you need to view Salesforce PDF documentation and online training courses. Learning Keyboard Shortcuts Use keyboard shortcuts to work efficiently in Salesforce. Keyboard Shortcuts for Lightning Experience Composer Windows Use keyboard shortcuts to work efficiently in Lightning Experience composer windows. Open a composer window to create tasks, jot down notes, log a call, and more. Keyboard shortcuts make it easy to cycle through the fields inside a composer and work your way through multiple composer windows that are open at the same time. Configuring Internet Explorer If you use Internet Explorer, we recommend using the latest version that Salesforce supports. Apply all Microsoft software updates. Configuring Firefox To ensure Salesforce works optimally with Firefox, you’ll need to do a few configurations to the browser. Supported Browsers for Salesforce Classic Salesforce Classic is supported with Microsoft® Internet Explorer® versions 9, 10, and 11, Apple® Safari® version 8.x on Mac OS X, and Microsoft® Edge for Windows® 10. The most recent stable versions of Mozilla® Firefox® and Google Chrome™ are also supported. There are some limitations. Note: Using Salesforce Classic in a mobile browser isn’t supported. Instead, we recommend using the Salesforce1 app when you’re working on a mobile device. To see the mobile browsers that are supported for Salesforce1, check out Requirements for the Salesforce1 Mobile App on page 89. EDITIONS Salesforce Classic available in: All Editions Microsoft Edge Salesforce supports Microsoft Edge on Windows 10 for Salesforce Classic. Note these restrictions. • The HTML solution editor in Microsoft Edge isn’t supported in Salesforce Knowledge. • Microsoft Edge isn’t supported for the Developer Console. • Microsoft Edge isn’t supported for Salesforce CRM Call Center built with CTI Toolkit version 4.0 or higher. Microsoft Internet Explorer versions 9, 10, and 11 If you use Internet Explorer, we recommend using the latest version that Salesforce supports. Apply all Microsoft software updates. Note these restrictions. • The full Salesforce site is supported in Internet Explorer 9, 10, and 11 on Windows 8 and 8.1 for touch-enabled laptops with standard keyboard and mouse inputs only. There is no support for mobile devices or tablets where touch is the primary means of interaction. Use the Salesforce1 mobile browser app instead. • The HTML solution editor in Internet Explorer 11 is not supported in Salesforce Knowledge. • Both Compatibility Mode and the Compatibility View in Internet Explorer aren’t supported. • The Metro version of Internet Explorer 10 isn’t supported. • Internet Explorer 11 isn’t supported for the Developer Console. • Internet Explorer 11 isn’t supported for Salesforce CRM Call Center built with CTI Toolkit version 4.0 or higher. 10 Salesforce Basics Supported Browsers • Community Templates for Self-Service supports Internet Explorer 9 and above for desktop users and Internet Explorer 11 and above for mobile users. • Internet Explorer 9 isn’t supported for Salesforce Wave Analytics. • Internet Explorer 9 and 10 aren’t supported for the Lightning App Builder. • Internet Explorer 9 users don’t have browser-based spell check. • Drag and drop of files into feed comments isn’t supported in Internet Explorer. For configuration recommendations, see Configuring Internet Explorer on page 14. Note: Salesforce Classic support for Microsoft® Internet Explorer® versions 7 and 8 is discontinued as of Summer ’15. Mozilla Firefox, most recent stable version Salesforce makes every effort to test and support the most recent version of Firefox. • Mozilla Firefox is supported for desktop users only for Community Templates for Self-Service. For configuration recommendations, see Configuring Firefox on page 15. Google Chrome, most recent stable version Chrome applies updates automatically. Salesforce makes every effort to test and support the most recent version. There are no configuration recommendations for Chrome. Chrome isn’t supported for: • The Console tab (The Salesforce console is supported.) Apple Safari versions 8.x and 9.x on Mac OS X There are no configuration recommendations for Safari. Apple Safari on iOS isn’t supported for the full Salesforce site. Safari isn’t supported for: • The Salesforce console • Salesforce CRM Call Center built with CTI Toolkit versions below 4.0 • Salesforce Wave Analytics Wave Analytics Supported Browsers Browser support is available for Microsoft Internet Explorer versions 10 and 11 and the most recent stable versions of Mozilla Firefox and Google Chrome. Recommendations and Requirements for All Browsers • For all browsers, enable JavaScript, cookies, and TLS 1.2. If TLS 1.2 isn’t available, enable TLS 1.1. Browsers that don’t support TLS 1.1 or TLS 1.2 won’t be able to access Salesforce after we deactivate TLS 1.0. Deactivation is scheduled, but not guaranteed, for June 2016 for sandbox orgs and early 2017 for production orgs. • The minimum screen resolution required to support all Salesforce features is 1024 x 768. Lower screen resolutions don’t always properly display Salesforce features such as Report Builder and Page Layout Editor. • For Mac OS users on Apple Safari or Chrome, make sure the system setting Show scroll bars is set to Always. • Some third-party Web browser plug-ins and extensions can interfere with the functionality of Chatter. If you experience malfunctions or inconsistent behavior with Chatter, disable the Web browser's plug-ins and extensions and try again. Some features in Salesforce—and some desktop clients, toolkits, and adapters—have their own browser requirements. For example: • Internet Explorer is the only supported browser for: 11 Salesforce Basics Supported Browsers – Standard mail merge – Installing Salesforce Classic Mobile on a Windows Mobile device – Connect Offline • For the best experience with the enhanced page layout editor, use Firefox. • For the best experience on machines with 8 GB of RAM in the Salesforce console, use Chrome. • Browser requirements also apply for uploading multiple files on Chatter. Supported Browsers for Lightning Experience Lightning Experience is supported with Apple® Safari® version 8.x and 9.x on Mac OS X and Microsoft® Edge for Windows® 10. The most recent stable versions of Mozilla® Firefox® and Google Chrome™ are also supported. Microsoft® Internet Explorer® version 11 is retiring beginning in Summer ’16. If you’re using Microsoft® Internet Explorer® versions 9–10, you’re redirected to Salesforce Classic. There are some limitations. Note: You can’t access Lightning Experience in a mobile browser. Instead, we recommend using the Salesforce1 app when you’re working on a mobile device. To see the mobile browsers that are supported for Salesforce1, check out Requirements for the Salesforce1 Mobile App on page 89. EDITIONS Lightning Experience available in: Group, Professional, Enterprise, Performance, Unlimited, and Developer Editions Microsoft Edge Salesforce supports Microsoft Edge on Windows 10 for Lightning Experience. Note these restrictions. • The HTML solution editor in Microsoft Edge isn’t supported in Salesforce Knowledge. • Microsoft Edge isn’t supported for the Developer Console. • Microsoft Edge isn’t supported for Salesforce CRM Call Center built with CTI Toolkit version 4.0 or higher. Microsoft Internet Explorer version 11 Important: Support for Internet Explorer 11 to access Lightning Experience is retiring beginning in Summer ’16. • Users of existing orgs can continue to use IE11 to access Lightning Experience until December 16, 2017. • Users of new orgs created after Summer ’16 can’t use IE11 to access Lightning Experience. Instead, IE11 users are automatically redirected to Salesforce Classic. For more details about this change, see Retirement of Support for Accessing Lightning Experience and Salesforce1 Using Internet Explorer 11. If you use Internet Explorer, we recommend using the latest version that Salesforce supports. Apply all Microsoft software updates. Note these restrictions. • The full Salesforce site is supported in Internet Explorer 11 on Windows 8 and 8.1 for touch-enabled laptops with standard keyboard and mouse inputs only. There is no support for mobile devices or tablets where touch is the primary means of interaction. Use the Salesforce1 mobile browser app instead. • The HTML solution editor in Internet Explorer 11 is not supported in Salesforce Knowledge. • The Compatibility View feature in Internet Explorer isn’t supported. • Changing the compatibility parsing mode of the browser, for example, by using the X-UA-Compatibility header, isn’t supported. • Internet Explorer 11 isn’t supported for the Developer Console. • Internet Explorer 11 isn’t supported for Salesforce CRM Call Center built with CTI Toolkit version 4.0 or higher. • Drag and drop of files into feed comments isn’t supported in Internet Explorer. 12 Salesforce Basics Supported Browsers For configuration recommendations, see Configuring Internet Explorer on page 14. Mozilla® Firefox®, most recent stable version Salesforce makes every effort to test and support the most recent version of Firefox. For configuration recommendations, see Configuring Firefox on page 15. Google Chrome™, most recent stable version Chrome applies updates automatically. Salesforce makes every effort to test and support the most recent version. There are no configuration recommendations for Chrome. Note: The latest stable version of Google Chromium™ is supported. Apple® Safari® version 8.x and 9.x on Mac OS X There are no configuration recommendations for Safari. Safari isn’t supported for: • Salesforce CRM Call Center built with CTI Toolkit versions earlier than 4.0 • Salesforce Wave Analytics Wave Analytics Supported Browsers Browser support is available for Microsoft Internet Explorer version 11 and the most recent stable versions of Mozilla Firefox and Google Chrome. Recommendations and Requirements for All Browsers • For all browsers, enable JavaScript, cookies, and TLS 1.2. If TLS 1.2 isn’t available, enable TLS 1.1. Browsers that don’t support TLS 1.1 or TLS 1.2 won’t be able to access Salesforce after we deactivate TLS 1.0. Deactivation is scheduled, but not guaranteed, for June 2016 for sandbox orgs and early 2017 for production orgs. • The minimum screen resolution required to support all Salesforce features is 1024 x 768. Lower screen resolutions don’t always properly display Salesforce features such as Report Builder and Page Layout Editor. • For Mac OS users on Apple Safari or Google Chrome, make sure that the system setting Show scroll bars is set to Always. • Some third-party Web browser plug-ins and extensions can interfere with the functionality of Chatter. If you experience malfunctions or inconsistent behavior with Chatter, disable the Web browser's plug-ins and extensions and try again. Getting Plug-ins for Viewing Documentation and Online Training Courses Download the plug-ins you need to view Salesforce PDF documentation and online training courses. • Adobe Reader—For viewing PDF documentation. Go to the Adobe Reader download page to download a free copy. • Macromedia Flash Player—For taking online training courses. Go to the Adobe Flash Player download page to download a free copy. 13 EDITIONS Available in: Salesforce Classic Available in: All Editions except Database.com Salesforce Basics Supported Browsers Learning Keyboard Shortcuts Use keyboard shortcuts to work efficiently in Salesforce. EDITIONS In addition to the standard keyboard shortcuts available with your Web browser, Salesforce supports these keyboard shortcuts. • Press ALT plus any number between 0 and 9 to highlight an item in the Recent Items list in the sidebar. For example, press ALT+1 to highlight the first item in the list, ALT+2 to highlight the second item, and so on. Pressing ALT+0 highlights the tenth item in the list. Note: If you’re using Mozilla® Firefox®, press SHIFT+ALT plus a number to automatically display the item you highlighted. If you’re using Mozilla Firefox on a Mac, press CTRL plus a number. If you’re using Microsoft® Internet Explorer®, press ALT plus a number and then press Enter to display the highlighted item. Available in: both Salesforce Classic and Lightning Experience Available in: All Editions except Database.com • If your organization has enabled the collapsible sidebar, press ALT+S to open or close the sidebar. Opening the sidebar using ALT+S automatically places your cursor in the Search box. Keyboard Shortcuts for Lightning Experience Composer Windows Use keyboard shortcuts to work efficiently in Lightning Experience composer windows. Open a composer window to create tasks, jot down notes, log a call, and more. Keyboard shortcuts make it easy to cycle through the fields inside a composer and work your way through multiple composer windows that are open at the same time. In addition to the standard keyboard shortcuts available with your Web browser, Lightning Experience supports these handy shortcuts when using the composer windows. • Alt+1: opens the overflow menu from anywhere on the page • Up and Down Arrow keys: moves through the list of open composer windows in the overflow menu EDITIONS Available in Lightning Experience Available in: in: Group, Professional, Enterprise, Performance, Unlimited, and Developer Editions • Left and Right Arrow keys: moves between open composer windows • Enter (from a composer window’s header): moves focus to inside the composer window • Tab key: cycles through the fields inside the composer window • Esc key: moves focus from a composer window to the window’s header Configuring Internet Explorer If you use Internet Explorer, we recommend using the latest version that Salesforce supports. Apply all Microsoft software updates. EDITIONS To maximize the performance of Internet Explorer, set the following in the Internet Options dialog box via your browser’s settings: Available in: Salesforce Classic General Tab Available in all editions 1. From the General tab, click Settings under Browsing History. 2. For the Check for newer versions of stored pages option, select Automatically. 3. For the Disk space to use option, enter at least 50 MB. Security Tab 1. From the Security tab, click Custom Level under Internet and scroll to the Scripting section. 14 Salesforce Basics Supported Browsers 2. Make sure the Active Scripting option is enabled. JavaScript depends on this setting being enabled. Privacy Tab 1. From the Privacy tab, click Advanced. 2. Select the Override automatic cookie handling option. 3. Select the Always allow session cookies option. 4. For the Third-party Cookies option, select Accept. Advanced Tab From the Advanced tab, scroll to the Security section and do the following: • Do not select the Do not save encrypted pages to disk option. • Select Use TLS 1.0, Use TLS 1.1, and Use TLS 1.2. Make sure to deselect Use SSL 2.0 and Use SSL 3.0. SSL is no longer supported by Salesforce. TLS 1.0 won’t be supported after we deactivate it, currently scheduled for June 2016 for sandbox orgs and early 2017 for production orgs. Tip: The Empty Temporary Internet Files folder when browser is closed option causes the cache to clear when Internet Explorer is shut down. This increases privacy, but sometimes decrease performance. SEE ALSO: Supported Browsers Configuring Firefox To ensure Salesforce works optimally with Firefox, you’ll need to do a few configurations to the browser. EDITIONS Salesforce makes every effort to test and support the most recent version of Firefox. Available in: Salesforce Classic Required Settings Available in all editions Make sure Firefox can accept cookies. 1. Click Tools > Options (or on a Mac, click Firefox > Preferences). 2. Go to the Privacy panel. 3. For the Firefox will option, select Use custom settings for history 4. Select the Accept cookies from sites option. 5. Select the Accept third-party cookies option. 6. For the Keep until option, select they expire. 7. Click OK. Advanced Settings Optionally, configure advanced caching preferences to maximize performance. 1. Type about:config in the browser's location bar, and then press Enter. 2. If a warning displays, click I'll be careful, I promise! 3. Search for the following preferences and set them to the recommended value by double-clicking the preference name. Changes take effect immediately. 15 Salesforce Basics Read-Only Mode 4. Change how the browser retains common resources across requests by setting the following caching preferences. Preference Recommended Value Default Value browser.cache.check_doc_frequency 3 3 browser.cache.disk.capacity 50,000 or more; increase to use more hard disk space 50,000 browser.cache.disk.enable True True browser.cache.disk_cache_ssl True False browser.cache.memory.enable True True network.http.use-cache True True Note: You can set some of these preferences by clicking Tools > Options in the Firefox browser. Refer to Firefox Help for details. Tip: Setting privacy.sanitize.sanitizeOnShutdown to “True” causes the cache to clear when Firefox shuts down. This increases privacy, but may decrease performance. To view the contents of your cache, type about:cache in the Firefox location bar and press Enter. Refer to MozillaZine Knowledge Base and Firefox Support Home Page for more information on these and other preferences. SEE ALSO: Supported Browsers Read-Only Mode At Salesforce, we recognize that you may want to access your data at a moment’s notice—even during our planned maintenance windows. To minimize interruption to your business, Salesforce gives users read-only access during splits, instance migrations, instance switches, pre-scripts, and certain other maintenance events. EDITIONS Available in: All Editions What to Expect in Read-Only Mode When Salesforce is in read-only mode, you can navigate within the application and view and report on your business data. During read-only mode, you can’t: • Add, edit, or delete data • Perform any actions in Salesforce that modify your Salesforce data. For example: – Post on Chatter – Use LiveAgent – Refresh dashboards – Perform API write or edit actions – Perform bulk API read actions – Save new or edited reports 16 Salesforce Basics What’s New in Salesforce? Note: You can still run existing reports. Activity reminders don’t occur, and Recent Items lists don’t update. Login history is still recorded for compliance purposes, but it isn’t reflected in your organization until a few minutes after the organization exits read-only mode. When your organization is in read-only mode, desktop and mobile browser users see a banner at the top of their browser window: When to Expect Read-Only Mode The maintenance schedule posted on trust.salesforce.com indicates whether each upcoming maintenance window includes read-only access. Planned maintenance windows vary in length depending on the level of maintenance needed. In addition, when users are notified two weeks before a planned maintenance window, the notification specifies whether the maintenance includes read-only access. If you’d like to see how your organization works in read-only mode, contact Salesforce to have the testing option enabled in your sandbox organization. What’s New in Salesforce? Learn about the newest features for sales, support, marketing, and Chatter users, as well as enhancements to the platform. Need to know about a feature we released earlier? Review our archive of release notes. Preview Winter ’17 Release For a preview of features that will be available in Winter ’17, the preview release notes are available here: Winter ’17 Release Notes Current Release Learn about our newest features. You can also visit the Summer ’16 community page. Our release notes include complete details about new features, as well as implementation tips and best practices. • Summer ’16 Release Notes • Salesforce for Outlook Release Notes • Force.com Connect for Office Release Notes • Force.com Connect Offline Release Notes Past Releases Our archive of release notes includes details about features we introduced in previous releases. • Spring ’16 Release Notes • Winter ’16 Release Notes 17 Salesforce Basics What’s New in Salesforce? • Summer ’15 Release Notes • Spring ’15 Release Notes • Winter ’15 Release Notes • Summer ’14 Release Notes • Spring ’14 Release Notes • Winter ’14 Release Notes • Summer ’13 Release Notes • Spring ’13 Release Notes • Winter ’13 Release Notes • Summer ’12 Release Notes • Spring ’12 Release Notes • Winter ’12 Release Notes • Summer ’11 Release Notes • Spring ’11 Release Notes • Winter ’11 Release Notes • Summer ’10 Release Notes • Spring ’10 Release Notes • Winter ’10 Release Notes • Summer ’09 Release Notes • Spring ’09 Release Notes • Winter ’09 Release Notes • Summer ’08 Release Notes • Spring ’08 Release Notes • Winter ’08 Release Notes • Summer ’07 Release Notes • Spring ’07 Release Notes • Force.com Mobile 7.0 for BlackBerry Release Notes • Force.com Mobile 6.1 for Windows Mobile 5 Release Notes • Winter ’07 Release Notes • Summer ’06 Release Notes • Winter ’06 Release Notes • Force.com Mobile 6.0 Release Notes • Summer ’05 Release Notes • Winter ’05 Release Notes • Summer ’04 Release Notes • Spring ’04 Release Notes • Winter ’04 Release Notes 18 Salesforce Basics Tip Sheets and Implementation Guides Tip Sheets and Implementation Guides In addition to online help, Salesforce publishes additional material to help you be successful with Salesforce. These documents include tip sheets, implementation guides, and other resources that describe the features and capabilities of Salesforce. Note: Adobe Reader® is required to open Adobe® PDF files. To download the latest version of Reader, go to www.adobe.com/products/acrobat/readstep2.html. • For All Users • For Sales Professionals • For Support Professionals • For Marketing Professionals • For Analytics Cloud Professionals • For Administrators Video Demos Get More Done Faster with Walkthroughs Interactive walkthroughs guide you step-by-step through a task or feature. Salesforce creates walkthroughs to help you be successful with Salesforce. SEE ALSO: Video Demos For All Users These documents are for all Salesforce users. • How to be Successful with Salesforce • Tips & Hints for Custom Views • Salesforce System Requirements • Tips for Using Content Deliveries • Using Salesforce Group Edition • Chatter Plus Frequently Asked Questions Reports and Dashboards • Getting Started with Salesforce Reports and Dashboards • Analytics Workbook • Reports Tab • Using the Drag-and-Drop Report Builder • Do your big reports take a long time to return data? • Report Formula Summary Functions • FAQ: Scheduling Reports • Tips for Creating Dashboards • One Dashboard For Many Viewers 19 Salesforce Basics Tip Sheets and Implementation Guides • Taking Advantage of Dynamic Dashboards • Sample CRM Dashboards • What Are Joined Reports? • Using Cross Filters in Reports • Using Bucket Fields For Sales Professionals The following documents apply to sales professionals: Enterprise Territory Management • Enterprise Territory Management Implementation Guide Account Management • Getting Microsoft® Outlook® and Salesforce in Sync • Get Ready to Sync Contacts and Events with Exchange Sync (Beta) • Tips & Hints for Sales Reps • Tips for Using Content Deliveries • Tips for Using HTML Email Templates • Using Force.com Connect for Office • Salesforce Bulk Mail Merge Process • Guidelines for Uploading Mail Merge Templates • Sample Mail Merge Templates (Zip file) • Getting Started with Force.com Connect Offline • Tips & Hints for Working with Territories Pipeline Management • Collaborative Forecasts Implementation Guide—For administrators of Collaborative Forecasts. • Using Customizable Forecasts—For users of Customizable Forecasting. For more information, search for “Customizable Forecasting Overview” in the Salesforce online help. • Tips & Hints for Products & Schedules Pardot and Salesforce Integration • Syncing Between Pardot and Salesforce Mobile • Using the Salesforce1 App • Salesforce Classic Mobile User Guide for iPhone • Salesforce Classic Mobile User Guide for Android 20 Salesforce Basics Tip Sheets and Implementation Guides For Support Professionals These documents are for support professionals. • Tips & Hints for Support Reps • Getting Started with your SoftPhone • Using the Console Tab • Tips & Hints for Solutions • Getting to Know Case Feed • Live Agent for Support Agents • Live Agent for Support Supervisors For Marketing Professionals The following documents apply to marketing professionals: • Getting the Most from Your Leads • Five Steps for Managing Campaigns • Tips for Using Content Deliveries For Analytics Cloud Professionals The following documents apply to Analytics Cloud users: Wave Analytics • Wave Analytics Setup Guide Learn how to set up Analytics Cloud. • Wave Analytics Security Implementation Guide Learn how to implement security on Salesforce data, apps, and datasets. • Wave Analytics Data Integration • Wave Analytics External Data API Developer Guide • Wave Analytics External Data Format Reference • Wave Analytics SAQL Reference • Wave Analytics Dashboard JSON Reference • Wave Analytics Extended Metadata (XMD) Reference For Administrators The following documents apply to administrators: Mobile Administration • Salesforce1 Mobile App Admin Guide • Salesforce Classic Mobile Implementation Guide 21 Salesforce Basics Tip Sheets and Implementation Guides Sales Administration • Get Started with Sales Cloud • Enhance Your Sales Cloud Implementation • Enterprise Territory Management Implementation Guide • Team Selling Implementation Guide • Setting Up Shared Calendaring • Implementing Person Accounts • Collaborative Forecasts Implementation Guide • Setting Up Customizable Forecasting • Customizable Forecasting FAQ • Salesforce CRM Content Implementation Guide • Administering Salesforce Desktop Clients • Helping Users Sync Contacts and Events with Lightning Sync • Getting Started with Relationship Groups • Getting Started with Assets • Lightning Voice Implementation Guide • Work.com Implementation Guide • Deploying Territory Management (This version of Territory Management precedes Enterprise Territory Management.) • Implementing Data.com Clean Support Administration • Salesforce Console Implementation Guide • Setting Up Customer Support • Case Management Implementation Guide • Complete Guide to Salesforce Knowledge • Solutions Implementation Guide • Getting Started with Setting Up Call Centers • Getting the Most from Your Self-Service and Customer Portals • Salesforce Customer Portal Implementation Guide • Chatter Answers Implementation Guide • Self-Service Portal Implementation Guide • Salesforce CRM Content Implementation Guide • Answers Implementation Guide • The Admin’s Guide to Entitlement Management • Live Agent for Administrators • Setting Up Case Feed • Getting Started with the Ideas Base Theme • Complete Guide to Social Customer Service • Set Up Omni-Channel • Set Up SOS Video Chat and Screen-Sharing 22 Salesforce Basics Tip Sheets and Implementation Guides Marketing Administration • Tips for Lead Administrators • Salesforce Lead Management Implementation Guide • Campaign Management Implementation Guide • Salesforce Ideas Implementation Guide Communities and Collaboration Administration • Getting Started With Salesforce Communities • Community Templates for Self-Service Implementation Guide • Communities Managers Guide • Migrating From Portals to Communities • Quick Actions Implementation Guide • Customizing Chatter Profile Pages • Salesforce Files Sync Implementation Guide • Salesforce Files Connect Implementation Guide Salesforce Implementations • Salesforce Enterprise Edition Upgrade Guide • Setting Up Salesforce Group Edition • Salesforce Limits Quick Reference Guide Platform and Apps • Building Custom Objects, Tabs, and Related Lists • Implementing State and Country Picklists • Formulas Quick Reference Guide • Useful Formula Fields • Tips for Reducing Formula Size • Using Date and Date/Time in Formulas • Useful Validation Rules • Using Multiple Business Processes • Useful Workflow Rules • Useful Approval Processes • Cloud Flow Designer Workbook • Visual Workflow Guide • Organization Sync Implementation Guide Security and Data Management • Security Implementation Guide • Managing Duplicate Records in Salesforce 23 Salesforce Basics Tip Sheets and Implementation Guides • Single Sign-On Implementation Guide • Platform Encryption Implementation Guide • Platform Encryption Tip Sheet • Understanding User Sharing • Understanding Defer Sharing Calculations • Managing Data Quality • Importing Your Organization’s Accounts and Contacts • Using Mass Delete to Undo Imports • Getting Started with Divisions • Data Loader Guide • Salesforce Field Reference Guide • Resolving Data Conflicts and Errors in Force.com Flex Apps • Salesforce Identity Implementation Guide • Identity Connect Implementation Guide Extending Salesforce • Developing Packages for Distribution • Force.com Sites Implementation Guide • OEM User License Comparison • Custom Metadata Types Implementation Guide Globalization • International Organizations: Using Multiple Currencies Health Cloud Administration • Health Cloud Implementation Guide • Health Cloud Object Reference Guide Financial Services Cloud Administration • Financial Services Cloud Implementation Guide • Financial Services Cloud Object Reference Guide Video Demos Salesforce creates video demos to help you be successful with Salesforce. All videos are in English. • Salesforce Setup • User Setup • Managing Users 24 Salesforce Basics Tip Sheets and Implementation Guides • General Salesforce Functionality • Community • Sales • Service • Data.com • Platform and Apps • Security • Salesforce Identity • Data Import • Wave Analytics, Reports, and Dashboards Salesforce Setup Video Title For End Users For Admins For End Users For Admins For End Users For Admins Get Ready to Migrate to Lightning Experience Lightning Experience is the modern and intelligent Salesforce user interface that transforms the way sales reps get their work done. But before reps can get started, Salesforce administrators have to migrate from Salesforce Classic. This video demonstrates how the Migration Assistant is here to guide admins each step of the way. User Setup Video Title How to Change Your Personal Settings in Salesforce This short video walks you through changing your personal settings in Salesforce. You can change the tabs that appear at the top of the page, change the layout and elements that appear on individual pages, and fine-tune your Chatter email settings. Need Help Logging In? A quick video to help you in case you forgot your Salesforce password! General Salesforce Functionality Video Title Search in Salesforce Classic This video walks you through searching in Salesforce, and within Chatter, so you can locate files, posts, records, and topics quickly. Search in Salesforce Lightning Experience 25 Salesforce Basics Tip Sheets and Implementation Guides Video Title For End Users For Admins For End Users For Admins This video guides you through searching in Salesforce Lightning Experience and navigating search results. How Does Search Work? Ever wonder how search finds information in your org? This video guides you through the search process, including how your search terms are broken up and matched against the search index. How to Search In Help Our Help portal is extensive, with everything from documentation, to troubleshooting-type knowledge articles, videos, and more. Fine-tune your search settings and learn to use the filters so that you can find exactly what you need, every time. Prospecting Insights in Lightning Engage customers and close deals with Data.com Prospecting Insights in Lightning Experience. Community Video Title Tips for Rolling Out Chatter Not sure how to roll out Chatter in your organization or drive adoption among users? Watch this short video to see your options and come up with a plan unique to your business needs. Collaborate in Chatter Groups Chatter groups offer collaboration spaces with different degrees of privacy that allow group members to work as a team, share resources, and even invite customers. Watch this video to plan your organization’s group strategy and make the most of out of the group feed, group search, files, announcements, and other powerful features. Discover and Organize with Chatter Topics Use Chatter topics to see what people are talking about, organize the conversations you want to be a part of, and discover people and groups that are interested and knowledgeable in the same areas. Getting the Most Out of Chatter Feeds Use Salesforce Chatter to create posts, polls, and bookmarks to collaborate effectively with your coworkers in Chatter. Learn how to post to your followers or a group, bookmark a post so you can find it later, and how to create a poll so you can gather results fast! Enhancing Your Chatter Posts 26 Salesforce Basics Tip Sheets and Implementation Guides Video Title For End Users For Admins For End Users For Admins Learn how to use @mentions and hashtag topics to enhance your Chatter posts. Get Started with Salesforce Files Sync Learn how to sync files between your computer or mobile device and Salesforce so you always have the latest version of every file. Setting Up Your Salesforce Community Learn how a Salesforce administrator uses Salesforce Communities to create a support community for her company. Sales Video Title Lightning Experience: Take it for a Spin This video showcases the full Salesforce Lightning Experience. Learn how to find your personal settings, where to find items such as records and apps, and how to navigate records and find details and common actions. Use Tasks in Lightning Experience to Boost Sales Productivity Learn three powerful ways to manage tasks in Lightning Experience. Qualify and Convert Your Leads Efficiently The lead workspace in Lightning Experience is command central for working toward lead qualification. Log calls, create tasks, collaborate, and send email—all from your workspace. Work Your Opportunities and Manage Your Pipeline This video show you how to work your deals and manage your pipeline in the Salesforce Lightning Experience. Take Your Tasks from Desktop to Mobile See how our setup wizard helps you get started with Salesforce. Salesforce Basics for Helping Your Sales Teams Close Deals Faster Learn about the standard objects you use in Salesforce to store your data. Take Your Tasks from Desktop to Mobile Stay on top of your tasks when you’re on the go by using the Salesforce1 app for phones and tablets. Accounts and Contacts on the Go Combine desktop and mobile data with the Salesforce1 app for phones and tablets. 27 Salesforce Basics Tip Sheets and Implementation Guides Video Title For End Users Splitting Credit across Your Sales Team Learn how to add revenue and overlay splits to opportunities. Connecting Social Networks to Accounts, Contacts, and Leads Gain insights to your current and prospective customers by adding social data to your Salesforce accounts, contacts, and leads. Editing Role-Based Category Group Visibility Allows certain roles to view information, such as questions in an answers community or articles in a knowledge base, according to specific data categories. Forecast Accurately With Collaborative Forecasts See how to maneuver around Collaborative Forecasts so that you can reach your sales goals. Sending Mass Email This demo shows you how to leverage the mass email tool in Salesforce, so you can quickly contact your customers and track these emails within the Salesforce app. Creating Quote Templates Quote templates let you design, preview, and activate templates for the quote PDFs that sales reps send to customers. How to Merge Contacts in Salesforce Learn how you can merge duplicate contact records in Salesforce. How to Use Notes Learn how to use Notes, the enhanced note-taking tool in Salesforce1. How to Track Calls, Emails, and Meetings Learn how to track different events such as calls, emails, and meetings in Salesforce. Merging Duplicate Accounts: Tips and Gotchas The Merge Accounts tool lets you merge multiple account records into one, and lets you choose which data to keep from each record. This video guides you through the process so you can get clean, useful data, quickly. Relate a Single Contact to Multiple Accounts Learn how easy it is to track the relationships between people and the businesses they work with. When you relate a single contact record to multiple account records, you can view current and past relationships so you always know who you’re talking to—or who you should be talking to. Set Up Contacts to Multiple Accounts 28 For Admins Salesforce Basics Tip Sheets and Implementation Guides Video Title For End Users For Admins For End Users For Admins Let your sales reps easily track the relationships between the customers and businesses they work with. Contacts to Multiple Accounts is quick to set up and allows reps to relate a single contact record to multiple accounts. Lightning Sync Videos Set Up a Microsoft® Exchange Service Account to Sync with Salesforce (for administrators using Office 365™ Admin Center) This video walks you through how to configure an Exchange service account for Lightning Sync using the Microsoft Office 365 point-and-click interface. Set Up a Microsoft® Exchange Service Account to Sync with Salesforce (for administrators using command shell) This video walks you through how to configure an Exchange 2013, Exchange 2016, or Microsoft Office 365™ (Exchange Online) service account for Lightning Sync using a command-line interface. Salesforce for Outlook Videos Getting Started with Salesforce for Outlook Salesforce for Outlook lets you sync contacts, events, and tasks between Microsoft® Outlook® and Salesforce. You can also associate Outlook emails, events, and tasks to Salesforce records, directly from Outlook. Learn how to download and install the product on your system. Learning about Sync Directions Learn how to view your sync direction settings in Salesforce for Outlook, and find out whether you have permissions to change them. Using the Salesforce Side Panel to Work with Records in Microsoft® Outlook® Learn how you can work with Salesforce records directly in Outlook. In addition, learn about adding Outlook emails and events to the Salesforce records of your choice. Work.com Videos Getting Started with Work.com This video introduces you to Work.com’s performance management features. Use Work.com to recognize your coworkers, align your company using goals, create coaching relationships tied to definable metrics, give and request feedback, and roll out performance summaries. Service Video Title 29 Salesforce Basics Tip Sheets and Implementation Guides Video Title For End Users For Admins For End Users For Admins Introducing the Salesforce Console The Salesforce console uses tabs to help you find and update records quickly. Prepare to Set Up a Salesforce Console How to set up a Service Cloud console for support agents. Entitlement Management Setup Learn how to set up the Entitlement Management feature. Entitlement Management helps your support reps determine which customers are eligible for certain kinds of support. This video covers Entitlement Management Milestones, Entitlement Processes, Entitlements, and Service Contracts. Updating Entitlement Processes with Entitlement Versioning Learn how to create a new version of an entitlement process, edit the new version, and apply it to new and existing entitlements. Setting Up Data Categories Data categories let you classify your data based on your business needs. Support Your Customers on Their Social Networks Learn how to get started with Social Customer Service. Live Agent Configuration Set up Live Agent in your Salesforce console and get your agents chatting! Platform and Apps (General) Video Title How to Change the Look and Feel of Salesforce for Your Company Quick demo of how to customize the way Salesforce looks for your organization. Creating a Workflow Rule Quick demo of how to create a workflow rule in Salesforce. Visual Workflow Cloud Flow Designer Overview This demo gives you an overview of Visual Workflow's Cloud Flow Designer, the tool for creating flows. With the Salesforce Cloud Flow Designer, you can configure screens and define branching logic for your flows, completely within Salesforce, without writing any code. Building a Simple Flow 30 Salesforce Basics Tip Sheets and Implementation Guides Video Title For End Users For Admins For End Users For Admins Follow along as we create a simple two-screen pledge flow using user input fields and choices. We collect users' information, ask them to choose a pledge level, then thank them for their donation. Troubleshooting Workflow Learn how to investigate and troubleshoot the most common issues that occasionally arise with Workflow. Avoid Unwanted Actions in Your Process This video shows you how to set options in the Process Builder so you can, for example, avoid sending a bunch of emails to the VP every time a high-value opportunity is updated. Accessing the Email Field from a Lookup Object Have you ever wanted to use a field from a lookup object on its child object? For example, accessing the email field on a lookup object in a workflow that is based on the child object? This video walks you through just such a scenario. Creating Custom Links and Buttons Learn how to create a link on the Account object that maps the company's address onto Yahoo Maps. Force.com Quick Access Menu As an admin have you ever wanted to view or create fields, or view or create record types in context, from an object tab, rather than having to go through the Setup menus? This video shows you how to use the Force.com Quick Access Menu. How Organization Sync Works Learn about Organization Sync, a high-availability feature that lets you set up a secondary, synced Salesforce organization which your users can access when the primary organization experiences downtime or maintenance. Who Sees What: Record Types Learn how to organize and gather data for the same object, in different ways, using record types. Custom Fields Video Title How to Create a Custom Field in Salesforce Want to customize Salesforce so it captures all your business data? This short video walks you through how to create a custom picklist field, from choosing the correct field type to applying field level security. 31 Salesforce Basics Tip Sheets and Implementation Guides Video Title For End Users For Admins For End Users For Admins Custom Fields: Picklists This video walks you through creating a picklist field and adding new values to the field, and deleting old values. We even cover how to add your values to the correct page layouts, so your users see choices that are relevant to their work. Custom Fields: Tips and Gotchas Learn from the experts some best practices, details about deleting fields, field usage limits, field history tracking and more. We also provide some caveats when changing field types, and advice on choosing the appropriate type of text field. Formulas Video Title Getting Started With Formulas This video gives a brief introduction to Salesforce formulas, accessing the formulas editor in the app, and how to use the editor tools to create formulas. How to Calculate the Number of Days a Case is Open This video walks you through constructing a formula that calculates the number of days it took to close a case, or if the case is still open, how many days have passed since it was first opened. How to Build an Image Formula This video explains how to create a quick and easy formula that adds graphics to the ratings field on a lead—five stars for hot, three stars for warm, and one star for cold—so that salespeople can see at a glance which leads are the most important. Formulas: Tips and Gotchas Formulas are a powerhouse and can be used in fields and reports. This video walks you through a few pro tips on how to get started, and how to avoid some common pitfalls. SEE ALSO: Tip Sheets and Implementation Guides Get More Done Faster with Walkthroughs Interactive walkthroughs guide you step-by-step through a task or feature. Salesforce creates walkthroughs to help you be successful with Salesforce. EDITIONS Before you click a walkthrough link, make sure you have the correct user permissions and license associated with the feature so you can access the proper pages in Salesforce. Then, click the link to open the walkthrough. If you're not already logged in, you'll be prompted to log into your account. Available in: All Editions 32 Salesforce Basics Get Started as a New User The walkthrough guides you through a series of steps to help you complete a task or review a feature directly within your own Salesforce account. Note: Keep in mind that walkthroughs guide you through your own Salesforce account rather than a demo environment. So you're actually making changes to the data in your org as you follow along through the steps. If you’re concerned about making these changes, follow the walkthrough in a sandbox account or other test environment first. Get Started as a New User New to Salesforce? Set yourself up as a new user so you can start using the application right away. EDITIONS 1. Log In for the First Time When your administrator sets you up as a new user, you receive an email that includes your username and a link to your organization’s Salesforce site. Available in: Salesforce Classic 2. Get Around in Salesforce Learn to navigate basic areas of Salesforce to find your way around the app quickly. 3. Set Up Your Chatter Profile Your Chatter profile communicates who you are to your coworkers and any customers you communicate with. It features your photo and basic information like your professional title and contact details. Available in: All Editions; Chatter available in: Group, Professional, Enterprise, Performance, Unlimited, Contact Manager, and Developer Editions 4. Personalize Your Salesforce Experience Salesforce includes personal settings options to help you personalize your experience. Depending on which experience of Salesforce you have enabled, these settings are located in different parts of the application. 5. Get to Know Your Salesforce Admin Your Salesforce administrator—or “admin” as you may choose to call them— is a Salesforce user with system administration duties and other super powers. Admins are responsible for setting up Salesforce for their organizations and making sure it runs smoothly. Admins have a special profile, which lets them add users and specify what they can see and do in Salesforce. Admins can make everyone more productive by creating custom Salesforce objects, workflows, validation rules, reports, and more. Admins are planners, problem-solvers, and heroes. 6. Why Can’t I See Some Features? Because Salesforce is highly customizable, you might not have access to all of the product features. 7. Tips for New Users Learn the tips you need to be a fast, productive Salesforce user on day one. Log In for the First Time When your administrator sets you up as a new user, you receive an email that includes your username and a link to your organization’s Salesforce site. EDITIONS Here’s how to log in for the first time. Available in: Salesforce Classic and Lightning Experience 1. Check your email for your login information. 2. Click the link provided in the email. The link logs you in to the site automatically. Available in all editions 3. The site prompts you to set a password and choose a security question and answer to verify your identity in case you forget your password. 33 Salesforce Basics Get Around in Salesforce If you haven’t received your login information, contact the Salesforce administrator at your organization. SEE ALSO: Troubleshoot Login Issues Verify Your Identity Get Around in Salesforce Learn to navigate basic areas of Salesforce to find your way around the app quickly. Salesforce is a valuable tool—learning the interface and where it stores your info will help you make the most of your experience. 1. Understand how Salesforce organizes your info. EDITIONS Available in: Salesforce Classic Available in all editions 2. Understand Salesforce pages. 3. Understand your Home tab. 4. Navigate object home pages. 5. Find the setup menu. Understanding How Salesforce Organizes Your Information Salesforce groups your data into logical categories called objects. An object is a collection of fields named for the kind of information those fields capture. Commonly-used Salesforce objects include Contacts, Accounts, Cases, and Reports. For example, the Contacts object contains fields with information describing the people you do business with, such as their first names, last names, phone numbers, business titles, and the companies they work for. Navigating Object Home Pages in Salesforce Classic Open a Different App Not finding the feature you want to use? Maybe it’s in another app. To use features available in a different Salesforce app than the one you have open, you must open the other app. The app might be another Salesforce app, such as the Marketing app or the Call Center app. The app might be a custom app that your Salesforce admin created specifically for your org. Or it might be a connected app that your Salesforce admin installed to help you get your work done. These third-party apps can include such apps as Gmail, Google Drive, and Windows 365. Find Setup How you find Setup depends on which Salesforce experience you’re using and on your organization’s user interface settings. Understanding How Salesforce Organizes Your Information Salesforce groups your data into logical categories called objects. An object is a collection of fields named for the kind of information those fields capture. Commonly-used Salesforce objects include Contacts, Accounts, Cases, and Reports. For example, the Contacts object contains fields with information describing the people you do business with, such as their first names, last names, phone numbers, business titles, and the companies they work for. There are two types of Salesforce objects. • Standard objects are included with the Salesforce license your company purchases. These are the most commonly-used objects. • Custom objects are created to meet your company’s business needs. 34 Salesforce Basics Get Around in Salesforce Your organization’s administrator can customize standard objects or create custom objects to support the type of work your company does or the industry you’re in. For example, your organization may choose to create a custom object called “Bugs” to track their known product issues, or rename the standard object “Accounts” to “Clients” because this is how your organization refers to your customers. In the Salesforce interface, you generally work with objects from their tabs. For example, the Opportunity object has an Opportunities tab. If you learn about an object from the Salesforce documentation but can’t find it in the user interface, contact your administrator to find out whether the object is available to you. If your edition features objects and related tabs that you can’t find documentation for, it may be because the object is custom. Contact your administrator to learn how to use it. SEE ALSO: Navigating Object Home Pages in Salesforce Classic Navigating Object Home Pages in Salesforce Classic In Salesforce Classic, commonly-used objects are found by clicking on their tabs, which appear at the top of your screen. Other Salesforce features, such as Home and Chatter, also have tabs. To work with your data, click an object’s tab. For instance, to access account information for the customers you work with, click the Accounts tab. Here you find: 1. The name of the object and type of data you are viewing. In this case, Accounts. 2. List View options. A list view narrows your accounts to a specific set (for example, you can choose to view All Accounts or just Recently Viewed Accounts). 3. A list of recently-accessed records. Here, Recent Accounts. This list is visible for every standard and custom object and can’t be customized. 4. Links to other features you may want to use next. 35 Salesforce Basics Get Around in Salesforce Open a Different App Not finding the feature you want to use? Maybe it’s in another app. To use features available in a different Salesforce app than the one you have open, you must open the other app. The app might be another Salesforce app, such as the Marketing app or the Call Center app. The app might be a custom app that your Salesforce admin created specifically for your org. Or it might be a connected app that your Salesforce admin installed to help you get your work done. These third-party apps can include such apps as Gmail, Google Drive, and Windows 365. Because your admin connects the third-party apps to your Salesforce org, Salesforce calls them connected apps. If your Salesforce admin has added connected apps to your org, they appear in the App Launcher. EDITIONS Available in: Lightning Experience and Salesforce Classic Available in: All editions except Database.com The apps that you see in the App Launcher depend on what your Salesforce admin authorizes for you. Open a Different App in Salesforce Classic It’s easy to navigate between Salesforce apps, such as the Sales app and the Marketing app. Check out the drop-down menu to see all the apps available to you, and select the one you want. Open a Different App in Lightning Experience Use the App Launcher to navigate between your apps. You can easily switch between apps and access other Salesforce items and features. Open a Different App in Salesforce Classic It’s easy to navigate between Salesforce apps, such as the Sales app and the Marketing app. Check out the drop-down menu to see all the apps available to you, and select the one you want. Note: These steps work in Salesforce Classic. If you see the App Launcher icon ( ) on the left side of the navigation bar at the top of your screen, you're in Lightning Experience. If not, you're in Salesforce Classic. You can have one app open at a time, and the app you have open opens the next time you log in to Salesforce. If your org contains connected apps—third-party apps, such as Gmail, Google Drive, and Windows 365—they appear in the App Launcher. To open a Salesforce app, in the upper-right corner of any Salesforce page, select the app from the drop-down app menu. To open a connected app, select App Launcher from the drop-down app menu. 36 EDITIONS Available in: Salesforce Classic Available in: All editions except Database.com USER PERMISSIONS To use an app: • Access to that app as specified in your user profile or permission set. Salesforce Basics Get Around in Salesforce Then in the App Launcher, click the tile for the connected app that you want. If you can't find the app you want, you might not have access to it. Ask your Salesforce admin for assistance. 37 Salesforce Basics Get Around in Salesforce Open a Different App in Lightning Experience Use the App Launcher to navigate between your apps. You can easily switch between apps and access other Salesforce items and features. Note: These steps work in Lightning Experience. If you see the App Launcher icon ( ) on the left side of the navigation bar at the top of your screen, you're in Lightning Experience. If not, you're in Salesforce Classic. To open the App Launcher, on the left side of the navigation bar, click . The App Launcher displays all your available Salesforce apps and items that don’t appear on the navigation bar. In contrast, the navigation bar displays all the items contained in the app that you’re currently using. EDITIONS Available in: Lightning Experience Available in: All editions except Database.com USER PERMISSIONS To use an app: • Access to that app as specified in your user profile or permission sets. The App Launcher displays standard Salesforce apps, custom apps, and the connected apps that your Salesforce admin has installed for your convenience. Connected apps are third-party apps, such as Gmail, Google Drive, and Windows365. When you open a connected app, it opens in a new tab. Be sure to set your popup blocker to allow popups. Otherwise, your connected app doesn’t launch. Use the Find an app or item box at the top of App Launcher to look for apps or items by name. For example, start typing the name of the app, such as “Service,” and all apps and items containing the string appear as you type. 38 Salesforce Basics Get Around in Salesforce Drag an app tile from one position to another to sort them by the apps that you use most. Don’t see what you want? Ask your Salesforce admin if more apps are available. Find Setup How you find Setup depends on which Salesforce experience you’re using and on your organization’s user interface settings. EDITIONS Salesforce includes many options for setting up, maintaining, and customizing your organization. Some organizations also have options for building, packaging, and distributing their own apps. These options are all available from Setup. If you’re a Salesforce administrator or developer, you use the Setup page frequently. Your organization’s user interface settings determine how everyone in your organization accesses this menu. Available in: Salesforce Classic and Lightning Experience Available in: All editions except Database.com. 1. Look at the top of any Salesforce page. • If you’re using Lightning Experience, click , then select Setup Home. • If you’re using Salesforce Classic and you see Setup in the user interface header, click it. • If you’re using Salesforce Classic and you don’t see Setup in the header, click your name, then select Setup. 2. Enter the name of the Setup page, record, or object that you want in the Quick Find box, then select the appropriate page from the menu. 39 Salesforce Basics Set Up Your Chatter Profile Tip: Type the first few characters of a page’s name in the Quick Find box. As you type, pages that match your search terms appear in the menu. For example, to find the Language Settings page, type lang in the Quick Find box, then select Language Settings. SEE ALSO: Find Your Personal Settings in Salesforce Classic Set Up Your Chatter Profile Your Chatter profile communicates who you are to your coworkers and any customers you communicate with. It features your photo and basic information like your professional title and contact details. Set up your Chatter profile soon after you begin using Salesforce, and update it often. Note: If your organization doesn’t use Chatter, you can still add and edit personal information. 1. Click the Chatter tab and find the placeholder profile image on the left side of the page. Click Your Name next to the placeholder image. 2. To update your profile photo, hover over the placeholder image and click Add Photo. EDITIONS Available in: Salesforce Classic Available in: Group, Professional, Enterprise, Performance, Unlimited, Contact Manager, and Developer Editions Tip: Use a photo of you and not a group of people or a pet. Chatter is a business tool, so choose a photo you don’t mind showing to your boss and CEO. 3. To update your contact information, click tab and the About tab. under your profile photo. In the Edit Profile box, complete the fields on the Contact Tip: Complete your profile with details about the department you work in, your past experience, or projects you are currently working on. 4. Click Save All. SEE ALSO: Edit Your Personal Information Personalize Your Salesforce Experience Salesforce includes personal settings options to help you personalize your experience. Depending on which experience of Salesforce you have enabled, these settings are located in different parts of the application. Access Your Personal Settings in Lightning Experience If you use Lightning Experience, your personal settings are located either in Personal Setup or My Settings. Find Your Personal Settings in Salesforce Classic If you use Salesforce Classic, your personal settings are located either in Personal Setup or My Settings. 40 Salesforce Basics Personalize Your Salesforce Experience Access Your Personal Settings in Lightning Experience If you use Lightning Experience, your personal settings are located either in Personal Setup or My Settings. EDITIONS 1. At the top of any Salesforce page, click your image. Available in: Lightning Experience 2. Click Settings. 3. On the left side of the page, click a menu item to display its submenu, then click the item you want. Available in: All editions except Database.com. Tip: To quickly find a page, type the first few characters of its name in the Quick Find box. As you type, pages that match your search terms appear in the menu. For example, to find the Personal Information page, type pers in the Quick Find box. Note: If you receive an error message regarding insufficient privileges when trying to access your personal settings, ask your Salesforce admin to enable the Improved Setup User Interface option. If you’re an admin, from Setup, enter User Interface in the Quick Find box, then select User Interface. Select Improved Setup User Interface, and click Save. Find Your Personal Settings in Salesforce Classic If you use Salesforce Classic, your personal settings are located either in Personal Setup or My Settings. EDITIONS 1. At the top of any Salesforce page, click the down arrow next to your name. Available in: Salesforce Classic Depending on your organization’s user interface settings, you should see either Setup or My Settings in the menu. 2. From the menu under your name, click Setup or My Settings. Available in: All editions except Database.com. 3. Do one of the following: • If you clicked Setup, look on the left side of the page and click a menu item to display its sub-menu, then click the item you want. • If you clicked My Settings, look on the left side of the page and click a menu item under My Settings to display its sub-menu, then click the item you want. 41 Salesforce Basics Get to Know Your Salesforce Admin Tip: To quickly find a page, type the first few characters of its name in the Quick Find box. As you type, pages that match your search terms appear in the menu. For example, to find the Personal Information page, type pers in the Quick Find box. SEE ALSO: Find Setup Get to Know Your Salesforce Admin Your Salesforce administrator—or “admin” as you may choose to call them— is a Salesforce user with system administration duties and other super powers. Admins are responsible for setting up Salesforce for their organizations and making sure it runs smoothly. Admins have a special profile, which lets them add users and specify what they can see and do in Salesforce. Admins can make everyone more productive by creating custom Salesforce objects, workflows, validation rules, reports, and more. Admins are planners, problem-solvers, and heroes. All Salesforce organizations have at least one administrator, but larger ones may have more. Your administrator’s role can be as simple or as complex as your company’s size and structure. In smaller organizations, the admin might be someone who also uses Salesforce the way other users do: to sell products or provide customer service, for example. Many hats, one big brain. Salesforce offers lots of features and items (such as those detailed in the Learn Salesforce Basics guide) that you can set up and configure yourself. It’s quite satisfying! For some things, though, you should partner with your trusty admin. They’ll help you get the best of what Salesforce has to offer and make sure you have a successful and productive experience. Here are a few examples of the kinds of things your admin can help you with or do for you. • Find or use an object, field, or feature you heard about during training. • Create a custom workflow to find out when a case is closed. • Create a custom approval process to sign off on employee expenses. • Create a custom report for your sales region. • Give you a user permission that’s not granted as part of your user profile. • Answer questions about your own or others’ access to records. • Address those cursed error messages that ask you to contact your administrator for help or more information. 42 Salesforce Basics Why Can’t I See Some Features? How you contact your administrator, and when and why, depends on your company’s internal business policies and practices. Need to find out exactly what those are? Ask your administrator! SEE ALSO: Why Can’t I See Some Features? Grant Login Access Why Can’t I See Some Features? Because Salesforce is highly customizable, you might not have access to all of the product features. You might learn about new Salesforce features in our help documentation and training videos. However, sometimes you’ll find you can’t access these through your interface. This might happen for several reasons. • You may need to adjust your custom page views or install external apps to enable the feature. • Your permissions and access settings for some features are limited. EDITIONS Available in: both Salesforce Classic and Lightning Experience Available in: All editions • Your company customized Salesforce so that some standard objects and fields have different names, or created their own custom objects and fields. • The feature you’re looking for isn’t offered in the Salesforce edition or the Salesforce experience that your company uses. SEE ALSO: Get to Know Your Salesforce Admin Tips for New Users Learn the tips you need to be a fast, productive Salesforce user on day one. EDITIONS New users should keep these tips in mind: • When you click on an object to find your data, you won’t see a full list of your existing records—Salesforce keeps those tucked out of view until you manually recall them, in case you want to choose a subset of the full list. Choose an option within View, and click Go! Available in: Salesforce Classic Available in: All Editions • Related lists are links featured at the bottom of object pages. Related lists provide quick access to other related objects that you might want to visit next. This feature adds a lot of value, because it gives you fast access to information you likely need next. It means less navigation and can speed up your workflow. In the Accounts object, your related lists might look like this: 43 Salesforce Basics Get Set Up For the Way You Work Salesforce delivers the application with some standard related lists, but administrators can also customize some related list items. • If you read or hear about a feature that you don’t see in your own interface, don’t worry. Your administrator can customize it to meet your organization’s needs. If your administrator hasn’t enabled help for the customization, contact them. • Our help and training materials might mention a feature that your company hasn’t enabled, or that your permissions profile doesn’t allow you to see. If you believe this feature should be in your interface, or might help you in your job, contact the Salesforce administrator at your company. Not sure who that is? Reach out to the person at your company who introduced you to Salesforce. • Save your work! It’s easy to spend a lot of time updating the fields in a record and then to navigate away from that screen without saving. Make a habit of seeking out the save button before clicking away through another page element. SEE ALSO: Why Can’t I See Some Features? Get to Know Your Salesforce Admin Get Set Up For the Way You Work Use your setup options to personalize your Salesforce experience. Set your display the way you like it, protect your information, and let others know you’re here. Verify Your Identity Easily verify your identity when logging in from outside a trusted IP range. Verifying your identity helps prevent unauthorized access to your Salesforce account. EDITIONS Available in: Salesforce Classic Available in: All Editions. Edit Your Personal Information Change Your Password After you log in, you can change your password for better security. If you lost your password, click the Forgot Your Password link on the login page to reset your password via email. Change Your Security Question If you forget your password and need to reset it, you’re sometimes required to verify your identity by answering a security question that you previously chose. You can change the security question and answer on the Change My Password page in your personal settings. 44 Salesforce Basics Verify Your Identity Edit Your Language and Locale Settings Edit Your Email Settings Edit outgoing email settings to specify the name that appears as well as an optional signature. You can also specify a return address, and opt to automatically send BCC emails to yourself at the return address. Set Record Type Preferences Set an option to automatically insert your default record type when creating new records. Using this setting, you can bypass the page prompting you to select a record type. If you have several different record types available to you, you may prefer to be prompted to select a record type every time you create a new record. Update Your Contact Information Update your contact information at any time on your profile page. Your contact information is visible to everybody in your company. Add Tabs for Frequently Used Items The Salesforce Classic user interface is composed of tabs that serve as starting points for viewing, adding, and editing information for an object. Different apps can have different sets of tabs. Add tabs for items you use frequently in any app. Customize Your Display You can customize your Salesforce display through your personal settings. Available Salesforce Tabs Accessibility Standards Learn about the standards Salesforce follows to design applications with accessibility in mind. View and Display FAQ Salesforce Pages Salesforce apps are made up of tabs and pages. Standard objects such as Accounts, Contacts, and Leads, and other features such as Chatter typically have tabs, and from a tab, you navigate through pages to interact with the features you’re using. For example, if you want to create an account record, you’ll click the Accounts Tab, and land on the Accounts Home page. The Home Tab From the Home tab, you can create a Chatter post , view dashboard snapshots, view your tasks and calendar, and search the feed ( ). Troubleshoot Login Issues Can’t log in? Forgot your username or password, or you’re locked out from too many login attempts? To resolve login problems, try these solutions. Verify Your Identity Easily verify your identity when logging in from outside a trusted IP range. Verifying your identity helps prevent unauthorized access to your Salesforce account. Activating Your Computer (1:29 minutes) When you log in to Salesforce from a browser or application that we don’t recognize, and your IP address is outside a trusted IP range, you’re prompted to verify your identity. EDITIONS Available in: Both Salesforce Classic and Lightning Experience Salesforce asks you to verify your identity using one of the following verification methods. Salesforce Authenticator Mobile App If you connected the Salesforce Authenticator app (version 2 or later) to your account, use the app to verify your Salesforce account activity. Salesforce sends a push notification to your mobile device. When you get the notification, open the app, verify the activity details, and tap Approve on your mobile device. 45 Salesforce Basics Verify Your Identity U2F Security Key If you registered a U2F security key that is associated with your account, use the security key to verify your Salesforce account activity. Salesforce prompts you to insert the security key into your computer’s USB port. One-Time Password Generator App If you connected an authenticator app (like Salesforce Authenticator or Google Authenticator) to your account, use the mobile app to generate a verification code. This type of code is sometimes called a “time-based one-time password.” The code value changes periodically. SMS Text Message If you have a verified mobile number associated with your account, you receive a verification code in a text message sent to your phone. If you don’t have a verified mobile number, you’re prompted to register one when you log in to Salesforce. Registering your mobile phone number verifies it and enables this method when you’re challenged in the future. If your mobile number changes, contact your Salesforce admin. Email Salesforce sends a verification code in an email to the address associated with your account. The code expires after 24 hours. The identity verification page includes a “Don’t ask again” option, which is selected by default. If you leave the option selected and click Verify, Salesforce doesn’t ask you to verify your identity again when you log in from the same browser or application. Exceptions are if you manually clear browser cookies, set your browser to delete cookies, or browse in private or incognito mode. In these cases, you’re prompted to verify your identity every time you log in to Salesforce from an IP address that’s not defined as trusted for your org. Note: When you log in from a public or shared device, deselect Don’t ask again. Deselecting this option ensures that subsequent users have to verify their identity when they log in from that device. Connect Salesforce Authenticator (Version 2 or Later) to Your Account for Identity Verification You can connect version 2 or later of the Salesforce Authenticator mobile app to your account. Use the app whenever Salesforce has to verify your identity. If your administrator requires two-factor authentication for increased security when you log in or access reports or dashboards, use the app to verify your account activity. If you’re required to use two-factor authentication before you have the app connected, you’re prompted to connect it the next time you log in to Salesforce. If you don’t yet have the two-factor authentication requirement, you can still connect the app to your account through your personal settings. Connect a One-Time Password Generator App or Device for Identity Verification You can connect a one-time password generator app, such as Salesforce Authenticator or Google Authenticator, to your account. Use a verification code generated by the app, sometimes called a “time-based one-time password,” whenever Salesforce has to verify your identity. If your administrator requires two-factor authentication for increased security when you log in, access connected apps, or access reports or dashboards, use a code from the app. If you’re required to use two-factor authentication before you have an app connected, you’re prompted to connect one the next time you log in to Salesforce. If you don’t yet have the two-factor authentication requirement, you can still connect the app to your account through your personal settings. Verify Your Identity with a Temporary Code When you can’t access the device you usually use for two-factor authentication, ask your Salesforce admin to give you a temporary identity verification code. The code is valid for 1 to 24 hours. Your admin sets the expiration time, but you can expire the code early if you no longer need it. 46 Salesforce Basics Verify Your Identity Connect Salesforce Authenticator (Version 2 or Later) to Your Account for Identity Verification You can connect version 2 or later of the Salesforce Authenticator mobile app to your account. Use the app whenever Salesforce has to verify your identity. If your administrator requires two-factor authentication for increased security when you log in or access reports or dashboards, use the app to verify your account activity. If you’re required to use two-factor authentication before you have the app connected, you’re prompted to connect it the next time you log in to Salesforce. If you don’t yet have the two-factor authentication requirement, you can still connect the app to your account through your personal settings. EDITIONS Available in: Both Salesforce Classic and Lightning Experience Available in: Group, Professional, Enterprise, Performance, Unlimited, Developer, and Contact Manager Editions The Salesforce Authenticator (version 2 or later) app on your mobile device is the second “factor” of authentication. Using the app adds an extra level of security to your account. Once you connect the app, you get a notification on your mobile device whenever you do something that requires identity verification. When you get the notification, open the app on your mobile device, check the activity details, and respond on your mobile device to verify. If you get a notification about activity you don’t recognize, use the app to block the activity. You can flag the blocked activity for your Salesforce admin. The app also provides a verification code you can use as an alternate method of identity verification. 1. Download and install version 2 or later of the Salesforce Authenticator app for the type of mobile device you use. For iPhone, get the app from the App Store. For Android devices, get the app from Google Play. If you previously installed version 1 of Salesforce Authenticator on your mobile device, you can update the app to version 2 through the App Store or Google Play. The update preserves any connected accounts you already have in the app. These accounts are code-only accounts that generate verification codes but don’t receive push notifications or allow location-based automated verifications. Code-only accounts appear on your Connected Accounts list without a > at the far right of the account name row, and there’s no account detail page. If you have a code-only account for the username you used for your current login to Salesforce, swipe left in the app to remove that username before proceeding. In the following steps, you connect the account for that username again. The new connected account gives you full Salesforce Authenticator version 2 functionality: push notifications, location-based automated verifications, and verification codes. 2. From your personal settings, enter Advanced User Details in the Quick Find box, then select Advanced User Details. No results? Enter Personal Information in the Quick Find box, then select Personal Information. 3. Find App Registration: Salesforce Authenticator and click Connect. 4. For security purposes, you’re prompted to log in to your account. 5. Open the Salesforce Authenticator app on your mobile device. If you’re opening the app for the first time, you see a tour of the app’s features. Take the tour, or go straight to adding your Salesforce account to the app. 6. In the app, tap + to add your account. The app generates a unique two-word phrase. 7. Back in your browser, enter the phrase in the Two-Word Phrase field. 8. Click Connect. If you previously connected an authenticator app that generates verification codes to your account, you sometimes see an alert. Connecting version 2 or later of the Salesforce Authenticator mobile app invalidates the codes from your old app. When you need a verification code, get it from Salesforce Authenticator from now on. 9. In the Salesforce Authenticator app on your mobile device, you see details about the account you’re connecting. To complete the account connection, tap Connect in the app. 47 Salesforce Basics Verify Your Identity To help keep your account secure, we send you an email notification whenever a new identity verification method is added to your Salesforce account. You get the email whether you add the method or your Salesforce admin adds it on your behalf. SEE ALSO: Verify Your Identity Personalize Your Salesforce Experience Connect a One-Time Password Generator App or Device for Identity Verification You can connect a one-time password generator app, such as Salesforce Authenticator or Google Authenticator, to your account. Use a verification code generated by the app, sometimes called a “time-based one-time password,” whenever Salesforce has to verify your identity. If your administrator requires two-factor authentication for increased security when you log in, access connected apps, or access reports or dashboards, use a code from the app. If you’re required to use two-factor authentication before you have an app connected, you’re prompted to connect one the next time you log in to Salesforce. If you don’t yet have the two-factor authentication requirement, you can still connect the app to your account through your personal settings. EDITIONS Available in: Both Salesforce Classic and Lightning Experience Available in all editions 1. Download the supported authenticator app for your device type. You can use any authenticator app that supports the time-based one-time password (TOTP) algorithm (IETF RFC 6238), such as Salesforce Authenticator for iOS, Salesforce Authenticator for Android, or Google Authenticator. 2. From your personal settings, enter Advanced User Details in the Quick Find box, then select Advanced User Details. No results? Enter Personal Information in the Quick Find box, then select Personal Information. 3. Find App Registration: One-Time Password Generator and click Connect. If you’re connecting an authenticator app other than Salesforce Authenticator, use this setting. If you’re connecting Salesforce Authenticator, use this setting if you’re only using its one-time password generator feature (not the push notifications available in version 2 or later). Note: If you’re connecting Salesforce Authenticator so that you can use push notifications, use the App Registration: Salesforce Authenticator setting instead. That setting enables both push notifications and one-time password generation. You can connect up to two authenticator apps to your Salesforce account for one-time password generation: Salesforce Authenticator and one other authenticator app. 4. For security purposes, you’re prompted to log in to your account. 5. Using the authenticator app on your mobile device, scan the QR code. Alternatively, click I Can’t Scan the QR Code in your browser. The browser displays a security key. In the authenticator app, enter your username and the key displayed. 6. In Salesforce, enter the code generated by the authenticator app in the Verification Code field. The authenticator app generates a new verification code periodically. Enter the current code. 7. Click Connect. 48 Salesforce Basics Edit Your Personal Information To help keep your account secure, we send you an email notification whenever a new identity verification method is added to your Salesforce account. You get the email whether you add the method or your Salesforce admin adds it on your behalf. SEE ALSO: Verify Your Identity Personalize Your Salesforce Experience Verify Your Identity with a Temporary Code When you can’t access the device you usually use for two-factor authentication, ask your Salesforce admin to give you a temporary identity verification code. The code is valid for 1 to 24 hours. Your admin sets the expiration time, but you can expire the code early if you no longer need it. If your Salesforce admin has given other users permission to help you with two-factor authentication, they can give you a temporary code. Your company’s Help Desk or support staff, for example, sometimes has this permission. The temporary code is for two-factor authentication only. It isn’t valid for identity verification when you log in from a browser or app we don’t recognize. 1. Ask your Salesforce admin (or someone designated by your admin) for a temporary identity verification code. EDITIONS Available in: Both Salesforce Classic and Lightning Experience Available in: Contact Manager, Group, Professional, Enterprise, Performance, Unlimited, and Developer Editions Your admin sets how long the code is valid. You can use the code multiple times until it expires. You get an email notification whenever your admin generates a temporary code for you. 2. Enter the temporary code where prompted in the identity verification screen. 3. If you don’t need the code any more and it’s still valid, expire the code. a. From your personal settings, enter Advanced User Details in the Quick Find box, then select Advanced User Details. No results? Enter Personal Information in the Quick Find box, then select Personal Information. b. Find Temporary Verification Code and click Expire Now. SEE ALSO: Verify Your Identity Connect Salesforce Authenticator (Version 2 or Later) to Your Account for Identity Verification Connect a One-Time Password Generator App or Device for Identity Verification Edit Your Personal Information 1. From your personal settings, enter Advanced User Details in the Quick Find box, then select Advanced User Details. No results? Enter Personal Information in the Quick Find box, then select Personal Information. 2. To make changes, click Edit. If you change your email address, a confirmation message is sent to the new address. Click the link in the message for the new email address to take effect. This process ensures system security. 49 EDITIONS Available in: Salesforce Classic and Lightning Experience The available personal setup options vary according to which Salesforce Edition you have. Salesforce Basics Change Your Password 3. Save your changes. SEE ALSO: Change Your Password Set Up Your Chatter Profile Personalize Your Salesforce Experience Change Your Password After you log in, you can change your password for better security. If you lost your password, click the Forgot Your Password link on the login page to reset your password via email. EDITIONS To protect the privacy of your data, change your password periodically. If your Salesforce administrator expires user passwords on a periodic basis, you’re prompted to change your password at the end of each period. Available in: both Salesforce Classic and Lightning Experience Note: If you have the “User Single Sign-On” permission, only an administrator can reset your password. For help, contact your Salesforce administrator. Available in all editions 1. From your personal settings, enter Password in the Quick Find box, then select Change My Password. 2. Enter the password information requested. 3. Click Save. SEE ALSO: Reset Your Forgotten Password Reset Your Security Token Verify Your Identity Personalize Your Salesforce Experience Change Your Security Question If you forget your password and need to reset it, you’re sometimes required to verify your identity by answering a security question that you previously chose. You can change the security question and answer on the Change My Password page in your personal settings. Note: If you don't see the Change My Password option, contact your Salesforce admin for assistance. 1. From your personal settings, enter Password in the Quick Find box, then select Change My Password. 2. Enter your current password. 3. From the Security Question drop-down menu, select a question. 4. Enter your answer to the question in the Answer field. 50 EDITIONS Available in: Both Salesforce Classic and Lightning Experience Available in all editions Salesforce Basics Edit Your Language and Locale Settings 5. Click Save. SEE ALSO: Personalize Your Salesforce Experience Edit Your Language and Locale Settings 1. From your personal settings, enter Time Zone in the Quick Find box, then select Language and Time Zone. No results? Enter Personal Information in the Quick Find box, then select Personal Information. 2. Specify these settings as needed. • For Time Zone, select your primary time zone. EDITIONS Available in: Salesforce Classic Available in: All editions except Database.com • For Locale, select your country or geographic region. • For Language, select your primary language. All text and online help appears in the language you select. • For Email Encoding, select the character set and encoding option for email that you send from Salesforce. 3. Click Save. SEE ALSO: Personalize Your Salesforce Experience Edit Your Email Settings Edit outgoing email settings to specify the name that appears as well as an optional signature. You can also specify a return address, and opt to automatically send BCC emails to yourself at the return address. 1. From your personal settings, enter My Email Settings in the Quick Find box, then select My Email Settings. 2. Make your changes. Note: In Personal and Developer Editions, a Salesforce-specific tag line is added below your personal signature on all outbound emails. SEE ALSO: Personalize Your Salesforce Experience 51 EDITIONS Available in: Salesforce ClassicLightning Experience Available in: All Editions except for Database.com Salesforce Basics Set Record Type Preferences Set Record Type Preferences Set an option to automatically insert your default record type when creating new records. Using this setting, you can bypass the page prompting you to select a record type. If you have several different record types available to you, you may prefer to be prompted to select a record type every time you create a new record. 1. From your personal settings, enter Record Type in the Quick Find box, then select Set Default Record Types or Record Type Selection—whichever one appears. 2. Check any box to automatically select the default record type when creating records of that type. EDITIONS Available in: Salesforce Classic Available in: Professional, Enterprise, Performance, Unlimited, and Developer Editions Any unchecked boxes indicate that you prefer to be prompted to select a record type. 3. Click Save. Note: The Record Type Selection option may not be available because your organization is not using record types or multiple record types are not available for a particular tab. Individual checkboxes are only offered when you have more than one record type available for a tab. If your organization uses person accounts, note that checking the Account box on this page causes one default record type selection for all types of accounts. It is not possible to set separate default record type selections for business accounts and person accounts. If you work with both types of accounts, leave the box blank. SEE ALSO: Personalize Your Salesforce Experience Update Your Contact Information Update your contact information at any time on your profile page. Your contact information is visible to everybody in your company. Available in: Salesforce Classic and Lightning Experience Available in: Group, Professional, Enterprise, Performance, Unlimited, Contact Manager, and Developer Editions To update your contact information, click your name or your profile picture. You can update all fields on your profile, except the Manager field. Only your Salesforce admin can update the Manager field. In Communities, you can also control the visibility of your contact information within communities on a field-by-field basis. You can choose to expose fields to employees only, members of the community from outside your company, or guest users who aren’t required to log in. Some fields are always visible to everyone accessing the community. Change Your Profile or Group Photo Upload a photo to your profile so people can see who you are, or upload a photo for groups that you own or manage. Follow People Follow people to see their updates in your feed, including posts, comments, and likes. Follow Records Follow records so you can see updates in your feed, including field changes, posts, tasks, and comments on records. 52 Salesforce Basics Update Your Contact Information Join or Leave Groups Join groups to collaborate with other people on projects or common areas of interest. Share project-related files and information with the group. Search Across Your Feeds Looking for people, groups, or files? Use search to quickly find information across your feeds. SEE ALSO: Change Your Profile or Group Photo Change Your Profile or Group Photo Upload a photo to your profile so people can see who you are, or upload a photo for groups that you own or manage. Available in: Salesforce Classic and Lightning Experience Available in: Group, Professional, Enterprise, Performance, Unlimited, Contact Manager, and Developer Editions 1. Go to your profile or the group’s page. 2. Hover over the photo and click Add Photo or Update. 3. Browse for the photo you want to upload and open the file. You can upload photos in .jpg, .gif, or .png format up to 8 MB. 4. Create a thumbnail image by dragging the dotted lines across the photo. If the photo is for your profile and you’re a member of any communities, you can select Show in communities with publicly accessible pages. This option makes the photo visible to guest users viewing publicly accessible sites or pages that don’t require login. 5. Save your changes. Follow People Follow people to see their updates in your feed, including posts, comments, and likes. Available in: Salesforce Classic and Lightning Experience Available in: Group, Professional, Enterprise, Performance, Unlimited, Contact Manager, and Developer Editions To follow a person, click Follow on a person’s profile page. Once you follow people, you see their posts, comments, and likes in your feed. You can follow a maximum combined total of 500 people, topics, and records. To see how many items you’re following, view the Following list on your profile. To stop following a person, click . When you stop following a person, you don’t see future updates from that person in your feed. SEE ALSO: Follow Records 53 Salesforce Basics Update Your Contact Information Follow Records Follow records so you can see updates in your feed, including field changes, posts, tasks, and comments on records. USER PERMISSIONS To view a record: • “Read” on the record Available in: Salesforce Classic and Lightning Experience Available in: Group, Professional, Enterprise, Performance, Unlimited, Contact Manager, and Developer Editions The field changes you see in your feed depend on which of the fields your administrator configured for feed tracking. Updates to encrypted custom fields don't display in feeds. To follow a record, click Follow on the record page. When you follow a record, you see updates to the record in your feed. You can follow a maximum combined total of 500 people, topics, and records. To see how many items you’re following, view the Following list on your profile. If you want to automatically follow the records you create, enable this feature from your personal settings. Enter My Feeds in the Quick Find box, select My Feeds, and then select Automatically follow records I create. However, you don't auto-follow events, tasks, or dashboards after you create them. To stop following a record, click your feed. on the record page. After you stop following a record, you don’t see future updates to the record in SEE ALSO: Follow People Personalize Your Salesforce Experience Join or Leave Groups Join groups to collaborate with other people on projects or common areas of interest. Share project-related files and information with the group. EDITIONS 1. Go to group’s detail page. Available in: both Salesforce Classic and Lightning Experience 2. To join a public group, click Join or Join Group. To join a private group, click Ask to Join. Your request is sent to the private group’s owner and managers, who accept or decline your request. You can join up to 300 groups. All groups count toward this limit, except archived groups. For example, if you're a member of 300 groups, of which 10 are archived, you can join 10 more groups. To leave a group you joined or withdraw your request to join a private group, go to the group detail page and click or Leave Group. If you don’t see these options, ask your Salesforce admin to adjust the page layout. 54 Available in: Group, Professional, Enterprise, Performance, Unlimited, Contact Manager, and Developer Editions Salesforce Basics Update Your Contact Information Search Across Your Feeds Looking for people, groups, or files? Use search to quickly find information across your feeds. EDITIONS Available in Salesforce Classic and Lightning Experience Search Your Feeds in Lightning Experience Search for people, groups, and files across your feeds. Search Your Feeds in Salesforce Classic Search feeds, people, groups, topics, and files across Chatter. Available in: Group, Professional, Enterprise, Performance, Unlimited, Contact Manager, and Developer Editions Search Your Feeds in Lightning Experience Search for people, groups, and files across your feeds. EDITIONS 1. Enter your search term in the header search box. 2. On the search result page, click FEEDS to see posts from the All Company feed that include matches on your search term. Available in Lightning Experience Available in: Group, Professional, Enterprise, Performance, Unlimited, Contact Manager, and Developer Editions Search Your Feeds in Salesforce Classic Search feeds, people, groups, topics, and files across Chatter. EDITIONS 1. Enter your search term in the header search box. Available in Salesforce Classic 2. Click Search. The search results page shows matches across Salesforce, including Chatter. From the search results page, you can further refine your search. For example, to see search results across all Chatter feeds, click Search Feeds. You can also search specific feeds. For example, to find where is person is mentioned in a group, type the person’s name in the search box above the group feed. Example: Watch a Demo: Search in Salesforce Classic 55 Available in: Group, Professional, Enterprise, Performance, Unlimited, Contact Manager, and Developer Editions Salesforce Basics Add Tabs for Frequently Used Items Add Tabs for Frequently Used Items The Salesforce Classic user interface is composed of tabs that serve as starting points for viewing, adding, and editing information for an object. Different apps can have different sets of tabs. Add tabs for items you use frequently in any app. 1. Click the Plus icon ( ) to the right of your current tabs. The All Tabs page appears. By default, it shows all the tabs you have available to view or add. 2. If you want to see a list of just the tabs for a specific app, select that app from the View drop-down list. EDITIONS Available in: Salesforce Classic Available in: All editions except Database.com 3. Click Customize My Tabs. 4. In the Custom App drop-down list, select the app where you want the tab to appear. For example, if you want the Ideas tab to appear in your Marketing app, select Marketing and the Ideas tab will appear in that app only. 5. Use the Add, Remove, Up, and Down arrows to customize which tabs appear in the app, and their order. 6. Click Save. 7. If you added a tab to an app you’re not actively using, open that app to see your new tab. SEE ALSO: Available Salesforce Tabs Customize Your Display You can customize your Salesforce display through your personal settings. EDITIONS • Customize which tabs display in your app and in what order Available in: Salesforce Classic • Customize what displays on your pages Customize Your Tabs Specify which tabs display when you log in, or if you have multiple apps, which tabs display in each app. Available in: All Editions except for Database.com Customize Your Pages Specify the related lists that appear in detail pages. Customize Your Tabs Specify which tabs display when you log in, or if you have multiple apps, which tabs display in each app. EDITIONS 1. From your personal settings, enter Customize My in the Quick Find box, then select Customize My Tabs. No results? Enter Display in the Quick Find box, then select Change My Display. Available in: Salesforce Classic 2. If you have access to multiple apps, select the app whose tabs you want to customize from the Custom Apps drop-down list. By default, you’ll see the tabs for the selected custom app that are set for your profile. 56 Available in: All editions except Database.com Salesforce Basics Available Salesforce Tabs Note: The first tab that displays when you select an app may change if your administrator changes the app’s default landing tab. 3. If desired, add each tab you want to display and change the display order of the tabs you’ve selected. 4. Save your changes. SEE ALSO: Customize Your Pages Personalize Your Salesforce Experience Customize Your Pages Specify the related lists that appear in detail pages. EDITIONS 1. From your personal settings, enter Customize My in the Quick Find box, then select Customize My Pages. No results? Enter Display in the Quick Find box, then select Change My Display. For your Home tab, select the dashboard snapshot to display on the Home tab. The link to customize your Home tab is available only if your administrator has customized your home page layout to include a dashboard. Available in: Salesforce Classic Available in: All editions except Database.com For all other tabs, specify which related lists display on your detail pages. • To add or remove related lists, select a related list and click the Add or Remove arrow. Note: This setting may change if your administrator changes the page layout for a particular tab. • To change the order of the related lists, select a related list title in the Selected List box, and click the Up or Down arrow. 2. Save your changes. SEE ALSO: Customize Your Tabs Personalize Your Salesforce Experience Available Salesforce Tabs To view all the tabs available to you in Salesforce, click the plus icon (+) next to the main tabs. EDITIONS Available in: Salesforce Classic Available in: All Editions except for Database.com Using this page, you can: • Click any of the tab names to quickly jump to that tab. • If you have multiple apps, use the View drop-down list to see each app’s logo and included tabs. 57 Salesforce Basics Accessibility Standards • Click Customize My Tabs to change how tabs display on your screen. SEE ALSO: Add Tabs for Frequently Used Items Accessibility Standards Learn about the standards Salesforce follows to design applications with accessibility in mind. Salesforce is committed to providing on-demand enterprise applications accessible to all individuals, including users working with assistive devices, such as speech recognition software and screen readers. To help meet our goal of universal design, Salesforce follows the internationally recognized best practices in Section 508 of the Rehabilitation Act and the Web Content Accessibility Guidelines (WCAG) 2.0 Level AA to the extent possible. EDITIONS Available in: Salesforce Classic Available in: All Editions except Database.com Our Voluntary Product Accessibility Template (VPAT) is a tool used to document a product’s conformance with the accessibility standards under Section 508 of the Rehabilitation Act and includes an accessibility assessment of our products. General Accessibility Requirements Consider these requirements when using Salesforce. • JavaScript support must be available and turned on. • After a specified period of inactivity, a session timeout popup window automatically displays, prompting you to log out or continue working. Your administrator can set this time interval or disable it altogether. Your browser must allow pop-ups in Salesforce; otherwise you won’t receive a warning about the upcoming timeout. • Pilot and Beta features may not be accessible. Recommended Browsers For general accessibility testing, Salesforce uses the most current version of Mozilla® Firefox® and Microsoft® Internet Explorer® on Windows®, and Apple® Safari® on OS X®. Contacting Salesforce with Accessibility Concerns To access documentation and knowledge base articles or to contact customer support, click the Help & Training link at the top of any page. To report any accessibility concerns or to request an alternate format of any document, send an email to accessibility@salesforce.com. Note: Customer support is not available for Personal and Developer Edition users. In addition, knowledge base access is not available for Developer Edition users. All users are welcome to contact accessibility@salesforce.com in English with any accessibility-related queries. Accessibility Mode Learn how accessibility mode changes your experience using Salesforce. Enable Accessibility Mode Optimize your experience using Salesforce with assistive devices, such as speech recognition software and screen readers, by enabling accessibility mode. 58 Salesforce Basics Accessibility Standards Recommendations for Salesforce Accessibility Learn about Salesforce accessibility features designed for users working with assistive devices, such as speech recognition software and screen readers. Accessibility Mode Learn how accessibility mode changes your experience using Salesforce. Salesforce includes an alternate user interface mode that lets users with assistive devices, such as speech recognition software and screen readers, work with Salesforce more effectively. Most new features are designed with accessibility in mind and are inherently accessible in the standard mode. However, you may find that accessibility mode better suits your needs, particularly when using speech recognition or screen reading software to create reports and dashboards or interact with list views. EDITIONS Available in: Salesforce Classic Available in: All Editions except Database.com Accessibility mode includes the full functionality of Salesforce with the modifications detailed here to create a better experience for users with assistive devices. Accessibility Mode Features that Enhance Usability • Access setup pages from a Setup link at the top of the page. • Drop-down menus include a Go button that you select to navigate to the option you choose in the drop-down list. • Menu buttons are rendered as a drop-down list with a Go button. • Overlay pages are rendered as separate pop-up windows. • The HTML editor is replaced with a text box. This text box only accepts HTML and does not recognize plain text entries like carriage returns. To separate content, you must use paragraph or line break HTML tags. • When viewing a dashboard, the View Dashboard auto-complete filter is replaced with a standard drop-down menu. • The Edit Columns link on the Manage Members page, accessible via the Manage Members drop-down on a campaign detail page, becomes a drop-down button. The Edit Columns overlay is replaced by a standard setup page. • Clicking a requested meeting in the Open Activities related list and in some list views doesn’t open the meeting detail page. Instead, a dialog opens that instructs you to contact the meeting organizer for details about the requested meeting. • The Turn My Email On drop-down list on a Chatter group displays as a Chatter Email Settings link that opens your settings for receiving Chatter email. Disabled Calendar Features • Event detail overlays in the calendar view • Drag-and-drop editing • Drag-and-drop scheduling • Click-and-create events • The New Meeting Request button on the Open Activities related list Note: As a result, you can’t request a meeting in accessibility mode, and the Requested Meetings subtab in the Calendar section of the Home tab doesn’t display any meetings. Disabled Report and Dashboard Features • Drag-and-drop editing in the dashboard builder 59 Salesforce Basics Accessibility Standards • Creating and editing reports in report builder Note: Report builder is required to create or edit joined reports and reports containing cross filters or buckets. Users with accessibility mode enabled can run those reports, but can’t create or edit them. To create reports in accessibility mode, you must use the report wizard. • Drag-and-drop to move reports and dashboards between folders Disabled List View Features • Related list hover links • These enhanced list features: – Inline editing – Rearranging and adjusting the width of columns – Editing, deleting, or refreshing the current list view – Changing the number of records displayed per page – Jumping to a specific page of results Other Disabled Features • The Check Spelling button for solutions • The latest Manage Members page • The Recent Tags drop-down menu when you add the tag component to the sidebar • When finding similar opportunities, the Match Criteria sidebar on the search results page • The list of similar questions as you type a question in an answers community Tip: Users with accessibility mode enabled should use the search box on the Answers tab to see if their question has already been asked before they post their question. Enable Accessibility Mode Optimize your experience using Salesforce with assistive devices, such as speech recognition software and screen readers, by enabling accessibility mode. EDITIONS 1. From your personal settings, enter Accessibility in the Quick Find box, then select Accessibility. No matching results? Enter Personal Information in the Quick Find box, then select Personal Information. Available in: Salesforce Classic 2. Select Accessibility Mode. 3. Click Save. SEE ALSO: Recommendations for Salesforce Accessibility Personalize Your Salesforce Experience 60 Available in: All Editions except Database.com Salesforce Basics Accessibility Standards Recommendations for Salesforce Accessibility Learn about Salesforce accessibility features designed for users working with assistive devices, such as speech recognition software and screen readers. EDITIONS Here are some recommendations to help you work with Salesforce. Available in: Salesforce Classic • Sighted Keyboard Users Available in: All Editions except Database.com • Screen Reader Users • Deaf or Hearing Impaired Users • Specific Color Users • Low-Vision Users Who Need Magnification SEE ALSO: Enable Accessibility Mode Sighted Keyboard Users These Salesforce features help ensure an accessible experience. • Accessibility Mode helps you work more effectively with Salesforce, particularly reports, dashboards, and list views. See Accessibility Mode on page 59 for more information. • Selected areas on the screen include highlights to give you an on-screen visual indication of focus. • These elements are identified in our page markup to help you interact with them. – Headings are marked up as headings rather than field set and legend elements for grouping form controls. – The main heading for the page (typically at the start of the main content area) is a level 1 heading. You can shift to this heading with a shortcut key. – Data tables have data table markup (except enhanced listviews in Standard Mode only) to aid identification of headers for each cell. – Lists provided in the main content area are marked up as lists. • A skip link (the first keyboard-focusable link on each page) allows you to shift the focus to the start of the main content area. This generally bypasses the navigational menus before the main content area, greatly reducing the number of tab presses that would otherwise be required to reach the main content area of the page. • Keyboard focus is placed inside of dialog boxes when they open and will remain locked there until the dialog is closed. • On edit pages, the keyboard focus defaults to the first editable field on the page. When creating or editing a task or event, the keyboard focus defaults to the Subject field, regardless of its location on the page. • Buttons, links, and fields that aren't currently active are labeled with a “disabled” attribute. For example, when using a wizard with multiple steps, some buttons may be disabled until you select a specific option. Screen Reader Users Salesforce on-demand applications are designed to take advantage of the latest features of the most widely used screen reading software. Although you might find that many browser and screen reader combinations work well, we recommend you use the most current versions of Mozilla® Firefox® and JAWS® or NVDA with Salesforce. These Salesforce features help ensure an accessible experience: • Accessibility Mode helps you work more effectively with Salesforce, particularly reports, dashboards, and list views. See Accessibility Mode on page 59 for more information. 61 Salesforce Basics Accessibility Standards • Important images have text alternatives equivalent to the purpose of the image; non-important images have empty text equivalents or are implemented through CSS. Images showing detailed information are also links to source data. For example, Dashboards contain charts and graphs that are visual in nature. To access the report data used to generate the chart or graph, simply select the dashboard component. Note: The underlying report may contain additional data than what is represented in the dashboard component. In addition, the underlying report may contain some data that you don't have access to view due to sharing settings. • These elements are identified in our page markup to help you interact with them. – Headings are marked up as headings rather than field set and legend elements for grouping form controls. – The main heading for the page (typically at the start of the main content area) is a level 1 heading. You can shift to this heading with a shortcut key. – Data tables have data table markup (except enhanced listviews in Standard Mode only) to aid identification of headers for each cell. – Lists provided in the main content area are marked up as lists. • A skip link (the first keyboard-focusable link on each page) allows you to shift the focus to the start of the main content area. This generally bypasses the navigational menus before the main content area, greatly reducing the number of tab presses that would otherwise be required to reach the main content area of the page. • Keyboard focus is placed inside of dialog boxes when they open and will remain locked there until the dialog is closed. • On edit pages, the keyboard focus defaults to the first editable field on the page. When creating or editing a task or event, the keyboard focus defaults to the Subject field, regardless of its location on the page. • Buttons, links, and fields that aren't currently active are labeled with a “disabled” attribute. For example, when using a wizard with multiple steps, some buttons may be disabled until you select a specific option. In addition, we recommend you enable these personalized web settings in your screen reader: • Set pages to refresh automatically. • Turn on live region update announcements. • Set text links to show titles. This setting ensures the screen reader announces information provided through a link's title attribute, such as a warning that a new window will open. • Set headings to announce Headings and Levels. Heading markup is used to provide context as well as navigation. • Add common signs, such the @ (at) sign for mentioning people in Chatter posts and comments, to your screen reader dictionary to customize how they’re announced by default. Deaf or Hearing Impaired Users Salesforce provides video demos hosted on YouTube. To view synchronized captions for videos, click Watch on YouTube.com in the bottom-right corner of embedded videos. Specific Color Users Browser and operating system settings don’t change the colors displayed within images, and Salesforce implements many images as background images (which aren’t displayed when browser and operating system settings for color display are in effect). If you rely on browser settings and your operating system to change your display to a particular color combination, you may need to: • Display image text alternatives to access information provided by important images. • Override our CSS for these classes: assistiveText, zen-assistiveText. Then set your browser settings according to your preferences. In addition: 62 Salesforce Basics View and Display FAQ • Some charts (for example, in reports and dashboards) rely on color to display information. If you have trouble interpreting the information in charts, select Color-Blind Palette on Charts from your personal detail page. This option sets an alternate color palette for charts that has been optimized for use by color-blind users. Dashboard emails don’t use the alternate palette. You can also click a chart to view its source report. • Dashboards contain charts and graphs that are visual in nature. To access the report data used to generate the chart or graph, simply select the dashboard component. Note: The underlying report may contain additional data than what is represented in the dashboard component. In addition, the underlying report may contain some data that you don't have access to view due to sharing settings. Low-Vision Users Who Need Magnification Salesforce supports standard OS-level, browser, and third-party magnification tools. Adjust the zoom setting to suit your needs. These elements are identified in our page markup. You can alter the styles for these elements to help you identify them. • Headings are marked up as headings rather than field set and legend elements for grouping form controls. • The main heading for the page (typically at the start of the main content area) is a level 1 heading. You can shift to this heading with a shortcut key. • Data tables have data table markup (except enhanced listviews in Standard Mode only) to aid identification of headers for each cell. • Lists provided in the main content area are marked up as lists. View and Display FAQ Which Languages Does Salesforce Support? Why can't I see some buttons and links? Why can't I view Salesforce popup windows such as lookup dialogs and the Help & Training window? Why did my data disappear when I pressed the Backspace key while editing a record? Can I change or delete the drop-down list of entries that appears when I edit a text field? Which Languages Does Salesforce Support? Salesforce offers three levels of language support: fully supported languages, end-user languages, and platform-only languages. Each language is identified by a two-character language code, such as en, or a five-character locale code, such as en_AU. Note: Setting a default locale is different from setting a default language. In addition to the Salesforce language support, you can localize your organizations in two ways. The Translation Workbench lets you specify languages you want to translate, assign translators to languages, create translations for customizations you’ve made to your Salesforce organization, and override labels and translations from managed packages. Everything from custom picklist values to custom fields can be translated so your global users can use all of Salesforce in their language. The second option is to rename tabs and fields in Salesforce. If your custom application uses only a few standard Salesforce tabs and fields, you can translate them. 63 Salesforce Basics View and Display FAQ Fully Supported Languages You can change the language for all features, including Help, to one of the following fully supported languages from Setup by entering Company Information in the Quick Find box, selecting Company Information, then selecting Edit. • Chinese (Simplified): zh_CN • Chinese (Traditional): zh_TW • Danish: da • Dutch: nl_NL • English: en_US • Finnish: fi • French: fr • German: de • Italian: it • Japanese: ja • Korean: ko • Norwegian: no • Portuguese (Brazil): pt_BR • Russian: ru • Spanish: es • Spanish (Mexico): es_MX • Swedish: sv • Thai: th Note: • Spanish (Mexico) falls back to Spanish for customer-defined translations. • Even though the Salesforce user interface is fully translated to Thai, Help remains in English. End-User Languages End-user languages are useful if you have a multilingual organization or partners who speak languages other than your company’s default language. For end-user languages, Salesforce provides translated labels for all standard objects and pages, except administrative pages, Setup, and Help. When you specify an end-user language, labels and Help that aren’t translated appear in English. End-user languages are intended only for personal use by end users. Don’t use end-user languages as corporate languages. Salesforce doesn’t provide customer support in end-user languages. End-user languages include: • Arabic: ar • Bulgarian: bg • Croatian: hr • Czech: cs • English (UK): en_GB • Greek: el • Hebrew: iw 64 Salesforce Basics View and Display FAQ • Hungarian: hu • Indonesian: in • Polish: pl • Portuguese (Portugal): pt_PT • Romanian: ro • Slovak: sk • Slovenian: sl • Turkish: tr • Ukrainian: uk • Vietnamese: vi Note: Salesforce provides limited support for right-to-left languages—Arabic and Hebrew—for the following features. • Live Agent • Cases • Accounts These features are not supported in Lightning Experience, the Salesforce1 mobile app, any other mobile app or mobile browser, or any user interface except Salesforce Classic. There is no guarantee that right-to-left languages function correctly with any other Salesforce features. There are no plans to expand the list of supported features. Features that aren’t supported for right-to-left languages include, but are not limited to, the following. • Report Builder • Generating quote PDFs • Customizable forecasting • Emails • Salesforce Knowledge • Feeds • Communities The absence of a feature from this list does not imply support. Only Live Agent, Cases, and Accounts are supported with right-to-left languages. Platform-Only Languages In situations where Salesforce doesn’t provide default translations, use platform-only languages to localize apps and custom functionality that you’ve built on the Salesforce App Cloud. You can translate items such as custom labels, custom objects, and field names. You can also rename most standard objects, labels, and fields. Informative text and non-field label text aren’t translatable. Platform-only languages are available in all places where you can select a language in the application. However, when you select a platform-only language, all standard Salesforce labels default to English or, in select cases, to an end-user or fully supported language. When you specify a platform-only language, labels for standard objects and fields fall back to English, except: • English (Australia), English (India), English (Malaysia), and English (Philippines) fall back to English (UK). • German (Austria) and German (Switzerland) fall back to German. • French (Canada) falls back to French. • Romanian (Moldova) falls back to Romanian. • Montenegrin falls back to Serbian (Latin). 65 Salesforce Basics View and Display FAQ • Portuguese (Portugal) falls back to Portuguese (Brazil). The following platform-only languages are currently supported. • Albanian: sq • Arabic (Algeria): ar_DZ • Arabic (Bahrain): ar_BH • Arabic (Egypt): ar_EG • Arabic (Iraq): ar_IQ • Arabic (Jordan): ar_JO • Arabic (Kuwait): ar_KW • Arabic (Lebanon): ar_LB • Arabic (Libya): ar_LY • Arabic (Morocco): ar_MA • Arabic (Oman): ar_OM • Arabic (Qatar): ar_QA • Arabic (Saudi Arabia): ar_SA • Arabic (Sudan): ar_SD • Arabic (Syria): ar_SY • Arabic (Tunisia): ar_TN • Arabic (United Arab Emirates): ar_AE • Arabic (Yemen): ar_YE • Armenian: hy • Basque: eu • Bosnian: bs • Bengali: bn • Chinese (Simplified—Singapore): zh_SG • Chinese (Traditional—Hong Kong): zh_HK • English (Australia): en_AU • English (Canada): en_CA • English (Hong Kong): en_HK • English (India): en_IN • English (Ireland): en_IE • English (Malaysia): en_MY • English (Philippines): en_PH • English (Singapore): en_SG • English (South Africa): en_ZA • Estonian: et • French (Belgium): fr_BE • French (Canada): fr_CA • French (Luxembourg): fr_LU 66 Salesforce Basics View and Display FAQ • French (Switzerland): fr_CH • Georgian: ka • German (Austria): de_AT • German (Luxembourg): de_LU • German (Switzerland): de_CH • Hindi: hi • Icelandic: is • Irish: ga • Italian (Switzerland): it_CH • Latvian: lv • Lithuanian: lt • Luxembourgish: lb • Macedonian: mk • Malay: ms • Maltese: mt • Romanian (Moldova): ro_MD • Montenegrin: sh_ME • Romansh: rm • Serbian (Cyrillic): sr • Serbian (Latin): sh • Spanish (Argentina): es_AR • Spanish (Bolivia): es_BO • Spanish (Chile): es_CL • Spanish (Colombia): es_CO • Spanish (Costa Rica): es_CR • Spanish (Dominican Republic): es_DO • Spanish (Ecuador): es_EC • Spanish (El Salvador): es_SV • Spanish (Guatemala): es_GT • Spanish (Honduras): es_HN • Spanish (Nicaragua): es_NI • Spanish (Panama): es_PA • Spanish (Paraguay): es_PY • Spanish (Peru): es_PE • Spanish (Puerto Rico): es_PR • Spanish (United States): es_US • Spanish (Uruguay): es_UY • Spanish (Venezuela): es_VE • Tagalog: tl • Tamil: ta 67 Salesforce Basics View and Display FAQ • Urdu: ur • Welsh: cy Why can't I see some buttons and links? Buttons and links only display for users who have the appropriate permissions to use them. For example, users who do not have the “Delete” permission on opportunities do not see the Delete button on an opportunity detail page nor do they see the Del link on an opportunity related list. Why can't I view Salesforce popup windows such as lookup dialogs and the Help & Training window? If your browser's popup blocker settings are configured for maximum security, you won’t be able to view any popup windows within Salesforce—even those that provide necessary functionality such as the calendar popup for choosing a date on an activity, lookup dialogs for selecting a record, the Help & Training window, and more. To test your popup settings: 1. From your personal settings, enter Reminders in the Quick Find box, then select Reminders & Alerts. No results? Enter Personal Information in the Quick Find box, then select Personal Information. 2. Click Preview Reminder Alert. To allow popup windows for Salesforce, add Salesforce as a trusted site within your browser's popup blocker settings. Consult the online help for your browser for specific instructions. Some browser add-ons, like the Google toolbar, also have popup blocking. Consult your software documentation on those products for details on how to configure them to allow popup windows from Salesforce. SEE ALSO: Personalize Your Salesforce Experience Why did my data disappear when I pressed the Backspace key while editing a record? Some versions of Internet Explorer use the Backspace key as a keyboard shortcut for the browser’s Back button. When you press the Backspace key and your cursor is not within a text field, the browser goes back to the previous page, making it appear that your data has been lost. To retrieve your data and return to the page you were working on, click your browser’s Forward button. Can I change or delete the drop-down list of entries that appears when I edit a text field? No. These auto-complete entries that appear when you are editing certain text fields are a feature of Internet Explorer. The browser remembers text you have entered previously and provides a list of those entries for you to automatically complete the field. If you would like to turn this feature off, click Tools on your browser’s menu bar, select Internet Options, click the Content tab, and then choose the AutoComplete button to change your browser’s settings. 68 Salesforce Basics Salesforce Pages Salesforce Pages Salesforce apps are made up of tabs and pages. Standard objects such as Accounts, Contacts, and Leads, and other features such as Chatter typically have tabs, and from a tab, you navigate through pages to interact with the features you’re using. For example, if you want to create an account record, you’ll click the Accounts Tab, and land on the Accounts Home page. Click New to open the Account Edit page where you’ll enter information for the account. Click Save, and you’ll see the Account’s Detail page. Return to the Accounts Home page and the new account is listed. Salesforce tabs can have multiple types of pages, including Home, Edit, and Detail pages, and you can create list views for some objects. Chatter has one primary page type: a feed. And Data.com has a search interface. Dashboards and reports have their own page styles, as well. Your system administrator typically sets up page layouts for standard objects and enables the navigation features your organization can use, but interacting with Salesforce is easier if you understand the most common page elements for the most frequently used objects. They include: 1. A tag bar, where you can view and add tags for a record. 2. A feed, where you can add and view comments about a record. 3. A sidebar, where you can do things like search and quickly create new records. 4. Sections for the record, with key fields and links. 5. Related lists, which group and display links to other records associated with the one you’re viewing. You can change the order of related lists on your page. 6. Various links that help you move around the page or go to different pages or external sites. Let’s look at these elements on an account detail page. 69 Salesforce Basics Salesforce Pages Understanding the Salesforce Sidebar Showing and Hiding the Collapsible Sidebar Working with Related Items Directly from the Record You’re Viewing On Salesforce records, links and details for associated records are grouped within related lists. Some related lists let you perform common tasks for the related object, like creating new records or attaching files. Working with Enhanced Lists Navigating Long Lists 70 Salesforce Basics Salesforce Pages Changing Your Working Division You can change which records you are viewing by selecting the division you are currently working in. SEE ALSO: Tags on Records Understanding the Salesforce Sidebar Navigating Object Home Pages in Salesforce Classic The Home Tab Understanding the Salesforce Sidebar The sidebar column that appears on the left side of most Salesforce pages provides convenient access to the following links and commands. EDITIONS • Search Available in: Salesforce Classic Use the header search box, if you don't have sidebar search. Available in: All Editions except Database.com • The Tags link and Recent Tags drop-down list • The Divisions drop-down list • The Create New drop-down list • A Calendar shortcut to your last used calendar view • The Recent Items list • Messages and Alerts • Custom Links • A shortcut to the Recycle Bin The options in your sidebar vary depending on the features you have enabled and whether your administrator has customized the page layout. Showing and Hiding the Collapsible Sidebar If your administrator has enabled the Collapsible Sidebar, you can show or hide the sidebar as needed. Note: Call center users won't see incoming calls if they collapse the sidebar. Click the edge of the sidebar to open or close the sidebar as needed. 71 EDITIONS Available in: Salesforce Classic Available in: All editions except Database.com Salesforce Basics Salesforce Pages Working with Related Items Directly from the Record You’re Viewing On Salesforce records, links and details for associated records are grouped within related lists. Some related lists let you perform common tasks for the related object, like creating new records or attaching files. For example, the Lead record offers a number of related lists, including Open Activities, which lists open activities and key activity fields. On this related list, you can create a new task, a new activity, or a new meeting request. When a task related to the lead is closed, a link to that task appears in the Lead record’s Activity History related list, which displays the same key fields as Open Activities, and offers other common tasks. The related lists you can view and use are determined by: • Your user permissions • User interface and page layout customizations made by your Salesforce administrator • Personal customizations you can make It’s easy to arrange and access related lists. Here’s how. 1. Scroll the page to find the related list you need. 2. If related list hover links are enabled in your organization, click a link to view the list in a pop-up. 3. Click Customize Page to select and arrange the available related lists you want to see. 72 EDITIONS Available in: Salesforce Classic Available in: All editions Salesforce Basics Salesforce Pages Working with Enhanced Lists Enhanced lists give you the ability to quickly view, customize, and edit list data to speed up your daily productivity. They must first be enabled by your administrator for you to take advantage of them. EDITIONS Enhanced lists allow you to: Available in: Salesforce Classic • Navigate through the list results by clicking the first page icon (<<), Previous, Next, or the last page icon (>>) at the bottom of the list. Available in: All Editions except Database.com • Jump to a specific page of results by entering a number in the text box in the lower right corner, and then pressing ENTER. USER PERMISSIONS • Create a new view by clicking Create New View. Edit, delete or refresh the current view by clicking Edit, Delete, or , respectively. in the lower left corner of the list • Change the number of records displayed per page. Click and select the desired setting. You can view 10, 25, 50, 100, or 200 records at a time. When you change this setting, you return to the first page of list results. To use inline editing in an enhanced list: • “Mass Edit from Lists” Changing your preference for the number of records displayed per page applies to all lists in all Salesforce apps, not just the one currently displayed. In addition, if you change your preference to 200, a message warns you of possible performance degradation. • Change the width of a column by dragging the right side of the column heading with your mouse. Any changes you make to column widths are specific to that list only, and are preserved when you next view the list. If you add or remove columns from a list, any column width customizations for that list are discarded automatically. • Change the order in which a column is displayed by dragging the entire column heading with your mouse to the desired position. If you have permission to edit the list definition, your changes are automatically saved for all users who see the list. If you do not have permission to edit the list definition, your changes are discarded when you navigate away from the page. • Change the number and order of columns displayed by clicking Edit next to the list drop-down in the upper left corner. • If your administrator has enabled inline editing for your organization, edit single records directly from the list by double-clicking on individual field values. If your administrator has granted you the “Mass Edit from Lists” permission, you can also edit up to 200 records at a time. • On account, contact, and lead list views, click the Open Calendar link at the bottom of the page to display a weekly view of a calendar underneath the list. Then, you can drag a record from the list to a time slot on the calendar to quickly create an event associated with the record. Note that your administrator controls the availability of the Drag-and-Drop Scheduling feature. Navigating Long Lists Many list pages in Salesforce include the following tools for managing a large amount of data: • To show a filtered list of items, select a predefined list from the View drop-down list, or click Create New View to define your own custom views. To edit or delete any view you created, select it from the View drop-down list and click Edit. • At the top of a list, click a letter to show items that correspond to that letter, or click Other to show items whose names begin with numbers or symbols. Click All to display all items that match the criteria of the current view. EDITIONS Available in: Salesforce Classic Available in all editions • To sort list view items by the data in a particular column, click that column’s heading. This sorts text data alphabetically and numerical data in ascending order. Dates are sorted with the most recent date first. To reverse the sort order, click the column heading a second time. 73 Salesforce Basics The Home Tab Note: You can sort by any custom field except multi-select picklists. User list views are not sorted for organizations with more than two million users. Organizations with more than 2 million users can contact Salesforce to re-enable sorting. • Click the Previous Page or Next Page link to go to the previous or next set of items in the current view. • At the bottom of a list, click the fewer or more link to decrease or increase the number of items per page. In some related lists with many items, the following links are available: • Click Show [number] more to increase the number of items in the list. • Click Go to list to display a secondary page of the entire related list. Changing Your Working Division You can change which records you are viewing by selecting the division you are currently working in. EDITIONS You can change the division you are working in at any time and override the default division you were originally assigned for some searches and reports. Available in: Salesforce Classic • From the Divisions field in the sidebar, select the division you want to work in. Available in: Professional, Enterprise, Performance, Unlimited, and Developer Editions Note: Records you create are assigned to you default division, not to your working division. You can explicitly set a division other than your default division when you create the record. The Home Tab From the Home tab, you can create a Chatter post , view dashboard snapshots, view your tasks and calendar, and search the feed ( EDITIONS ). You can also use the sidebar components, such as Create New, Recent Items, and Custom Links, that you’ll also see on other Salesforce pages. Your Home tab layout, sidebar components, and links are enabled and configured by your administrator. Alert banners may appear on the Home tab to let you know when updates are available for desktop clients such as Connect Offline. Changing Your Home Tab Dashboard Using Your Tasks and Calendar on the Home Page Available in: Salesforce Classic The available tabs and options in the Create New drop-down list vary according to which permissions you have and which Salesforce edition you are using. Viewing Custom Links on the Home Tab Viewing Messages and Alerts Performance Chart Use the performance chart on the Home page in Lightning Experience to track your sales performance or the performance of your sales team against a customizable sales goal. The Assistant Use the Assistant on the Home page in Lightning Experience to view important updates over the course of your day. SEE ALSO: Navigating Object Home Pages in Salesforce Classic 74 Salesforce Basics The Home Tab Changing Your Home Tab Dashboard Your administrator can create customized Home tab pages that display customized components such as a dashboard snapshot or your company logo. If your Home tab contains a dashboard snapshot, you can change the dashboard settings. Click Customize Page in the Dashboard section of the Home tab if yours contains a dashboard. Use this page to select a different dashboard to display on the Home tab. Click Refresh to refresh the data in your dashboard. EDITIONS Available in: Salesforce Classic Available in: Professional, Enterprise, Performance, Unlimited, and Developer Editions Using Your Tasks and Calendar on the Home Page Note: The My Tasks and Calendar sections display on the Home page if they are included as components on your Home page layout. From the Home page, you can view, create, and edit tasks and events. If you have Salesforce for Outlook installed, you may be able to sync your Outlook items with Salesforce so they appear in the My Tasks and Calendar sections. In the My Tasks section, you can: EDITIONS Available in: Salesforce Classic Available in: All Editions except Database.com • Click New to create a task. • View a list of tasks assigned to you. Up to fifteen tasks can be displayed; to view all your tasks, click View More. identifies tasks that are part of a recurring series. • Choose a time frame from the drop-down list to change which tasks display. • Assign unresolved emails to related records; to view all your unassigned emails, click My Unresolved Items. • If your organization has enabled hover links for the My Tasks list, hover your mouse over the subject of a task to see the details of the task in an overlay. Alternatively, click the subject of a task to open the detail page of that task. • Click X to close a task. In the Calendar section, you can: • Click New Event to create a new event. • Click the Scheduled Meetings subtab to view a list of the events you have scheduled for the next seven days. This tab displays a maximum of 50 events per day. – identifies events that are part of a recurring series. – identifies events with invitees. Events owned by multiple people aren’t available in Personal Edition. – If your organization has enabled home page hover links for events, hover your mouse over the subject of an event to display the details of the event in an interactive overlay. Alternatively, click the subject of an event to open the detail page of that event. • Click the Requested Meetings subtab to view meetings you have requested but not confirmed. This tab displays a maximum of 100 requested meetings. – Click the subject of the meeting to open its detail page where you can cancel and reschedule the meeting. – The Responses column shows the number of invitees that have responded to your meeting request. – Once you confirm a meeting, it appears on the Scheduled Meetings subtab. If the Requested Meetings subtab doesn't appear, ask your Salesforce administrator to add it to the Calendar section. 75 Salesforce Basics The Home Tab • View a small calendar of the current month. To change which month appears, click and . • Navigate to different views of your calendar and click the icons underneath the small monthly calendar as appropriate. Viewing Custom Links on the Home Tab This section appears on the Home tab depending on your customized home page layout. The Custom Links section of the Home tab contains links to websites or Salesforce pages that are useful for everyone in your organization. Your administrator sets which links appear in this section. EDITIONS Available in: Salesforce Classic Available in: All Editions except Database.com Viewing Messages and Alerts The Messages and Alerts section of the Home tab sidebar displays announcements customized by your organization's administrator. The Messages and Alerts section is not available in Personal Edition. EDITIONS Available in: Salesforce Classic Available in: Contact Manager, Group, Professional, Enterprise, Performance, Unlimited, and Developer Editions Performance Chart Use the performance chart on the Home page in Lightning Experience to track your sales performance or the performance of your sales team against a customizable sales goal. EDITIONS The performance chart displays data based on your sales team’s opportunities if you have an associated team. Otherwise, the chart displays opportunities you own. Only opportunities for the current sales quarter that are closed or open with a probability over 70% are displayed. Available in: Lightning Experience • Closed—The sum of your closed opportunities. • Open (>70%)—The sum of your open opportunities with a probability over 70%. The blue line in the chart is the combined total of the closed opportunities and open opportunities with a probability over 70%. • Goal—Your customizable sales goal for the quarter. This field is specific to the performance chart and has no impact on forecast quotas or any other type of goal. Click 76 to set the goal. Available in: Professional, Enterprise, Performance, Unlimited, and Developer Editions Salesforce Basics The Home Tab Hover over the chart to see the closed and committed opportunity amounts for different dates. If you hover over a date when an opportunity was closed or set to a probability over 70%, a blue dot appears. Click the dot to see a window with more opportunity details. SEE ALSO: The Assistant The Assistant Use the Assistant on the Home page in Lightning Experience to view important updates over the course of your day. EDITIONS Click different leads or opportunities to go to the record’s detail page. Available in: Lightning Experience Available in: Professional, Enterprise, Performance, Unlimited, and Developer Editions 77 Salesforce Basics Troubleshoot Login Issues The following updates appear in the Assistant: • Leads assigned to you today • Opportunities with overdue tasks • Opportunities with no activity in 30 days • Opportunities with no open activity Updates about leads appear before updates about opportunities. Opportunity updates are arranged in order of close date. Note: If you don’t have access to activities on opportunities or if the opportunity pipeline is off, you instead see recommendations for opportunities that have close dates over the next 90 days. SEE ALSO: Performance Chart Troubleshoot Login Issues Can’t log in? Forgot your username or password, or you’re locked out from too many login attempts? To resolve login problems, try these solutions. EDITIONS Your Salesforce admin sets password policies for your org. These policies determine how many times you can attempt to log in, how long you’re locked out, and what your password requirements are. Available in: Salesforce Classic and Lightning Experience To protect the privacy of your data, change your password periodically. If your Salesforce administrator expires user passwords on a periodic basis, you’re prompted to change your password at the end of each period. Available in: All Editions except Database.com 78 Salesforce Basics Troubleshoot Login Issues • Forgot your password? Retrieve it. • Locked out? Wait until the lockout period expires and try again, or contact your Salesforce admin. • Password expired? We prompt you to change your password. • Accessing Salesforce from outside a trusted IP range, using a new browser or app? We prompt you to verify your identity. • What does Use Custom Domain on the login page mean? If your Salesforce admin created a custom domain for your org, click Use Custom Domain to provide the domain name and log in. A custom domain is in the form https://universalcontainers.my.salesforce.com, where universalcontainers is a name provided by your admin. Reset Your Security Token When you access Salesforce from an IP address that’s outside your company’s trusted IP range using a desktop client or the API, you need a security token to log in. A security token is a case-sensitive alphanumeric code that you append to your password or enter in a separate field in a client application. Grant Login Access To assist you, your administrator or a customer support representative can log in to the application using your login. By default, your company’s administrators can access your account without any action from you. If your organization requires users to grant login access to administrators, you can grant access for a specified duration. You can also grant access to representatives of support organizations. Reset Your Forgotten Password If you forgot your password, you can easily reset it using the forgot password link on the login page. All you need is your username. Reset Your Security Token When you access Salesforce from an IP address that’s outside your company’s trusted IP range using a desktop client or the API, you need a security token to log in. A security token is a case-sensitive alphanumeric code that you append to your password or enter in a separate field in a client application. Your security token isn’t displayed in your settings or profile. Some client applications provide a separate field for entering the security token. If the application doesn’t have a separate field, add the security token to the end of your password. For example, if your password is mypassword and your security token is XXXXXXXXXX, enter mypasswordXXXXXXXXXX in the Password field. Don’t use the security token or add it to your password when you log in to Salesforce via a browser. If your admin assigned you the “Two-Factor Authentication for API Logins” permission, use the code generated by an authenticator app, such as Salesforce Authenticator, for the security token value. Get or Reset Your Token EDITIONS Available in: both Salesforce Classic and Lightning Experience Available in: All Editions Connect for Office not available in Database.com Connect Offline available in: Salesforce Classic Connect Offline available in: Professional, Enterprise, Performance, Unlimited, and Developer Editions A new security token is emailed to you when you reset your password. Or you can reset your token separately. 1. From your personal settings, enter Reset in the Quick Find box, then select Reset My Security Token. 2. Click Reset Security Token. The new security token is sent to the email address in your Salesforce personal settings. Tip: Before you access Salesforce from a new IP address, we recommend that you get your security token from a trusted network using Reset My Security Token. 79 Salesforce Basics Troubleshoot Login Issues Update Your Token in Salesforce Outlook Edition 1. In Outlook, go to Tools > Salesforce Options. 2. In the password window, enter your password and security token, with the security token added to the end of your password. For example, mypasswordXXXXXXXXXX. 3. To test that you correctly entered your password and token, click Verify. 4. Click OK. Update Your Token in Connect Offline, Connect for Office, and Data Loader When you log in, add the security token value to the end of your password, such as mypasswordXXXXXXXXXX. Note: If you get an invalid password error when you log in, try logging in only with your password. You can get this error if you use your security token to log in from an IP address that’s within a trusted IP range set by your admin. SEE ALSO: Find Your Personal Settings in Salesforce Classic Missing "Reset My Security Token" Troubleshooting Grant Login Access To assist you, your administrator or a customer support representative can log in to the application using your login. By default, your company’s administrators can access your account without any action from you. If your organization requires users to grant login access to administrators, you can grant access for a specified duration. You can also grant access to representatives of support organizations. EDITIONS Watch a Demo: Available in: All Editions Letting Your Salesforce Administrator Access Your Account For security reasons, the maximum period for granting access is one year. During the time you granted access, administrators or support representatives can use your login and access your data to help you resolve problems. 1. From your personal settings, enter Login Access in the Quick Find box, then select the option to grant login access. Available in: both Salesforce Classic and Lightning Experience Granting administrator access available in: Enterprise, Performance, Unlimited, Developer, and Database.com Editions 2. Set the access expiration date by choosing a value from the picklist. 3. Click Save. USER PERMISSIONS If an administrator, support representative, or publisher makes setup changes using your login, the setup audit trail lists the changes and the username. In some organizations, records of clicks made by an administrator logged in as you are also kept for auditing purposes. To view setup audit trail history: • “View Setup and Configuration” Note: You can’t grant access to certain support organizations if your administrator set up restrictions, or if a packaged application’s license prevents it. SEE ALSO: Get to Know Your Salesforce Admin Personalize Your Salesforce Experience 80 Salesforce Basics Work on Mobile Devices Reset Your Forgotten Password If you forgot your password, you can easily reset it using the forgot password link on the login page. All you need is your username. EDITIONS Available in: both Salesforce Classic and Lightning Experience Watch a Demo (33 seconds) 1. On the login page, click the forgot password link. 2. Enter your username and click Continue. An email containing instructions to reset your password is sent to the address specified in your Salesforce personal settings. Available in all editions 3. Within 24 hours, click the link provided in the email, answer your security question, and click Continue. (The link in the email can be used only once, and expires after 24 hours.) 4. When prompted, enter a new password. When you log in to Salesforce from a browser or application that we don’t recognize, and your IP address is outside a trusted IP range, you’re prompted to verify your identity. SEE ALSO: Verify Your Identity Troubleshoot Login Issues Work on Mobile Devices Salesforce provides several mobile apps to keep you connected and productive, no matter where you are. Salesforce Mobile Product Comparison Salesforce1, SalesforceA, Salesforce Classic Mobile, and Salesforce Authenticator are available on different mobile devices and in different editions, with different support options. Salesforce1 Mobile App The Salesforce1 mobile app is Salesforce on the go! This enterprise-class mobile experience gives you real-time access to the same information you see in the office, but organized for getting work done between customer meetings, while waiting for a flight, even when you’re in line for coffee. The intuitive interface makes it easy to navigate and interact with data on a touchscreen, so you can review and update information with just a few taps. And Salesforce1 includes many of your org’s customizations, so the app is tailored to your business needs. Salesforce Classic Mobile The Salesforce Classic Mobile app provides mobile access to your Salesforce data from Android™ and iPhone® devices. You can view, create, edit, and delete records, keep track of your activities, view your dashboards, run simple reports, and log calls and emails. Your Salesforce admin must assign you a mobile license before you can use Salesforce Classic Mobile. Salesforce Authenticator Welcome to the all-new Salesforce Authenticator mobile app! Version 2 is a powerful and innovative two-factor authentication app for your mobile device. The app adds an extra layer of security to protect your Salesforce account and data. And we’ve designed it to be super easy to use. You get increased security and increased convenience—all in one beautiful app. 81 Salesforce Basics Salesforce Mobile Product Comparison Salesforce Mobile Product Comparison Salesforce1, SalesforceA, Salesforce Classic Mobile, and Salesforce Authenticator are available on different mobile devices and in different editions, with different support options. Product Description Salesforce1 Access and update Salesforce data from an Free for customers using: interface that’s optimized for navigating • Personal Edition and working on your touchscreen mobile • Group Edition device. • Professional Edition You can view, edit, and create records, • Enterprise Edition manage your activities, view your dashboards and reports, and use Chatter. • Unlimited Edition Salesforce1 supports many standard objects • Performance Edition and list views, all your organization’s custom • Developer Edition objects, the integration of other mobile • Contact Manager apps, and many of your organization’s Edition Salesforce customizations (including Visualforce tabs and pages and Lightning Pages). SalesforceA Manage users and view information for Salesforce organizations from your smartphone. Supported Salesforce Supported Mobile Editions Devices • Android tablets • Group Edition App requires mobile licenses and is available for: Yes, for viewing data. Beta: Create and edit data • iPhone models (Salesforce1 • Windows 8.1 and for Android, Windows 10 phones v9.0 or later (mobile browser app and only) Salesforce1 for iOS, v10.0 or later) • iPad models Free for customers using: • Android phones • Professional Edition Deactivate or freeze users, reset passwords, • Enterprise Edition unlock users, edit user details, and assign • Unlimited Edition permission sets. • Performance Edition This app is restricted to users with the • Developer Edition “Manage Users” permission. • Contact Manager Edition Salesforce Classic You can view your dashboards, run simple Mobile reports, log calls and emails, track your activities, and create, edit, and delete records. Most standard Sales objects and some Service objects are available. Custom objects and configurations are also supported. • Android phones Offline Support? No • Android tablets • iPad models • iPhone models • iPod Touch • Android phones Yes • Android tablets • iPhone models • Professional Edition • Enterprise Edition • Unlimited Edition • Performance Edition • Developer Edition Salesforce Authenticator Secure your account by using your mobile Free for all customers device for two-factor authentication. Verify using: 82 • Android phones • iPhone 5 or later models Yes, for generating Salesforce Basics Product Salesforce1 Mobile App Description Supported Salesforce Supported Mobile Editions Devices Offline Support? your identity or block unrecognized activity with a one-tap response to a push notification. If you enable location services for the app, you can set trusted locations, such as your home or office. If automation is available, the app can verify your identity automatically when you’re in a trusted location. Get a code to use as a backup identity verification method. • Group Edition verification codes • Professional Edition • Enterprise Edition • Performance Edition • Unlimited Edition • Developer Edition • Contact Manager Edition SEE ALSO: Requirements for the Salesforce1 Mobile App Salesforce Classic Mobile Salesforce Editions Salesforce1 Mobile App The Salesforce1 mobile app is Salesforce on the go! This enterprise-class mobile experience gives you real-time access to the same information you see in the office, but organized for getting work done between customer meetings, while waiting for a flight, even when you’re in line for coffee. The intuitive interface makes it easy to navigate and interact with data on a touchscreen, so you can review and update information with just a few taps. And Salesforce1 includes many of your org’s customizations, so the app is tailored to your business needs. EDITIONS Salesforce1 mobile app available in: All editions except Database.com Note: Salesforce1 puts key data and features at your disposal, wherever you are. But there are business activities that are probably better done from your laptop or desktop. To see data or do actions that aren’t available in Salesforce1, use Lightning Experience or Salesforce Classic instead. Get the Salesforce1 Mobile App The way you access Salesforce1 depends on how you want to work: using an app installed on your device or using a mobile browser. It’s possible that some of the Salesforce1 versions are disabled for your organization—ask your Salesforce administrator about your options. Salesforce1 Mobile App Features: What’s Available in Each Version Salesforce1 is available as a downloadable app on iOS and Android devices and as a mobile browser app in supported mobile browsers. In most cases, all of the Salesforce1 “flavors” include the same features. But there are some differences between the experiences, often related to differences in the mobile platforms on which Salesforce1 is supported. Requirements for the Salesforce1 Mobile App Salesforce1 is available for most Salesforce editions and user license types. The app is supported on a variety of mobile platforms, with some minimum operating system and mobile browser requirements. 83 Salesforce Basics Salesforce1 Mobile App What Data Is Available in the Salesforce1 Mobile App? Salesforce1 uses your organization’s Salesforce edition, your user license type, and your assigned user profile and permission sets to determine the data that’s available to you. You see most of the objects, record types, fields, and page layouts that you do when working in the full Salesforce site. But not all Salesforce data is available in Salesforce1. Why Can’t I Log in to the Salesforce1 Mobile App? You’re certain that you’re using your correct Salesforce credentials but you can’t log in to Salesforce1? There are several common reasons why you might be having trouble. Find Help in the Salesforce1 Mobile App Salesforce1 includes a Help link that you can use to learn about the mobile app. Help Resources for the Salesforce1 Mobile App These resources provide information about using the Salesforce1 mobile app, setting up your organization to use the app, and developing for the app. Locale and Language Support for the Salesforce1 App Salesforce1 works with almost all Salesforce-supported locales and the fully supported and end-user languages. (The Salesforce Help includes a complete list of supported locales and languages.) Languages that are read right to left, including Arabic and Hebrew, aren’t supported in this release. Salesforce1 Mobile App Accessibility Considerations Salesforce1 is designed with accessibility in mind and delivers a fully-accessible mobile experience for all individuals, including users working with screen readers. Turn the Salesforce1 Mobile Browser App Off or On When the Salesforce1 mobile browser app is enabled for your organization, you automatically redirect to this experience when you log in to Salesforce from a supported mobile browser. Using the full Salesforce site in a mobile browser isn’t supported. But it is possible to turn off the mobile browser app if you need to access Salesforce Classic from your mobile device for awhile. SEE ALSO: Help Resources for the Salesforce1 Mobile App Get the Salesforce1 Mobile App The way you access Salesforce1 depends on how you want to work: using an app installed on your device or using a mobile browser. It’s possible that some of the Salesforce1 versions are disabled for your organization—ask your Salesforce administrator about your options. Install a Downloadable App The Salesforce1 downloadable apps are available for Android and iOS devices that meet minimum platform requirements. You can download and install Salesforce1 from Google Play or the App Store. EDITIONS Salesforce1 mobile app available in: All editions except Database.com Once the app is installed, launch it from your home screen and log in to your Salesforce account. You may be prompted to create a security PIN. By default, you’re connected to your production environment. Note: If you’re not able to log in, verify with your Salesforce admin that you’re enabled to use the downloadable app. Access the Mobile Browser App The Salesforce1 mobile browser app runs in a mobile browser on Android, iOS, and Windows devices that meet minimum platform requirements. The mobile browser app is a great option if your organization prevents installing apps on your corporate-issued device. 84 Salesforce Basics Salesforce1 Mobile App If the mobile browser app is enabled for your organization, you’re automatically redirected to Salesforce1 when you log in to Salesforce from a supported mobile browser. If Salesforce1 doesn’t automatically start for you, make sure you didn’t turn off the redirection to the mobile browser app and that you’re using a supported browser. (From most unsupported mobile browsers, you’re redirected to Salesforce Classic instead. If you’re using an iOS device, you can access the mobile browser from Google Chrome for iOS or when tapping a Salesforce link in Gmail for iOS, but working in either of these environments isn’t supported by Salesforce.) SEE ALSO: Requirements for the Salesforce1 Mobile App Why Can’t I Log in to the Salesforce1 Mobile App? Turn the Salesforce1 Mobile Browser App Off or On Salesforce1 Mobile App Features: What’s Available in Each Version Salesforce1 is available as a downloadable app on iOS and Android devices and as a mobile browser app in supported mobile browsers. In most cases, all of the Salesforce1 “flavors” include the same features. But there are some differences between the experiences, often related to differences in the mobile platforms on which Salesforce1 is supported. Feature Android Downloadable Apps iOS Downloadable Ap Mobile Browser App Navigation and Actions Access up to 200 list views per object See visual snapshots of business data on list view charts (tablets only) Sort and filter list views Do actions like make phone calls, log calls, and send emails (Phone calls supported on iPhones and Android phones only) Use quick actions created for your organization See Google Maps images in standard address fields Search Search for Salesforce records Scope global searches to find records by object See matching search results for all records, not just those that have been recently viewed Sort search results Get automatic spell checking and correction on search keywords Use global search to find Chatter posts in the “All Company” feed 85 Salesforce Basics Salesforce1 Mobile App Feature Android Downloadable Apps Relationship and Data Management Add new records and update existing records Prevent the creation of duplicate records Stay up to date about important companies and industries with the News app Track the latest news about accounts with Account Insights (from accounts and opportunities) See company logos for accounts (Beta) Locate, associate, and view Twitter profiles for Salesforce accounts, contacts, and leads Track relationships between accounts and contacts with Contacts to Multiple Accounts Add contacts to Salesforce from mobile device contact lists Convert qualified leads to contacts Use Sales Path to follow sales processes and get deals closed Work with account teams and opportunity teams Work with data stored outside of Salesforce Productivity (Salesforce Today, Notes, Events, Tasks, Email) Use Today to prepare for and manage the day’s events, join conference calls, and log mobile calendar events in Salesforce Add contacts to Salesforce from events in Today Take rich text meeting notes and easily relate them to records Add images to notes Create tasks from Notes Create tasks from Chatter posts Track, close, or reopen tasks Do quick task updates with a tap: edit comments or change a due date, status, or priority Create and view Salesforce events Send email from Salesforce using SalesforceIQ Inbox Work.com 86 iOS Downloadable Ap Mobile Browser App Salesforce Basics Salesforce1 Mobile App Feature Android Downloadable Apps iOS Downloadable Ap Use Work.com Coaching, Goals, Rewards, and Skills (Skills available in Android only) Customer Service Tools Use Social Customer Service to track cases and respond to Twitter Tweets in real time View Salesforce Knowledge articles Track purchased products with Assets Streamline field service with Work Orders (including milestones, linked articles, and work order hierarchies) View scheduled services and navigate to service locations with Field Service Lightning Reports and Dashboards View dashboards, dashboard components (including Visualforce dashboard components), and reports View Lightning Experience reports, dashboards, and charts Sort data in reports Apply dashboard filters Share dashboards in feeds (limited) Salesforce Files Use Salesforce Files Use Salesforce Files if Chatter is turned off Browse and share files from external data sources, such as SharePoint, OneDrive for Business, Google Drive, and Box (Requires Files Connect) Edit Microsoft Office 365 files Chatter (Feeds, Topics, Profiles, Groups) Use Chatter feeds, people, and groups Search in the main Chatter feed View, edit, and follow feed entries organized by topic; add multiple topics to posts 87 Mobile Browser App Salesforce Basics Salesforce1 Mobile App Feature Android Downloadable Apps Bundle multiple record updates into a single post Attach photos or files to posts or comments, or use quick actions to post photos or files Share Chatter posts See previews of files posted to posts and comments Double-tap to add or remove bookmarks for Chatter posts Ask questions and get answers in the feed Escalate questions in Chatter to cases Edit user profile details Change the user profile picture Add records to groups Collaborate with more privacy in unlisted Chatter groups Post announcements in group feeds Manage groups Use Salesforce1 if Chatter is turned off Use quick actions in Salesforce1 if Chatter is turned off Launch Salesforce1 from Chatter email notifications and digest links Salesforce Communities Access communities created using the Salesforce Tabs + Visualforce template Business Logic and Process Automation Submit records for approval View the status of pending approvals and approve or reject approval requests Resume or delete paused flow interviews Notifications Receive in-app notifications Receive push notifications Configure the push notifications that are sent 88 iOS Downloadable Ap Mobile Browser App Salesforce Basics Salesforce1 Mobile App Feature Android Downloadable Apps iOS Downloadable Ap Mobile Browser App Offline View cached data when working offline Create, edit, and delete records for recently accessed objects when offline (Beta) Access and Security Switch between multiple Salesforce accounts or communities without leaving the app Configure connections to multiple instances from the login page Open most Salesforce URLs directly in Salesforce1 Control app access with a security passcode Get enhanced security with Mobile Device Management (MDM) Customizations and User/App Settings View Visualforce pages Access Lightning pages, and custom and third-party apps See a customized selection and arrangement of actions in the action bar and list item actions See custom branding SEE ALSO: Help Resources for the Salesforce1 Mobile App Requirements for the Salesforce1 Mobile App Salesforce1 is available for most Salesforce editions and user license types. The app is supported on a variety of mobile platforms, with some minimum operating system and mobile browser requirements. Mobile Platform Requirements Salesforce1 is available on phones and tablets that meet these mobile platform requirements. * Operating System and Version Requirements Mobile Browser Requirements Android 4.4 or later Google Chrome on Android Good Browser on Android 89 EDITIONS Salesforce1 mobile app available in: All editions except Database.com Salesforce Basics Salesforce1 Mobile App * Operating System and Version Requirements Mobile Browser Requirements iOS 9.2 or later Apple Safari on iOS Good Browser on iOS * Windows 10 (Mobile browser app only) Microsoft Edge on Windows 10 Windows 8.1 (Mobile browser app only) Microsoft Internet Explorer 11 on Windows 8.1 (Support ends December 17, 2017) Mobile browser requirements apply to the Salesforce1 mobile browser app only. • The latest mobile browser version is required. • When using the mobile browser app, we recommend turning off Incognito Mode in Chrome, Private Browsing in Safari, or InPrivate Browsing in Edge or Internet Explorer. Mobile Devices Used for Salesforce1 Testing Salesforce performs automated and manual testing of the Salesforce1 downloadable and mobile browser apps on a select set of mobile devices. This is the current list of devices used for Salesforce1 testing. Platform Phones Tablets Android • Google Nexus 5X • Samsung Galaxy Note 10.1 • Google Nexus 6P • Samsung Tab A 9.7 • Samsung Galaxy S7 • Samsung Galaxy S6 • Samsung Galaxy S5 • Samsung Galaxy Note 4 iOS • iPhone 6S / 6S Plus • iPad Pro • iPhone 6 / 6 Plus • iPad Air 2 • iPhone 5S • iPad Air • iPhone SE • iPad Mini 4 Windows • Nokia 1020 (with Windows 8.1) • n/a (Mobile browser app only) • Lumia 950 (with Windows 10) Customers aren’t blocked from using Salesforce1 on untested devices as long as they meet current platform requirements. The list of Salesforce1-tested devices is subject to change, with or without advance notice. Note: Salesforce treats touch-enabled laptops, including Microsoft Surface and Surface Pro devices, as laptops instead of tablets. It’s not possible to access Salesforce1 on these devices. Users are always redirected to the full site experience that’s enabled for them—Lightning Experience or Salesforce Classic. Only standard keyboard and mouse inputs are supported on these types of devices. 90 Salesforce Basics Salesforce1 Mobile App On most devices, Salesforce1 is supported in portrait orientation only. The one exception is when using the Salesforce1 downloadable app on iPad tablets, where both portrait and landscape orientation are supported. Salesforce Editions and Licenses See which Salesforce editions and user license types support using Salesforce1. Salesforce Editions Salesforce1 is available in these editions: But not in these editions: • Personal Edition • Database.com Edition • Group Edition • Professional Edition • Enterprise Edition • Performance Edition • Unlimited Edition • Developer Edition • Contact Manager Edition User License Types These user license types can access Salesforce1. A special Salesforce1 or mobile license isn’t required. These user license types don’t have access to the mobile app: • Salesforce users • Database.com users • Salesforce Platform and Force.com users • Sites and Site.com users • Chatter Plus users (also known as Chatter Only), Chatter Free users, and Chatter External users* • Data.com users • Portal users (unless a member of a Salesforce community) • Customer Community, Customer Community Plus, and Partner Community external users • Work.com users • Portal users who are a member of a Salesforce community Note: You can access the same data and functionality that’s available to you in the full site, as determined by your organization’s Salesforce edition, your user license type, and your assigned user profile and permission sets. * Chatter Plus, Chatter Free, and Chatter External users must have the “API Enabled” profile permission turned on to use any of the Salesforce1 downloadable apps. Chatter External users who have API access can’t access Groups or People list views when using a downloadable app. Wireless Connection A Wi-Fi® or cellular network connection is needed to communicate with Salesforce. For cellular connections, a 3G network or faster is required. For the best performance, we recommend using Wi-Fi or LTE. 91 Salesforce Basics Salesforce1 Mobile App If you’re using one of the Salesforce1 downloadable apps, you can view your most recently accessed records, and create and edit records, when your device is offline. SEE ALSO: Locale and Language Support for the Salesforce1 App Salesforce1 Mobile App Accessibility Considerations What Data Is Available in the Salesforce1 Mobile App? What Data Is Available in the Salesforce1 Mobile App? Salesforce1 uses your organization’s Salesforce edition, your user license type, and your assigned user profile and permission sets to determine the data that’s available to you. You see most of the objects, record types, fields, and page layouts that you do when working in the full Salesforce site. But not all Salesforce data is available in Salesforce1. These objects are available as items in the Salesforce1 navigation menu. You can create, view, and edit records for these objects unless noted otherwise. EDITIONS Salesforce1 mobile app available in: All editions except Database.com • Accounts • Assets • Campaigns • Cases • Contacts • Contracts • D&B Company (view only, for Data.com Prospector and Data.com Clean customers) • Dashboards (view only) • Events • Files • Field Service Lightning (Operating Hours, Service Appointments, Service Resources, Service Territories, Work Types) (mobile browser app only) • Knowledge Articles (view only) • Leads • Live Chat Transcripts • Opportunities • Orders (view or edit only) • Reports (view only) • Social Personas and Social Posts • Tasks • Work.com Coaching, Goals, Thanks, Rewards, and Skills (Skills not available in the iOS downloadable app) • Work Orders • Custom objects that have a tab you can access • Salesforce Connect external objects that are searchable and have a tab you can access With some exceptions, all the standard and custom fields are available on these records. And you can work with most of the related lists for these objects. 92 Salesforce Basics Salesforce1 Mobile App If Chatter is enabled, you can access feeds, groups, people (user profiles), and topics. (Topics is available in the mobile browser app only.) You can access user profiles even if Chatter is disabled. If you’re using a Salesforce1 downloadable app, you can use Salesforce Today to prepare for meetings, stay in touch with customers, quickly join conference calls, and generally manage your day. Salesforce1 Navigation Menu You can access all these objects from the Salesforce1 navigation menu. The navigation menu helps you focus on the objects you work with most frequently. Tap More at the bottom of the Recent section to see the full list of all objects available to you in Salesforce1. Tip: If you’re new to Salesforce and don’t yet have a history of recent items, you initially see these objects in the Recent section of the Salesforce1 navigation menu: Accounts, Cases, Contacts, Files, Groups (unless added directly to the navigation menu), Leads, Opportunities, and People (unless added directly to the navigation menu). As you spend time working in Salesforce1 and the full Salesforce site, the objects that you use the most eventually replace the default ones in the Recent section and become the objects that are available for global searches in Salesforce1. It can take up to 15 days for the objects that you work with regularly to appear in the Recent section. To make objects appear under Recent immediately, pin them from your search results in the full site. When doing a global search in Salesforce1, you can find records for the objects that appear in the Recent section only. To find records for the other objects that are in the full object list when the Recent section is expanded, search from the object’s home page. SEE ALSO: Requirements for the Salesforce1 Mobile App Why Can’t I Log in to the Salesforce1 Mobile App? You’re certain that you’re using your correct Salesforce credentials but you can’t log in to Salesforce1? There are several common reasons why you might be having trouble. EDITIONS • Make sure that you actually have permission to use Salesforce1. Salesforce administrators can control who’s able to use the Salesforce1 downloadable apps and can also disable access to the mobile browser app, for you or your entire company. If you’re not sure that you have access, check with your administrator. Salesforce1 mobile app available in: All editions except Database.com • If you’re using a downloadable app, make sure you’re logging in to the correct instance—production, sandbox, or a custom domain. By default, Salesforce1 connects to your production environment. If your organization uses single sign-on, configure the app to point to a different page during login. The same is true to connect Salesforce1 to a sandbox environment for testing purposes or to log in using a Community URL. A custom domain is in the form of https://universalcontainers.my.salesforce.com, where universalcontainers is a name selected by your administrator. Your administrator can provide you with the domain name to use. – To connect the downloadable app for iOS to a different instance, use these steps. – To connect the downloadable app for Android to a different instance, use these steps. 93 Salesforce Basics Salesforce1 Mobile App If you’re still unable to log in, ask your administrator for help. SEE ALSO: Get the Salesforce1 Mobile App Requirements for the Salesforce1 Mobile App Find Help in the Salesforce1 Mobile App Salesforce1 includes a Help link that you can use to learn about the mobile app. The Help link is located at the bottom of the Salesforce1 navigation menu. Tap navigation menu. EDITIONS to open the And there are a lot of other resources that can help you get started with Salesforce1. Check out Help Resources for the Salesforce1 Mobile App on page 94. Salesforce1 mobile app available in: All editions except Database.com Help Resources for the Salesforce1 Mobile App These resources provide information about using the Salesforce1 mobile app, setting up your organization to use the app, and developing for the app. EDITIONS Getting Started with Salesforce1 Salesforce1 mobile app available in: All editions except Database.com Trailhead Salesforce1 Basics for Users HTML Guides Using the Salesforce1 App PDF Help Topics Introduction to the Salesforce1 Mobile App HTML Salesforce1 Mobile App Features: What’s Available in Each Version HTML Requirements for the Salesforce1 Mobile App HTML What Data Is Available in the Salesforce1 Mobile App? HTML Get the Salesforce1 Mobile App HTML What’s Not Available in the Salesforce1 Mobile App HTML Help in the App Salesforce1 Help HTML Salesforce1 Videos Take Your Tasks from Desktop to Mobile Video Accounts and Contacts on the Go Video 94 Salesforce Basics Salesforce1 Mobile App How to Use Notes Video Setting Up and Customizing Salesforce1 Release Notes Salesforce1 Section in the Salesforce Winter ’17 Release Notes PDF HTML Trailhead Salesforce1 Rollout HTML Salesforce1 Mobile Basics HTML Guides Salesforce1 Mobile App Admin Guide PDF Salesforce1 App Admin Rollout Guide HTML HTML Help Topics Set Up the Salesforce1 Mobile App with the Salesforce1 Wizard HTML Put Salesforce1 In Your Users' Hands HTML How Actions Are Ordered in the Salesforce1 Action Bar HTML Your Org’s Branding in the Salesforce1 Mobile App HTML Enable Visualforce Pages for the Salesforce1 Mobile App HTML Work Offline with the Salesforce1 Mobile App HTML Developing for Salesforce1 Trailhead Visualforce Mobile HTML Guides Salesforce1 App Developer Guide PDF Salesforce1 Mobile URL Schemes for Android and iOS PDF Salesforce1 Mobile Security Guide PDF 95 HTML Salesforce Basics Salesforce1 Mobile App Locale and Language Support for the Salesforce1 App Salesforce1 works with almost all Salesforce-supported locales and the fully supported and end-user languages. (The Salesforce Help includes a complete list of supported locales and languages.) Languages that are read right to left, including Arabic and Hebrew, aren’t supported in this release. Note: The Salesforce1 downloadable apps use the language and locale settings from both your Salesforce user profile and the locale settings on your mobile device. If your device uses different locale settings than are specified for your user profile, you may see different languages displayed throughout the app. For example, the navigation menu might display in English while records display in French. EDITIONS Salesforce1 mobile app available in: All editions except Database.com Salesforce1 includes multi-currency support, but advanced currency management isn’t available. SEE ALSO: Requirements for the Salesforce1 Mobile App Salesforce1 Mobile App Accessibility Considerations Salesforce1 is designed with accessibility in mind and delivers a fully-accessible mobile experience for all individuals, including users working with screen readers. EDITIONS Unlike the full Salesforce site, Salesforce1 doesn’t require accessibility mode to give users working with assistive devices a fully accessible experience. Salesforce1 mobile app available in: All editions except Database.com Check your mobile device’s documentation for more information about using a screen reader. SEE ALSO: Requirements for the Salesforce1 Mobile App Turn the Salesforce1 Mobile Browser App Off or On When the Salesforce1 mobile browser app is enabled for your organization, you automatically redirect to this experience when you log in to Salesforce from a supported mobile browser. Using the full Salesforce site in a mobile browser isn’t supported. But it is possible to turn off the mobile browser app if you need to access Salesforce Classic from your mobile device for awhile. Note: If you disable automatic redirection to the Salesforce1 mobile browser app, you’re turning off automatic access for any supported browser, on any of your mobile devices. For example, if you turn off the mobile browser app from your tablet, you won’t be able to use the mobile browser app on your smartphone either. EDITIONS Salesforce1 mobile app available in: All editions except Database.com These steps don’t affect the Salesforce1 downloadable apps which always display the Salesforce1 interface. To turn off the mobile browser app from within the app: 1. Tap . 2. Tap Full Site. You switch immediately to the Salesforce Classic full site. It’s not possible to access Lightning Experience from any mobile browser. 96 Salesforce Basics Salesforce Classic Mobile The full site is now your default environment whenever you log in from a mobile browser. You can switch back to the Salesforce1 mobile browser app using the Go to Salesforce1 link in the full site footer, after which Salesforce1 returns to being your default environment. To turn off the mobile browser app from the full site: 1. From your personal settings, enter Advanced User Details in the Quick Find box, then select Advanced User Details. No results? Enter Personal Information in the Quick Find box, then select Personal Information. 2. Deselect Salesforce1 User. 3. Save your changes. To turn the Salesforce1 mobile browser app back on from the full site, repeat the previous steps and select the Salesforce1 User checkbox. SEE ALSO: Get the Salesforce1 Mobile App Requirements for the Salesforce1 Mobile App Personalize Your Salesforce Experience Salesforce Classic Mobile The Salesforce Classic Mobile app provides mobile access to your Salesforce data from Android™ and iPhone® devices. You can view, create, edit, and delete records, keep track of your activities, view your dashboards, run simple reports, and log calls and emails. Your Salesforce admin must assign you a mobile license before you can use Salesforce Classic Mobile. Note: Supported features may vary depending on your mobile operating system and device model. Salesforce Classic Mobile stores your Salesforce records in a local database on your mobile device, which means you can use the Salesforce Classic Mobile app even when a data connection is unavailable. Salesforce Classic Mobile periodically polls Salesforce for new and updated records, saving you from the hassle of manually synchronizing your data. Check the list of supported mobile devices to see if you can use the Salesforce Classic Mobile app on your smartphone. Requirements for Using Salesforce Classic Mobile Installing the Salesforce Classic Mobile App EDITIONS Salesforce Classic Mobile setup available in: both Salesforce Classic and Lightning Experience Mobile app available in: Performance, Unlimited, and Developer Editions for orgs created prior to Winter ’17 Mobile app available for an extra cost in: Professional and Enterprise Editions for orgs created prior to May 1, 2016 Mobile app not available for orgs created in Winter ’17 or later Using Salesforce Classic Mobile FAQ SEE ALSO: salesforce_mobile_implementation.pdf salesforce_axm_user_guide_for_blackberry.pdf salesforce_mobile_user_guide_for_iphone.pdf 97 Salesforce Basics Salesforce Classic Mobile Requirements for Using Salesforce Classic Mobile The Salesforce Classic Mobile app can run on Android and iOS operating systems. It's also supported by wireless carriers—if the device can establish a data connection to the Internet, it can typically run the mobile app. Verify that your device is supported before installing the mobile app. Recently released mobile devices aren’t immediately supported because every device goes through the official certification and quality assurance process. Notes About iOS Devices Use of the Salesforce Classic Mobile app for Apple products is subject to certain limitations: • Third parties (including, but not limited to, Apple Inc. and your network connectivity provider) may at any time restrict, interrupt or prevent use of Salesforce Classic Mobile for the iPhone and iPod touch devices, or delete the Salesforce Classic Mobile app from iPhone or iPod touch devices, or require Salesforce to do any of the foregoing, without entitling the customer to any refund, credit or other compensation from such third-party or Salesforce. • Service level agreements don’t apply to the Salesforce Classic Mobile for iPhone product. Additional limitations are described in the Order Form Supplement for Salesforce Classic Mobile for iPhone, which users are required to accept upon download or installation of the Salesforce Classic Mobile for iPhone product. EDITIONS Salesforce Classic Mobile setup available in: both Salesforce Classic and Lightning Experience Mobile app available in: Performance, Unlimited, and Developer Editions for orgs created prior to Winter ’17 Mobile app available for an extra cost in: Professional and Enterprise Editions for orgs created prior to May 1, 2016 Mobile app not available for orgs created in Winter ’17 or later SEE ALSO: Salesforce Mobile Product Comparison Salesforce Classic Mobile Installing the Salesforce Classic Mobile App You can install the Salesforce Classic Mobile app on any supported Android or iPhone device. The easiest way to install Salesforce Classic Mobile is to visit http://mobile.salesforce.com from your mobile device and follow the on-screen instructions. Or, you can use the installation steps for your type of device. Android Installation Salesforce Classic Mobile is available for download from Google Play. To access Google Play, your Android device must be connected to the network. You also need a Google account to download applications. If you don't already have a Google account, go to https://accounts.google.com and select Sign up to set one up. To install Salesforce Classic Mobile from Google Play: 1. From the Apps screen of your Android device, select the Google Play Store. 2. Select the Search field, and type salesforce. 3. Select Salesforce Classic Mobile from the search results. EDITIONS Salesforce Classic Mobile setup available in: both Salesforce Classic and Lightning Experience Mobile app available in: Performance, Unlimited, and Developer Editions for orgs created prior to Winter ’17 Mobile app available for an extra cost in: Professional and Enterprise Editions for orgs created prior to May 1, 2016 Mobile app not available for orgs created in Winter ’17 or later 4. Select Download. 5. Tap Accept and Download if you agree to the terms. 98 Salesforce Basics Salesforce Classic Mobile 6. Select Open to launch the application. 7. The first time you launch the Salesforce Classic Mobile app on your device, you must activate the app for your device by logging in and downloading data. Verify that your phone is connected to a network. a. Select I Accept. b. On the activation screen, enter your Salesforce username and password. c. Select Activate. Depending on your organization's setup, you might need to set up a passcode before accessing the app. iPhone Installation Salesforce Classic Mobile is available for download from Apple's App Store. To use the App Store, your iPhone or iPod touch must be connected to the network. You also need an iTunes™ Store account to download applications. If you don't already have an iTunes Store account, open iTunes on your computer and select Store > Account to set one up. To install Salesforce Classic Mobile from the App Store: 1. From the Home screen of your iPhone or iPod touch, select the App Store icon. 2. Tap Search. 3. Tap within the Search field to open the keyboard. Type salesforce. 4. Select Salesforce Classic Mobile in the list of search results to view information about the application. 5. Tap Free, and then tap Install. Note: There’s no charge to download the app from the App Store. But only users in Enterprise, Professional, Unlimited, Performance, or Developer Editions who’ve been assigned a mobile license can run Salesforce Classic Mobile. 6. Enter your iTunes Store account and password and tap OK. 7. The first time you launch Salesforce Classic Mobile, you must activate the app for your device by logging in and downloading data. Verify that your device is connected to a network. a. Tap the Salesforce icon on the Home screen. b. Tap I Accept. c. On the activation screen, enter your Salesforce username and password. d. Tap Activate. Warning: If the application closes or the device locks during the activation process, the iPhone operating system pauses the download process but it will resume the next time you open the app. Depending on your organization's setup, you might need to set up a passcode before accessing the app. SEE ALSO: salesforce_mobile_implementation.pdf salesforce_axm_user_guide_for_blackberry.pdf salesforce_mobile_user_guide_for_iphone.pdf Salesforce Mobile Product Comparison Salesforce Classic Mobile 99 Salesforce Basics Salesforce Classic Mobile Using Salesforce Classic Mobile FAQ Do I need a license to use Salesforce Classic Mobile? Is my phone compatible with the Salesforce Classic Mobile app? What Salesforce data is stored on my device when I use the Salesforce Classic Mobile app? Can I see records in the Salesforce Classic Mobile app that I can’t access in Salesforce? How frequently does the Salesforce Classic Mobile app update my data? How do I use the Salesforce Classic Mobile app to access records that aren't on my mobile device? When I receive a call on my mobile device, will the Salesforce Classic Mobile app open the associated contact record? Do I need a license to use Salesforce Classic Mobile? You need a mobile license for each users who needs to access Salesforce Classic Mobile. . If you’ve been assigned a mobile license but your administrator hasn’t set up your mobile configuration yet, you can activate Salesforce Classic Mobile with the default mobile configuration. The default configuration automatically synchronizes the records you most recently accessed in Salesforce to your mobile device. You can also search for and download any records from Salesforce that aren’t available locally on your device. To find out if your user account has been assigned a mobile license to access Salesforce Classic Mobile, review your personal setup. • If the Mobile User checkbox is selected, you can install and run Salesforce Classic Mobile. If the Mobile User checkbox is selected but the Mobile Configuration field is blank, you can activate Salesforce Classic Mobile using the default mobile configuration. Note: The Mobile User checkbox is disabled by default for new Unlimited and Performance Edition users. Is my phone compatible with the Salesforce Classic Mobile app? The Salesforce Classic Mobile app can run on iPhones, iPod touch devices, and most Android devices. To find out if your phone can run the app, see the list of supported mobile devices. Note: Supported features may vary depending on your mobile operating system and device model. What Salesforce data is stored on my device when I use the Salesforce Classic Mobile app? Using the Salesforce Classic Mobile app to access Salesforce on a mobile device is much different from using the full Salesforce application on your computer. Mobile devices have a minimal amount of memory and a small screen, and don’t always maintain a constant network connection. To work with these limitations, a subset of your Salesforce data is stored in a local database on your phone. The following types of tabs are available in the Salesforce Classic Mobile app: • All custom object tabs and these standard object tabs: – Accounts – Assets – Attachments – Cases – Contacts – Content 100 Salesforce Basics Salesforce Classic Mobile – Events – Groups – Group Members – Leads – Notes – Opportunities – Price Books – Products – Solutions – Tasks – Users – Dashboards – Reports • Web and Visualforce tabs Note: The tabs and objects that you see in the app are determined by your mobile configuration and might not include all the tabs and objects listed here. Additionally, the iPhone and Android apps don’t support reports. When you open the tab for an object, you probably won't see all of your Salesforce records. For each mobilized object, your administrator can create filter criteria to limit the number of records on your device. For example, in a large organization, sending all open and closed opportunities to your mobile device could consume too much memory or potentially crash it. Instead of sending all opportunities, your administrator might send a subset of them, such as open opportunities that you own that are scheduled to close this month. Can I see records in the Salesforce Classic Mobile app that I can’t access in Salesforce? No. User permissions, sharing rules, and field-level security are inherited from Salesforce—the mobile application enforces all the restrictions set up in Salesforce. How frequently does the Salesforce Classic Mobile app update my data? The Salesforce Classic Mobile app checks for data changes every 20 minutes. During this incremental update, the server retrieves any newly created Salesforce records that you own, and then sends that data to your device. It also sends modifications to any records already stored on the device. Note: Note the following about data synchronization: • The Android client app adjusts data polling time based on app usage. If the app isn’t in use, the polling time interval increases in an exponential fashion, until it reaches eight hours. From that point forward, the device polls for data every eight hours. This prevents the Salesforce Classic Mobile app from draining the device battery when the app is rarely used. • Because only one app can run on the iPhone at a time, the Salesforce Classic Mobile app can’t request a data update unless the app is open. When you launch the app on the iPhone, it performs an incremental update unless a data synchronization has occurred in the past 20 minutes. 101 Salesforce Basics Salesforce Authenticator How do I use the Salesforce Classic Mobile app to access records that aren't on my mobile device? The Salesforce data available on your device is defined by your mobile configuration. You can easily search for records that aren't automatically downloaded to your device. A search box is available on each object tab in the Salesforce Classic Mobile app, as well as on the app's home page. When I receive a call on my mobile device, will the Salesforce Classic Mobile app open the associated contact record? The Salesforce Classic Mobile app can’t open a Salesforce contact when you receive incoming calls. However, if you place a call from Salesforce Classic Mobile, you’re automatically prompted to log the call. Salesforce Authenticator Welcome to the all-new Salesforce Authenticator mobile app! Version 2 is a powerful and innovative two-factor authentication app for your mobile device. The app adds an extra layer of security to protect your Salesforce account and data. And we’ve designed it to be super easy to use. You get increased security and increased convenience—all in one beautiful app. What Is Two-Factor Authentication? We all want to keep our online accounts and data secure. Two-factor authentication is a great way to do just that. Two-factor authentication means that you have to have two things, or two factors, to access your account. The first factor is something you know, like your username and password combination. The second is something you have, like a mobile device with a security app installed. That second factor—the mobile device with a security app—adds an extra layer of protection to your account. Even if hackers steal your password, they can’t log in, because they don't have your mobile device with Salesforce Authenticator installed on it. EDITIONS Available in: Both Salesforce Classic and Lightning Experience Two-factor authentication with Salesforce Authenticator available in: Group, Professional, Enterprise, Performance, Unlimited, Developer, and Contact Manager Editions Get the Salesforce Authenticator Mobile App (Version 2 or Later) Salesforce Authenticator is an app that you download and install on your mobile device. Requirements for Salesforce Authenticator (Version 2 or Later) The Salesforce Authenticator mobile app is supported on various mobile platforms, with some device, operating system, and mobile browser requirements. An Internet connection is necessary to communicate with Salesforce for user verifications of account activity and location-based automated verifications. Verification codes (time-based one-time passwords, or TOTPs) can be generated without an Internet connection on the mobile device. Salesforce Authenticator (Version 2 or Later) Accessibility Considerations Salesforce Authenticator is designed with accessibility in mind and delivers a fully accessible mobile experience for all individuals, including users working with screen readers. Unlike the full Salesforce site, Salesforce Authenticator doesn’t require accessibility mode to give users working with assistive devices a fully accessible experience. Locale and Language Support for Salesforce Authenticator (Version 2 or Later) Salesforce Authenticator works with almost all Salesforce supported locales and the fully supported end-user languages. Salesforce Help includes a list of supported locales and languages. Languages that are read right to left, including Arabic and Hebrew, aren’t supported in this release. Salesforce Authenticator (Version 2 or Later) Account Types The Salesforce Authenticator mobile app (version 2 or later) supports two types of connected accounts. Standard accounts feature push notifications, location-based automated verifications, and verification codes for two-factor authentication. Code-only accounts provide only verification codes. 102 Salesforce Basics Salesforce Authenticator Connect an Account to Salesforce Authenticator (Version 2 or Later) Connect your Salesforce account to the Salesforce Authenticator mobile app to use the app for two-factor authentication. In some orgs, you’re prompted to connect your account as you log in. In other orgs, you connect the account through your personal settings. Back Up Your Connected Accounts in the Salesforce Authenticator Mobile App You can back up your Connected Accounts in the Salesforce Authenticator mobile app. If you lose, damage, or replace your mobile device, you can restore your Connected Accounts on another mobile device. Restore Connected Accounts in the Salesforce Authenticator Mobile App If you’ve backed up your Connected Accounts in the Salesforce Authenticator mobile app, you can restore them on another mobile device. Remove an Account from Salesforce Authenticator (Version 2 or Later) When you no longer want to use the app for two-factor authentication, remove your Salesforce account from the Salesforce Authenticator mobile app. Before you remove an account from the Salesforce Authenticator app on your mobile device, make sure that you don’t lose access to your Salesforce account. Either ask your Salesforce admin to disable the two-factor authentication requirement from your account, or make sure that you have another two-factor authentication method available. Verify Account Activity with Salesforce Authenticator (Version 2 or Later) for Two-Factor Authentication If your org settings require you to complete two-factor authentication when you log in or access restricted resources in Salesforce, use the Salesforce Authenticator mobile app. You use the app to verify identifying details for your logins and other account activity. Using the app to verify account activity satisfies the two-factor authentication requirement. Block Unrecognized Account Activity with Salesforce Authenticator (Version 2 or Later) If you get a notification from the Salesforce Authenticator mobile app about account activity you don’t recognize, use the app to block the activity. You can also flag the blocked activity for your Salesforce admin. Automate Two-Factor Authentication from a Trusted Location with Salesforce Authenticator (Version 2 or Later) Enable location services in the Salesforce Authenticator mobile app, and then use the app to automate two-factor authentication from a trusted location. Examples of trusted locations can include your home or office. Stop Location-Based Automated Verifications in Salesforce Authenticator (Version 2 or Later) You can remove a location from your list of trusted locations to turn off automated verification from there. What Is Two-Factor Authentication? We all want to keep our online accounts and data secure. Two-factor authentication is a great way to do just that. Two-factor authentication means that you have to have two things, or two factors, to access your account. The first factor is something you know, like your username and password combination. The second is something you have, like a mobile device with a security app installed. That second factor—the mobile device with a security app—adds an extra layer of protection to your account. Even if hackers steal your password, they can’t log in, because they don't have your mobile device with Salesforce Authenticator installed on it. Many mobile authenticator apps generate verification codes that expire after a certain amount of time. When you log in to an online account that requires two-factor authentication, you enter the code along with your username and password. Salesforce Authenticator also generates codes for whenever you need them, but version 2 of the app introduces new features for added convenience, without sacrificing security. EDITIONS Available in: Both Salesforce Classic and Lightning Experience Two-factor authentication with Salesforce Authenticator available in: Group, Professional, Enterprise, Performance, Unlimited, Developer, and Contact Manager Editions When someone tries to log in or access restricted online data in your account, Salesforce sends a notification to your mobile device. You open the Salesforce Authenticator app to see details of the online activity. After you check the details, you can tap Approve to verify that the activity belongs to you. If you don’t recognize the activity, you tap Deny to block it. You can also flag the blocked activity for your Salesforce admin. 103 Salesforce Basics Salesforce Authenticator When you enable location services for Salesforce Authenticator, you unleash even more powerful features. If you’re in your home or office, for example, you can tell Authenticator to verify your activities automatically from that trusted location. Automation gives you the extra security of two-factor authentication, and you don’t even have to take your phone out of your pocket. Before you can use Salesforce Authenticator for two-factor authentication, you connect the app to your online account. In Salesforce, you can connect the app to your account in your personal settings. Connecting the app doesn’t mean that you’re required to use two-factor authentication every time you log in. Your admin sets up a two-factor authentication requirement for you in keeping with your company’s security policies. If your admin requires two-factor authentication before you connect Salesforce Authenticator to your account, you’re prompted to connect the app the next time you log in. Get the Salesforce Authenticator Mobile App (Version 2 or Later) Salesforce Authenticator is an app that you download and install on your mobile device. EDITIONS New Installations You can download and install the Salesforce Authenticator mobile app from Google Play or the App Store to supported Android and iOS devices. After you install the app, launch it from your home screen and connect it to your Salesforce account. In some orgs, you’re prompted to connect the app during login. Otherwise you connect the app through your personal settings in Salesforce. Updating from Salesforce Authenticator Version 1 Available in: Both Salesforce Classic and Lightning Experience Two-factor authentication with Salesforce Authenticator available in: Group, Professional, Enterprise, Performance, Unlimited, Developer, and Contact Manager Editions If you already have version 1 installed on your mobile device, download the update from the App Store or Google Play. The update preserves the connected accounts you already have in the app. These accounts are code-only accounts that generate verification codes but don’t receive push notifications or allow location-based automated verifications. Code-only accounts appear on your Connected Accounts list without a > at the far right of the account name row, and there’s no account detail page. The verification codes in these code-only accounts are valid until you connect the new version 2 functionality to your Salesforce account via your personal settings. After you connect the new version, your account gives you full Salesforce Authenticator version 2 functionality: push notifications, location-based automated verifications, and verification codes. SEE ALSO: Requirements for Salesforce Authenticator (Version 2 or Later) Requirements for Salesforce Authenticator (Version 2 or Later) The Salesforce Authenticator mobile app is supported on various mobile platforms, with some device, operating system, and mobile browser requirements. An Internet connection is necessary to communicate with Salesforce for user verifications of account activity and location-based automated verifications. Verification codes (time-based one-time passwords, or TOTPs) can be generated without an Internet connection on the mobile device. Supported Devices and Browsers Salesforce Authenticator is supported in portrait orientation in these environments. Salesforce Authenticator Supported Devices App Supported Mobile OS iOS, v2 or later iOS 8 or later iPhone 5 or later models 104 EDITIONS Available in: Both Salesforce Classic and Lightning Experience Two-factor authentication with Salesforce Authenticator available in: Group, Professional, Enterprise, Performance, Unlimited, Developer, and Contact Manager Editions Salesforce Basics Salesforce Authenticator Salesforce Authenticator App Supported Devices Supported Mobile OS Android, v2 or later Android phones Android 4.2 or later For optimal Salesforce Authenticator performance, we recommend keeping your mobile device’s operating system updated and upgrading to a late model device as allowed by your mobile plan. Future Salesforce versions might require removing support for older operating systems, and sometimes newer operating system releases don’t perform well on older devices. Salesforce Editions and Licenses These Salesforce editions and user license types allow the use of Salesforce Authenticator for identity verification and two-factor authentication. Salesforce Editions • Group Edition Database.com Edition isn’t supported. • Professional Edition • Enterprise Edition • Performance Edition • Unlimited Edition • Developer Edition • Contact Manager Edition User License Types These user license types aren’t supported: portal users (unless a member of a • Salesforce Platform and Salesforce users Salesforce community), Database.com users, • Customer Community, Customer Sites and Site.com users, Data.com users, Community Plus, and Partner and Work.com users. Community external users • Salesforce users • Portal users who are a member of a Salesforce community Wireless Connection A Wi-Fi or cellular network connection is needed to communicate with Salesforce. For cellular connections, a 3G network or faster is required. For the best performance, we recommend using Wi-Fi or LTE. Salesforce Authenticator generates valid verification codes when your device is offline. You can also view your activity history and list of trusted locations when the device is offline. SEE ALSO: Locale and Language Support for Salesforce Authenticator (Version 2 or Later) Salesforce Authenticator (Version 2 or Later) Accessibility Considerations 105 Salesforce Basics Salesforce Authenticator Salesforce Authenticator (Version 2 or Later) Accessibility Considerations Salesforce Authenticator is designed with accessibility in mind and delivers a fully accessible mobile experience for all individuals, including users working with screen readers. Unlike the full Salesforce site, Salesforce Authenticator doesn’t require accessibility mode to give users working with assistive devices a fully accessible experience. Check your mobile device’s documentation for more information about using a screen reader. SEE ALSO: Requirements for Salesforce Authenticator (Version 2 or Later) Locale and Language Support for Salesforce Authenticator (Version 2 or Later) Salesforce Authenticator works with almost all Salesforce supported locales and the fully supported end-user languages. Salesforce Help includes a list of supported locales and languages. Languages that are read right to left, including Arabic and Hebrew, aren’t supported in this release. SEE ALSO: Requirements for Salesforce Authenticator (Version 2 or Later) Salesforce Authenticator (Version 2 or Later) Account Types The Salesforce Authenticator mobile app (version 2 or later) supports two types of connected accounts. Standard accounts feature push notifications, location-based automated verifications, and verification codes for two-factor authentication. Code-only accounts provide only verification codes. Standard Accounts In your Connected Accounts list, standard accounts display a > at the far right of the row. Tap anywhere on the account row to go to the account detail page. The detail page shows information about the account, including recent account activity. Code-Only Accounts In your Connected Accounts list, code-only accounts don’t display a > at the far right of the row, and there’s no account detail page. SEE ALSO: Connect an Account to Salesforce Authenticator (Version 2 or Later) Remove an Account from Salesforce Authenticator (Version 2 or Later) 106 EDITIONS Available in: Both Salesforce Classic and Lightning Experience Two-factor authentication with Salesforce Authenticator available in: Group, Professional, Enterprise, Performance, Unlimited, Developer, and Contact Manager Editions Salesforce Basics Salesforce Authenticator Connect an Account to Salesforce Authenticator (Version 2 or Later) Connect your Salesforce account to the Salesforce Authenticator mobile app to use the app for two-factor authentication. In some orgs, you’re prompted to connect your account as you log in. In other orgs, you connect the account through your personal settings. If you’re prompted to connect Salesforce Authenticator to your Salesforce account as you log in, follow the onscreen instructions. To connect the app from your personal settings in Salesforce, log in to your account, then follow these steps. 1. Download and install version 2 or later of the Salesforce Authenticator app for the type of mobile device you use. For iPhone, get the app from the App Store. For Android devices, get the app from Google Play. EDITIONS Available in: Both Salesforce Classic and Lightning Experience Two-factor authentication with Salesforce Authenticator available in: Group, Professional, Enterprise, Performance, Unlimited, Developer, and Contact Manager Editions If you previously installed version 1 of Salesforce Authenticator on your mobile device, you can update the app to version 2 through the App Store or Google Play. The update preserves any connected accounts you already have in the app. These accounts are code-only accounts that generate verification codes but don’t receive push notifications or allow location-based automated verifications. Code-only accounts appear on your Connected Accounts list without a > at the far right of the account name row, and there’s no account detail page. If you have a code-only account for the username you used for your current login to Salesforce, swipe left in the app to remove that username before proceeding. In the following steps, you connect the account for that username again. The new connected account gives you full Salesforce Authenticator version 2 functionality: push notifications, location-based automated verifications, and verification codes. 2. From your personal settings, enter Advanced User Details in the Quick Find box, then select Advanced User Details. No results? Enter Personal Information in the Quick Find box, then select Personal Information. 3. Find App Registration: Salesforce Authenticator and click Connect. 4. For security purposes, you’re prompted to log in to your account. 5. Open the Salesforce Authenticator app on your mobile device. If you’re opening the app for the first time, you see a tour of the app’s features. Take the tour, or go straight to adding your Salesforce account to the app. 6. In the app, tap + to add your account. The app generates a unique two-word phrase. 7. Back in your browser, enter the phrase in the Two-Word Phrase field. 8. Click Connect. If you previously connected an authenticator app that generates verification codes to your account, you sometimes see an alert. Connecting version 2 or later of the Salesforce Authenticator mobile app invalidates the codes from your old app. When you need a verification code, get it from Salesforce Authenticator from now on. 9. In the Salesforce Authenticator app on your mobile device, you see details about the account you’re connecting. To complete the account connection, tap Connect in the app. To help keep your account secure, we send you an email notification whenever a new identity verification method is added to your Salesforce account. You get the email whether you add the method or your Salesforce admin adds it on your behalf. SEE ALSO: Salesforce Authenticator (Version 2 or Later) Account Types Remove an Account from Salesforce Authenticator (Version 2 or Later) 107 Salesforce Basics Salesforce Authenticator Back Up Your Connected Accounts in the Salesforce Authenticator Mobile App You can back up your Connected Accounts in the Salesforce Authenticator mobile app. If you lose, damage, or replace your mobile device, you can restore your Connected Accounts on another mobile device. You can enable backups in the following ways: • Tap the Notifications icon ( ) in the upper right corner, then tap Enable Backups. • Tap the Settings icon ( ) in the upper left corner, then tap Back up accounts. After you enable backups, complete the backup process by verifying your mobile number and setting a four-digit passcode. 1. When prompted, enter your mobile number and tap Send. 2. Salesforce Authenticator sends you a text message with a link. Tap the link in the text message. 3. Authorize your mobile device to open the Salesforce Authenticator mobile app. This process is different on Android and iOS devices. Operating System Process Android If prompted to select which app to open the link with, tap Salesforce Authenticator from the list. If your web browser opens, tap Open Salesforce Authenticator. iOS When asked for permission to open Salesforce Authenticator, tap Open to approve. The Salesforce Authenticator app opens, completing the mobile number verification process. 4. Set your four-digit passcode. This passcode lets you restore your accounts on a new device. To change or update your mobile number, in the Settings menu, tap Verified number. Enter a new mobile number and repeat the verification process. To change your passcode, in the Settings menu, tap Change backup passcode. Enter a new passcode. SEE ALSO: Restore Connected Accounts in the Salesforce Authenticator Mobile App Connect an Account to Salesforce Authenticator (Version 2 or Later) Salesforce Authenticator (Version 2 or Later) Account Types Restore Connected Accounts in the Salesforce Authenticator Mobile App If you’ve backed up your Connected Accounts in the Salesforce Authenticator mobile app, you can restore them on another mobile device. Before you restore your accounts, keep these things in mind. • Connected Accounts are active on only one device at a time. If you restore your Connected Accounts on a second device, you can no longer access them from the previous device. • To restore your Connected Accounts on a new device, restore your accounts before creating new Connected Accounts on the new device. You can’t restore Connected Accounts from a backup after creating new Connected Accounts. 1. From the Let’s Get Started screen, tap Restore from Backup. 2. When prompted, enter your mobile number and tap Send. 3. Salesforce Authenticator sends you a text message with a link. Tap the link in the text message. 108 Salesforce Basics Salesforce Authenticator 4. Authorize your mobile device to open the Salesforce Authenticator mobile app. This process is different on Android and iOS devices. Operating System Process Android If prompted to select which app to open the link with, tap Salesforce Authenticator from the list. If your web browser opens, tap Open Salesforce Authenticator. iOS When asked for permission to open Salesforce Authenticator, tap Open to approve. The Salesforce Authenticator app opens, completing the mobile number verification process. 5. In the Salesforce Authenticator app, enter your four-digit passcode. When you see your Connected Accounts, the restoration process is complete. SEE ALSO: Back Up Your Connected Accounts in the Salesforce Authenticator Mobile App Connect an Account to Salesforce Authenticator (Version 2 or Later) Salesforce Authenticator (Version 2 or Later) Account Types Remove an Account from Salesforce Authenticator (Version 2 or Later) When you no longer want to use the app for two-factor authentication, remove your Salesforce account from the Salesforce Authenticator mobile app. Before you remove an account from the Salesforce Authenticator app on your mobile device, make sure that you don’t lose access to your Salesforce account. Either ask your Salesforce admin to disable the two-factor authentication requirement from your account, or make sure that you have another two-factor authentication method available. 1. Begin in a web browser, in your Salesforce account. From your personal settings, enter Advanced User Details in the Quick Find box, then select Advanced User Details. No results? Enter Personal Information in the Quick Find box, then select Personal Information. 2. Find App Registration: Salesforce Authenticator, and click Disconnect. 3. Open the Salesforce Authenticator app on your mobile device. 4. In the app list of connected accounts, find the account you want to remove. 5. Swipe left on the account username. 6. Tap Remove or Delete, whichever appears. A confirmation dialog appears. 7. To confirm the removal of the account, tap Remove. SEE ALSO: Salesforce Authenticator (Version 2 or Later) Account Types Connect an Account to Salesforce Authenticator (Version 2 or Later) 109 EDITIONS Available in: Both Salesforce Classic and Lightning Experience Two-factor authentication with Salesforce Authenticator available in: Group, Professional, Enterprise, Performance, Unlimited, Developer, and Contact Manager Editions Salesforce Basics Salesforce Authenticator Verify Account Activity with Salesforce Authenticator (Version 2 or Later) for Two-Factor Authentication If your org settings require you to complete two-factor authentication when you log in or access restricted resources in Salesforce, use the Salesforce Authenticator mobile app. You use the app to verify identifying details for your logins and other account activity. Using the app to verify account activity satisfies the two-factor authentication requirement. Before you can use the app for two-factor authentication, connect the app to your account. When you do something that requires verification in Salesforce, you receive a notification from the Salesforce Authenticator app on your mobile device. 1. Respond to the notification by opening the Salesforce Authenticator app on your mobile device. The app displays details of your account activity, including your username, the service you’re trying to access (such as Salesforce), and information about the device used for the activity. If location services are enabled and available, the app shows your current location. Owing to the nature of geolocation technology, the accuracy of geolocation fields (for example, street address, country, city) can vary. EDITIONS Available in: Both Salesforce Classic and Lightning Experience Two-factor authentication with Salesforce Authenticator available in: Group, Professional, Enterprise, Performance, Unlimited, Developer, and Contact Manager Editions 2. Check the details. 3. If you recognize the details, tap Approve on your mobile device. In Salesforce, you’re logged in or granted access to the desired resource. SEE ALSO: What Is Two-Factor Authentication? Automate Two-Factor Authentication from a Trusted Location with Salesforce Authenticator (Version 2 or Later) Block Unrecognized Account Activity with Salesforce Authenticator (Version 2 or Later) Block Unrecognized Account Activity with Salesforce Authenticator (Version 2 or Later) If you get a notification from the Salesforce Authenticator mobile app about account activity you don’t recognize, use the app to block the activity. You can also flag the blocked activity for your Salesforce admin. 1. Respond to the notification by opening the Salesforce Authenticator app on your mobile device. The app displays details of your account activity, including your username, the service you’re trying to access (such as Salesforce), and information about the device used for the activity. If location services are enabled and available, the app shows the user’s current location. Owing to the nature of geolocation technology, the accuracy of geolocation fields (for example, street address, country, city) can vary. 2. Check the details. 3. If you don’t recognize the details, tap Deny on your mobile device. The app asks you what to do about the unrecognized activity. 110 EDITIONS Available in: Both Salesforce Classic and Lightning Experience Two-factor authentication with Salesforce Authenticator available in: Group, Professional, Enterprise, Performance, Unlimited, Developer, and Contact Manager Editions Salesforce Basics Salesforce Authenticator 4. To prevent unauthorized access to your account and alert your Salesforce admin of the potential security breach, tap Block Activity and Flag. To prevent access to your account without flagging, tap Just Block Activity. If you tapped Deny by mistake, tap Cancel to go back and verify the activity. SEE ALSO: What Is Two-Factor Authentication? Verify Account Activity with Salesforce Authenticator (Version 2 or Later) for Two-Factor Authentication Automate Two-Factor Authentication from a Trusted Location with Salesforce Authenticator (Version 2 or Later) Enable location services in the Salesforce Authenticator mobile app, and then use the app to automate two-factor authentication from a trusted location. Examples of trusted locations can include your home or office. Before you can use the app for two-factor authentication, connect the app to your account. The first time you use Salesforce Authenticator to verify your account activity, the app asks for access to your location. Either respond to allow access, or go later to your mobile device’s settings to allow Salesforce Authenticator to access your location. Your mobile device’s location data does not leave the app. Allowing access to your location lets you automate two-factor authentication when you’re working at your office, home, or other trusted location. EDITIONS Available in: Both Salesforce Classic and Lightning Experience Two-factor authentication with Salesforce Authenticator available in: Group, Professional, Enterprise, Performance, Unlimited, Developer, and Contact Manager Editions 1. Respond to a notification from Salesforce Authenticator by opening the app on your mobile device. The app displays details of your account activity, including your username, the service you’re trying to access (such as Salesforce), and information about the device used for the activity. If location services are enabled and available, the app shows your current location. Owing to the nature of geolocation technology, the accuracy of geolocation fields (for example, street address, country, city) can vary. 2. Check the details. 3. If you recognize the details, and you’re in a location you trust, like your office or home, switch on Always verify from here. 4. Tap Approve. In Salesforce, you’re logged in or granted access to the desired resource. The next time you take the same action from the same location, the Salesforce Authenticator app automatically verifies the activity for you. You need your mobile device with you, but you don’t have to respond to an app notification. SEE ALSO: Verify Account Activity with Salesforce Authenticator (Version 2 or Later) for Two-Factor Authentication Stop Location-Based Automated Verifications in Salesforce Authenticator (Version 2 or Later) 111 Salesforce Basics Manage Relationships and Data With Records Stop Location-Based Automated Verifications in Salesforce Authenticator (Version 2 or Later) You can remove a location from your list of trusted locations to turn off automated verification from there. EDITIONS 1. Open the Salesforce Authenticator app on your mobile device. Available in: Both Salesforce Classic and Lightning Experience 2. In your Connected Accounts list, tap your username to go to the account detail page. 3. In Trusted Locations, tap View All. 4. Swipe left on the location you want to stop trusting. 5. Tap Delete or Stop Trusting, whichever appears. The app asks you to confirm that you want to turn off automated verifications from this location. 6. Tap Stop Trusting. Two-factor authentication with Salesforce Authenticator available in: Group, Professional, Enterprise, Performance, Unlimited, Developer, and Contact Manager Editions SEE ALSO: Automate Two-Factor Authentication from a Trusted Location with Salesforce Authenticator (Version 2 or Later) Manage Relationships and Data With Records Much of your Salesforce data is stored in individual records, and organized within objects. For example, the Account object presents all of your account records. If the Acme company is one of your accounts, you’ll have an account record for Acme. Find and View Records and Data Use tabs, search, or lists to look at your data. Create Records Creating records is standard procedure for most Salesforce users. Some objects (such as Account) have special guidelines and considerations you need to be aware of, but the process of creating a record is similar for all. Edit Records Delete Records Attach Files to Records You can attach files—such as Microsoft® Office documents, Adobe® PDFs, and images and videos—to most kinds of Salesforce records. The size limit for an attached file is 25 MB when attached directly to the related list, including a file attached to a solution.The size limit for multiple files attached to the same email is 25 MB, with a maximum size of 5 MB per file. Topics on Records Topics are words or phrases that you can associate with Salesforce records to organize them around common themes. Use topics to group records by a common theme, and then use those topics to filter list views. Tags on Records Tags are words or short phrases that you can associate with most Salesforce records to describe and organize their data in a personalized way. Use tags to group records from various objects by a common theme or use, and then use those tags in search to make finding information fast and intuitive. Guidelines for Entering Currency, Dates, Times, and Phone Numbers 112 Salesforce Basics Find and View Records and Data Select Picklist Values You may encounter a few different types of picklist fields in Salesforce. Notes: Take Better Notes Faster Right in Salesforce With Notes, the enhanced version of the Salesforce note-taking tool, you can streamline workflow, increase productivity, and get the most out of Salesforce. Take rich text notes with bulleted lists, numbered lists, images, text formatting, and more. Plus, relate notes to multiple records with a few clicks. Considerations for Using Files and Attachments When working with files and Google docs, there are a number of things to keep in mind. Note and Attachment Fields There are a number of useful fields available for notes and attachments in Salesforce. There are different fields available for notes taken with Notes, our enhanced note-taking tool, and notes taken with the old note-taking tool. Why is the record I’m trying to save being flagged as a duplicate? What can I do? Your organization uses duplicate rules, which prevent users from creating duplicate records. Read the message to decide how to proceed. Find and View Records and Data Use tabs, search, or lists to look at your data. EDITIONS When you’re working with records, it’s important to remember that the types of records you can create, view, edit, and delete are determined by administrator settings, such as a user profile or permission set. Your access to individual records may be determined by other configurations, such as sharing settings. And your access to fields on types of records may be controlled by field-level security. Work with your administrator to make sure you have access to the records and data you need. Available in: Salesforce Classic Available in: All Editions There are a few easy ways to find and view your records. • From a tab, such as Accounts or Contacts, start from the default view and click Go! or select a different view. The resulting page you see is called a list view. 113 Salesforce Basics Find and View Records and Data • Search for a record using keywords, such as a name or address stored in the record. Use the search bar in the banner displayed on most pages. • On many records, below the main page sections, look for related lists, which identify records that are associated with the record you’re currently viewing. For example, an account record probably has a related list of contacts at that account. Granting Access to Records You can use manual sharing to give specific other users access to certain types of records, including accounts, contacts, and leads. In some cases, granting access to one record includes access to all its associated records. Editing or Deleting Record Access Edit or remove access to a record. Viewing Which Users Have Access to Your Records After you have granted access to a record you own, you can view a list of users who have access to the record and its related information and records, including their access level and an explanation. The list shows every user who has access that’s greater than the org-wide default settings. Record Access Levels List Views List views give you quick access to your important records. You can find preconfigured views, such as a list of recently viewed records, for every standard and custom object. Create customized list views to display records that meet your own criteria. Scroll through preconfigured views and list views that you created, and use list view charts to see a graphical display of your list view data. Kanban The Kanban view displays a visual summary for a selection of records for leads, opportunities, campaigns, or contracts. By seeing all your records at once, you can more effectively monitor your work and keep deals moving forward. How does the sharing model work? Which kinds of records can I print list views for? Open Items You’ve Recently Viewed In the Recent Items section of the Salesforce sidebar, you’ll find a list of up to 10 items (records, documents, custom objects, and the like) you’ve most recently added, edited, or viewed. SEE ALSO: Salesforce Pages Get to Know Your Salesforce Admin 114 Salesforce Basics Find and View Records and Data Granting Access to Records You can use manual sharing to give specific other users access to certain types of records, including accounts, contacts, and leads. In some cases, granting access to one record includes access to all its associated records. For example, if you grant another user access to an account, the user will automatically have access to all the opportunities and cases associated with that account. To grant access to a record, you must be one of the following users. • The record owner • A user in a role above the owner in the hierarchy (if your organization’s sharing settings control access through hierarchies) • Any user granted “Full Access” to the record • An administrator Walk Through It: grant users access to your account To grant access to a record using a manual share: 1. Click Sharing on the record you want to share. 2. Click Add. 3. From the Search drop-down list, select the type of group, user, role, or territory to add. Depending on the data in your organization, your options can include: Type Description Managers Groups All direct and indirect managers of a user. Manager Subordinates Groups A manager and all direct and indirect reports who he or she manages. Public Groups All public groups defined by your administrator. Personal Groups All personal groups defined by the record owner. Only the record owner can share with his or her personal groups. Users All users in your organization. Does not include portal users. Roles All roles defined for your organization. This includes all of the users in each role. Roles and Subordinates All of the users in the role plus all of the users in roles below that role in the hierarchy. Only available when no portals are enabled for your organization. Roles and Internal Subordinates All roles defined for your organization. This includes all of the users in the specified role plus all of the users in roles below that role, 115 EDITIONS Available in: Salesforce Classic Sharing for accounts and contacts is available in: Professional, Enterprise, Performance, Unlimited, and Developer Editions Sharing for campaigns, cases, custom object records, leads, and opportunities is available in Enterprise, Performance, Unlimited, and Developer Editions Territory management available in: Developer and Performance Editions and in Enterprise and Unlimited Editions with the Sales Cloud Salesforce Basics Find and View Records and Data Type Description excluding partner portal and Customer Portal roles. Roles and Internal and Portal Subordinates Adds a role and its subordinate roles. Includes all of the users in that role plus all of the users in roles below that role. Only available when a partner or Customer Portal is enabled for your organization. Includes portal roles and users. Territories For organizations that use territory management, all territories defined for your organization, including all users in each territory. Territories and Subordinates For organizations that use territory management, all users in the territory plus the users below that territory. Note: In organizations with more than 2,000 users, roles, and groups, if your query doesn’t match any items in a particular category that category won’t show up in the Search drop-down menu. For example, if none of your group names contain the string “CEO,” after searching for “CEO” you’ll notice the Groups option no longer appears in the drop-down. If you enter a new search term, all of the categories will still be searched even if they don’t appear in the list. You can repopulate the drop-down by clearing your search terms and pressing Find. 4. Choose the specific groups, users, roles, or territories who should have access by adding their names to the Share With list. Use the Add and Remove arrows to move the items from the Available list to the Share With list. 5. Choose the access level for the record you are sharing and any associated records that you own. Note: • If you’re sharing an opportunity or case, those you share it with must also have at least “Read” access to the associated account (unless you are sharing a case via a case team). If you also have privileges to share the account itself, those you share it with are automatically given “Read” access to the account. If you do not have privileges to share the account, you must ask the account owner to give others “Read” access to it. • Contact Access is not available when the organization-wide default for contacts is set to Controlled by Parent. • For sharing rules that specify access for associated object records, the given access level applies to that sharing rule only. For example, if an account sharing rule specifies Private as the access level for associated contacts, a user can still have access to associated contacts via other means, such as org-wide defaults, the “Modify All Data” or “View All Data” permission, or the “Modify All” or “View All” permission for contacts. 6. When sharing a forecast, select Submit Allowed to enable the user, group, or role to submit the forecast. 7. Select the reason you’re sharing the record so users and administrators can understand. 8. Click Save. SEE ALSO: Editing or Deleting Record Access Your Access to UI Elements, Records, and Fields Viewing Which Users Have Access to Your Records Record Access Levels 116 Salesforce Basics Find and View Records and Data Editing or Deleting Record Access Edit or remove access to a record. EDITIONS Manual shares are deleted automatically if the record owner is changed or if they are no longer needed, such as when the organization-wide defaults or sharing rules grant a similar or wider access than the manual share. To edit or delete access to a record: 1. Open the record for which you want to edit or delete. 2. Click Sharing on the record. 3. Click Edit or Del next to the group, user, role, or territory whose access you want to modify or remove. SEE ALSO: Granting Access to Records Record Access Levels Available in: Salesforce Classic Sharing for accounts and contacts is available in: Professional, Enterprise, Performance, Unlimited, and Developer Editions Sharing for campaigns, cases, custom object records, leads, and opportunities is available in Enterprise, Performance, Unlimited, and Developer Editions Sharing for custom objects is available in Database.com Viewing Which Users Have Access to Your Records After you have granted access to a record you own, you can view a list of users who have access to the record and its related information and records, including their access level and an explanation. The list shows every user who has access that’s greater than the org-wide default settings. For forecast sharing, the list shows whether the user can submit a forecast (in forecasting versions where sharing is available). High-volume portal users and Customer Portal super users are excluded from this list. Note: For sharing rules that specify access for associated object records, the given access level applies to that sharing rule only. For example, if an account sharing rule specifies Private as the access level for associated contacts, a user can still have access to associated contacts via other means, such as org-wide defaults, the “Modify All Data” or “View All Data” permission, or the “Modify All” or “View All” permission for contacts. EDITIONS Available in: Salesforce Classic Available in: Professional, Enterprise, Performance, Unlimited, and Developer Editions 1. Click Sharing on the desired record. 2. Click Expand List. 3. Click Why? next to a user’s name to see the reason the user has access to the record. If there are multiple reasons with different access levels, the user is always granted the most permissive access level. The possible reasons are: Reason Description Account Sharing Rule The user has access via an account sharing rule created by the administrator. 117 Salesforce Basics Find and View Records and Data Reason Description Account Sharing The user was granted access via the Sharing button on the associated account. Account Team The user is a member of the account team. Account Territory The account has been assigned to a territory to which the user has access. Account Territory Rule The user has access via an account territory sharing rule created by the administrator. Administrator The user has the “Modify All Data” or “View All Data” administrative permission, or the “Modify All” or “View All” object permission. Associated Portal User or Role The portal user or any role above the portal user's role has access to the account for which the portal user is a contact. Associated Record Owner or Sharing The user owns or has sharing access to a contact or contract associated with the account. Click the link to view which associated records the user owns or has been given sharing access to. Associated Record Sharing The user is a member of a share group that has access to a contact or contract that's associated with the account owned by high-volume portal users. Campaign Sharing Rule The user has access via a campaign sharing rule created by the administrator. Case Sharing Rule The user has access via a case sharing rule created by the administrator. Contact Sharing Rule The user has access via a contact sharing rule created by the administrator. Delegated Forecast Manager A user has access to forecast data that was granted via the Sharing button on the forecast (in forecasting versions where sharing is available). Forecast Manager A user has access due to being a forecast manager in the forecast hierarchy. Group Member The user has access via a group, such as a Managers Group or Manager Subordinates Group. Lead Sharing Rule The user has access via a lead sharing rule created by the administrator. Manager of Territory Member The user has a subordinate in the role hierarchy who is assigned to the territory with which the account is associated. Manual Sharing The user has access that was granted via the Sharing button on the record. 118 Salesforce Basics Find and View Records and Data Reason Description Manual Territory Sharing The account has been manually assigned to a territory to which the user has access. Opportunity Sharing Rule The user has access via an opportunity sharing rule created by the administrator. Owner The user owns the record, or the user is a member of the queue that owns the record or above the queue member in the role hierarchy. Portal Share Group The user is a member of a share group that has access to records owned by high-volume portal users. Related Portal User The portal user is a contact on the case. Role Above Owner or Shared User (Portal Only) The user's role is above the role of a portal user who has access to the record via ownership or sharing. Sales Team The user is a member of the opportunity sales team. View All Forecasts Permission The user has the “View All Forecasts” permission. If a user has access to a record as a result of multiple sharing reasons, you might see some reasons compressed into a single record that contains the highest level of permission. The reasons that are compressed are: Associated Portal User or Role, Associated Record Owner or Sharing, Manual Sharing, and Owner. For example, if a user owns opportunities associated with an account and was also manually given access to that account, the user is listed only once on sharing pages. SEE ALSO: Your Access to UI Elements, Records, and Fields Granting Access to Records Record Access Levels 119 Salesforce Basics Find and View Records and Data Record Access Levels When you share records with other users, you can assign them different levels of access to the records. EDITIONS The available access levels are: Available in: Salesforce Classic and Lightning Experience Access Level Description Full Access User can view, edit, delete, and transfer the record. User can also extend sharing access to other users; however, the user cannot grant Full Access to other users. Read/Write User can view and edit the record, and add associated records, notes, and attachments to it. Read Only User can view the record, and add associated records to it. They cannot edit the record or add notes or attachments. Private User cannot access the record in any way. Sharing for accounts and contacts is available in: Professional, Enterprise, Performance, Unlimited, and Developer Editions Sharing for campaigns, cases, custom object records, leads, and opportunities is available in Enterprise, Performance, Unlimited, and Developer Editions Note: If you encounter an error when selecting the Full Access option, you no longer have the permission to set full access on records. Contact your administrator to determine if this access is necessary. SEE ALSO: Your Access to UI Elements, Records, and Fields Viewing Which Users Have Access to Your Records List Views List views give you quick access to your important records. You can find preconfigured views, such as a list of recently viewed records, for every standard and custom object. Create customized list views to display records that meet your own criteria. Scroll through preconfigured views and list views that you created, and use list view charts to see a graphical display of your list view data. Create a List View Create a list view to see a specific set of records. You can create and save views for opportunities, contacts, leads, and other standard and custom objects. You determine which records display by setting filters. All records that meet your filter criteria appear in your list view. Edit List View Filters Refine or update your list views to make sure that you’re seeing the most relevant records. To change which records display in a list view, edit the list view filters. Sort List Views Lots of objects let you view records in lists, also called “list views.” If your list is long, you can sort the records by one of the field columns. For example, you can sort the All Accounts list view by the Account Name field column, Billing State/Province field column, and others. You can also sort custom list views. Sorting is alphanumeric. 120 Salesforce Basics Find and View Records and Data Print a List View in Salesforce Classic Delete a List View Delete a list view when you no longer need it to keep your workspace up to date. Relative Date Values for Filter Criteria When you create a list view that includes a filter for a range of dates, such as Create Date or Last Update Date, use one or more of the relative date values provided to specify the range. Visualize List View Data with Charts in Lightning Experience See a graphic display of list view data with list view charts. There are three types of charts: vertical bar, horizontal bar, and donut. For any list view, select from available standard and custom list view charts. You can change the data display to another type, if desired. Create a List View Chart in Lightning Experience Create a chart to visualize list view data. There are three types of charts: vertical bar, horizontal bar, and donut. For any list view chart, you can change the data display to another type, if desired. When you create a list view chart for an object, such as Opportunities or Leads, the chart is associated with the object. The chart is available for any list view that you have permission to see for that object, except the Recently Viewed list. Edit a List View Chart in Lightning Experience Refine or update your custom list view charts to make sure that you’re seeing the most meaningful data visualizations. There are three types of charts: vertical bar, horizontal bar, and donut. For any list view chart, you can change the data display to another type, if desired. Create a List View Create a list view to see a specific set of records. You can create and save views for opportunities, contacts, leads, and other standard and custom objects. You determine which records display by setting filters. All records that meet your filter criteria appear in your list view. Create a List View in Lightning Experience Create a view to see an infinitely scrollable list of records that meet your filter criteria. Create a List View in Salesforce Classic Create a list view to see a specific set of contacts, documents, or other object records. For example, create a list view of accounts in your state, leads with a specific lead source, or opportunities above a particular amount. You can also create views of contacts, leads, users, or cases to use for mass email recipient lists. 121 Salesforce Basics Find and View Records and Data Create a List View in Lightning Experience Create a view to see an infinitely scrollable list of records that meet your filter criteria. Note: These steps work in Lightning Experience. If you see the App Launcher icon ( ) on the left side of the navigation bar at the top of your screen, you're in Lightning Experience. If not, you're in Salesforce Classic. Actions you can take for list views are available in the List View Controls menu, accessed by clicking . 1. From List View Controls, select New. 2. Enter a name for your list. 3. Choose who can see this list view: just you, or all users, including Partner and Customer Portal users. 4. Click Save. The Filters panel appears. 5. Click Show me, then select All objects or My objects. 6. Click Done. 7. Add and set filters to view only the records that meet your criteria. You have different options depending on the field you want to filter and the operator you choose. Filters support values only between the minimum and maximum for a signed 23-bit integer, or between 1 and 2,147,483,648. A value outside of this range disables that filter. EDITIONS Available in: Lightning Experience Available in: Group, Professional, Enterprise, Performance, Unlimited, and Developer Editions USER PERMISSIONS To create list views: • “Read” on the type of record included in the list AND “Create and Customize List Views” To create, edit, or delete public list views: • “Manage Public List Views” a. Click Add Filter. b. From the New Filter drop-down menu, select the field to filter. c. From the Filter by... drop-down menu, select an operator. For example, choose equals, starts with, or does not contain. d. For Value, make a selection or enter a value. e. Click Done. f. To set another filter, click Add Filter. g. To remove a filter, click near the filter name. 8. To add logic that further refines which records appear in your list view, click Filter Logic. Use the number assigned to each filter to reference filters in your logic statement. Important: Include every filter number in your logic statement. You can’t have filters that aren’t referenced in the logic statement. Operand Definition AND Finds records that match both values. 1 AND 2 OR Finds records that match either value. 1 OR 2 122 Salesforce Basics Find and View Records and Data Operand Definition NOT Finds records that exclude values. For example, Filter 1 is Industry equals Biotechnology. You set filter logic as NOT 1. Your report returns records that don’t have Biotechnology as the Industry value. Let’s say a rep wants to see all opportunities created in July 2015 or later, that are either in late stages of negotiation or have high probability to close, or both. Here are the filters: a. Last Modified Date greater or equal 7/1/2015 b. Stage contains Proposal/Price Quote, Negotiation/Review c. Probability greater or equal 50 Then the rep adds the logic statement: 1 AND (2 OR 3). Note: NOT doesn’t work with parenthetical expressions. For example, the expression 1 AND NOT (2 AND 3) evaluates as 1 AND (NOT 2 AND 3). In the filter results, no records are returned when you’d expect to see some records. 9. Click Save. The view appears in the list view drop-down list so you can access it later. 10. Optionally, choose and order the columns in your list view. a. From the List View Controls menu, Select Fields to Display. b. To add columns, select one or more fields from Available Fields and use the arrow to move them to Visible Fields. c. To remove columns, select one or more fields from Visible Fields and use the arrow to move them to Available Fields. d. Order columns by selecting one or more fields from Visible Fields and using the arrows to move them up or down. e. Click Save. Note: In list views you see only the data that you have access to. You see records that you own or have read or write access to, and records shared with you. List views also include records owned by or shared with users in roles below you in the role hierarchy. You can see only the fields that are visible according to your page layout and field-level security settings. SEE ALSO: Create a List View in Salesforce Classic Edit List View Filters in Lightning Experience Filter Operators Reference Visualize List View Data with Charts in Lightning Experience 123 Salesforce Basics Find and View Records and Data Create a List View in Salesforce Classic Create a list view to see a specific set of contacts, documents, or other object records. For example, create a list view of accounts in your state, leads with a specific lead source, or opportunities above a particular amount. You can also create views of contacts, leads, users, or cases to use for mass email recipient lists. Note: These steps work in Salesforce Classic. If you see the App Launcher icon ( ) on the left side of the navigation bar at the top of your screen, you're in Lightning Experience. If not, you're in Salesforce Classic. To create a view, click Create New View at the top of any list page or in the Views section of any tab home page. Note: If you don’t see Create New View, you don’t have the “Create and Customize List Views” permission. Contact your Salesforce admin to request it. 1. For Enter View Name, enter the name to display in the views drop-down list. 2. If you have the “Customize Application” permission, enter a unique name to be used by the API and managed packages. 3. Specify your filter criteria. EDITIONS Available in: Salesforce Classic Available in all editions USER PERMISSIONS To create custom list views: • “Read” on the type of record included in the list AND “Create and Customize List Views” To create, edit, or delete public list views: • “Manage Public List Views” Filter by Owner These options vary depending on the kind of record. In general, select All... or My... to specify the set of records to search. Possible options include: • Viewing leads and cases by queue. • Grouping by price book. • Viewing activity list views in any of several ways. • If your org has territory management, restricting account and opportunity list views by My Territories or My Territory Teams. My Territories means records associated with territories to which you belong. My Territory Teams means records associated with either territories to which you belong or territories below you in the territory hierarchy. • If your org has case teams, restricting case list views by My Case Teams. • If your org has account teams, restricting account list views by My Account Teams. • If your org has opportunity teams, restricting opportunity list views by My Opportunity Teams. Filter by Campaign This option is available on these list views: • Contacts home • Leads home • Mass email contacts • Mass email leads • Mass add campaign members wizard • Mass update campaign members wizard If you’re editing a list view that’s filtered by campaign and don’t have at least read access to the campaign, you get an error when attempting to save the list view. 124 Salesforce Basics Find and View Records and Data Filter by Division If your org uses divisions to segment data and you have the “Affected by Divisions” permission, select the division for the records you want to view. This option is disabled if you’re not searching all records. Select Current to show records in your current working division. Filter by Additional Fields Optionally, enter filter criteria to specify conditions that the selected items must match—for example, Lead Source equals Web. You can also use date values in your filter criteria. Note: When you select the Created Date field in a list view filter, the value you specify can only be a date and not a time. This restriction does not apply to other filters. 4. Select which fields to display. The default fields are automatically selected. From the fields that are in your page layout, you can display up to 15 different fields in your view. a. To add or remove fields, select a field name, and click the Add or Remove arrow. b. Use the arrows to arrange the fields in the proper sequence. Considerations for adding fields When you select a long text area field, up to 255 characters are displayed in the list view. You can use only custom long text area fields in custom list views; standard long text area fields aren’t available. If you add or remove a field and save the change, the list view’s columns adjust to the default width to accommodate the change. This change ignores any previously set custom widths. 5. Optionally restrict the view’s visibility. If you’re an admin or a user with the “Manage Public List Views” permission, specify whether everyone or just you can see the custom view. This option is not available in Personal Edition. To see a list view, users also require “Read” permission for the type of records within the list view. Enterprise, Unlimited, Performance, and Developer Edition users can give access to a public group or role, including all users below that role. To share the list view: a. Select Visible to certain groups of users. b. Choose the type of group or role from the drop-down list, and then select the group or role from the list. c. Click Add. Note: List views are visible to your Salesforce Customer Portal users if the Visible to all users setting is enabled for views of objects in Customer Portal users’ profiles. To make list views visible only to your Salesforce users, select Visible to certain groups of users. Then share the view with the All Internal Users group or a selected set of internal groups and roles. When implementing a Customer Portal, create custom views that contain only relevant information for Customer Portal users. Then make those views visible to Customer Portal users by sharing them with the All Customer Portal Users group, or a set of portal groups and roles. 6. Click Save. The view appears in the View drop-down list so you can access it later. You can rename an existing list view and click Save As to save the criteria of the list view without altering the original view. To navigate back to the last list page you viewed, click Back to list at the top of any detail page. 125 Salesforce Basics Find and View Records and Data Note: In list views you see only the data that you have access to. You see records that you own or have read or write access to, and records shared with you. List views also include records owned by or shared with users in roles below you in the role hierarchy. You can see only the fields that are visible according to your page layout and field-level security settings. Archived activities are not included in activity list views. You can use the Activity History related list to view these activities. Edit List View Filters Refine or update your list views to make sure that you’re seeing the most relevant records. To change which records display in a list view, edit the list view filters. Edit List View Filters in Lightning Experience Edit filters on a list view from List View Controls, or click to access the Filters panel. Edit List View Filters in Salesforce Classic To change a list view’s filters, edit the list. SEE ALSO: Filter Operators Reference Create a List View in Lightning Experience Edit List View Filters in Lightning Experience Edit filters on a list view from List View Controls, or click to access the Filters panel. Important: These steps work in Lightning Experience. If you see the App Launcher icon ( ) on the left side of the navigation bar at the top of your screen, you're in Lightning Experience. If not, you're in Salesforce Classic. Actions you can take for list views are available in the List View Controls menu, accessed by clicking . Note: Some list views have predefined filter scopes and can’t be filtered. For example, the SOQL query for a generic Team list view or the Recently Viewed list view doesn’t allow further filtering of the query results. 1. From List View Controls, select Edit List Filters. Alternatively, click appears. . The Filters panel 2. Edit, remove, or add filters to view only the records that meet your criteria. You have different options depending on the field you want to filter and the operator you choose. a. Click the filter you want to change. b. From the Filter by... drop-down menu, select an operator. For example, choose equals, starts with, or excludes. c. In Value, make a selection or enter a value. Note: Filters support values only between the minimum and maximum for a signed 23-bit integer, or between 1 and 2,147,483,648. A value outside of this range disables that filter. 126 EDITIONS Available in: Lightning Experience Available in: Group, Professional, Enterprise, Performance, Unlimited, and Developer Editions USER PERMISSIONS To edit list views: • “Read” on the type of record included in the list AND “Create and Customize List Views” To create, edit, or delete public list views: • “Read” on the type of record included in the list AND “Create and Customize List Views” Salesforce Basics Find and View Records and Data d. Click Done. e. To set another filter, click Add Filter. f. To remove a filter, click near the filter name. 3. Adjust your filter logic if needed. The filter logic statement can’t reference a filter number that doesn’t exist. Note: NOT doesn’t work with parenthetical expressions. For example, the expression 1 AND NOT (2 AND 3) evaluates as 1 AND (NOT 2 AND 3). In the filter results, no records are returned when you’d expect to see some records. 4. To apply the edited filters and update the list, click Save. Everyone with access to the list sees the results of your saved changes. Example: You want to display a set of opportunities on a board rather than in a grid, but the list view includes records with different record types. The Opportunities board can only display list views with records of a single record type. To make the view displayable on a board, edit the filters on your list view. On the Filters panel, select Add Filter. Choose Opportunity Record Type and the equals operator, then input the value of the record type you want. Your edited list view can now be displayed on the board. SEE ALSO: Filter Operators Reference Create a List View in Lightning Experience Edit List View Filters in Salesforce Classic To change a list view’s filters, edit the list. EDITIONS Note: These steps work in Salesforce Classic. If you see the App Launcher icon ( ) on the left side of the navigation bar at the top of your screen, you're in Lightning Experience. If not, you're in Salesforce Classic. 1. Click Edit next to the list view name. Users without the “Manage Public List Views” permission see Clone instead of Edit so they can clone a public or standard view. 2. In Specify Filter Criteria, change your Filter By Owner selection, if desired. Add or change the Field, Operator, or Value selections in Filter By Additional Fields. If you add or remove a field and save the change, the list view’s columns adjust to the default width to accommodate the change. This change ignores any previously set custom widths. 3. Click Save to apply your edited filters to the list view. All users with access to the list view see the results of your saved changes. Note: In list views you see only the data that you have access to. You see records that you own or have read or write access to, and records shared with you. List views also include records owned by or shared with users in roles below you in the role hierarchy. You can see only the fields that are visible according to your page layout and field-level security settings. 127 Available in all editions USER PERMISSIONS To edit list views: • “Read” on the type of record included in the list AND “Create and Customize List Views” To edit create, edit, or delete public list views: • “Read” on the type of record included in the list AND “Create and Customize List Views” Salesforce Basics Find and View Records and Data Sort List Views Lots of objects let you view records in lists, also called “list views.” If your list is long, you can sort the records by one of the field columns. For example, you can sort the All Accounts list view by the Account Name field column, Billing State/Province field column, and others. You can also sort custom list views. Sorting is alphanumeric. 1. Open the list view. 2. Click the header for the field column you want to sort by. An arrow appears indicating how the list is sorted: from the column’s first record ( ) (alphanumerically) or its last ( ). Note: Starting in Spring ’13, you can’t sort list views for the Users object in Salesforce orgs that have more than two million users. EDITIONS Available in: both Salesforce Classic and Lightning Experience Available in all editions USER PERMISSIONS To sort a list view: • “Read” on the records in the list SEE ALSO: Create a List View in Salesforce Classic Print a List View in Salesforce Classic Note: These steps work in Salesforce Classic. If you see the App Launcher icon ( ) on the left side of the navigation bar at the top of your screen, you're in Lightning Experience. If not, you're in Salesforce Classic. If printable list views are enabled for your organization, you can print standard list views and custom list views. 1. Go to the list view you want to print. For example: All Accounts on the Accounts tab. EDITIONS Available in: Salesforce Classic Available in: All Editions except Database.com 2. Sort the contents of the list view if you want to. 3. Click USER PERMISSIONS . 4. In the new window, select the number of records you want to print—up to 1,000. (To print more than 1,000 records, run a report and then click Printable View on the report.) 5. Click Print This Page. To print list views: • “Read” on the records included in the list Delete a List View Delete a list view when you no longer need it to keep your workspace up to date. EDITIONS Available in all editions Delete a List View in Lightning Experience You can delete a list view when you no longer need it. USER PERMISSIONS Delete a List View in Salesforce Classic You can delete a custom view when you no longer need it. To delete public list views • “Manage Public List Views” 128 Salesforce Basics Find and View Records and Data Delete a List View in Lightning Experience You can delete a list view when you no longer need it. EDITIONS Note: These steps work in Lightning Experience. If you see the App Launcher icon ( ) on the left side of the navigation bar at the top of your screen, you're in Lightning Experience. If not, you're in Salesforce Classic. 1. Select a list view. 2. Click to access List View Controls. Available in: Group, Professional, Enterprise, Performance, Unlimited, and Developer Editions USER PERMISSIONS 3. Select Delete. To delete public list views • “Manage Public List Views” Delete a List View in Salesforce Classic You can delete a custom view when you no longer need it. EDITIONS Note: These steps work in Salesforce Classic. If you see the App Launcher icon ( ) on the left side of the navigation bar at the top of your screen, you're in Lightning Experience. If not, you're in Salesforce Classic. Available in: Salesforce Classic Available in: All Editions 1. Select a custom list view. 2. Click Edit. USER PERMISSIONS 3. Click Delete. To delete public list views • “Manage Public List Views” SEE ALSO: Create a List View in Salesforce Classic Relative Date Values for Filter Criteria When you create a list view that includes a filter for a range of dates, such as Create Date or Last Update Date, use one or more of the relative date values provided to specify the range. Important: Creation and filtering of list views in Lightning Experience is currently available only in Trial orgs. We provide this feature to selected customers through a pilot program that requires agreement to specific terms and conditions. To be nominated to participate in the program, contact Salesforce. Because pilot programs are subject to change, we can’t guarantee acceptance. This pilot feature isn’t generally available, as referenced in this document or in press releases or public statements. We can’t guarantee general availability within any particular time frame or at all. Make your purchase decisions only on the basis of generally available features. EDITIONS Available in: Both Salesforce Classic and Lightning Experience Available in: Group, Professional, Enterprise, Performance, Unlimited, and Developer Editions For example, to create a custom view or report of accounts created the previous week, enter Create Date equals LAST WEEK. For relative date values with variables, such as “NEXT N DAYS”, substitute N with any number greater than zero. Relative date values are not case-sensitive. You can use “LAST WEEK” or “last week.” You can use multiple range values in a single field, separated by commas. 129 Salesforce Basics Find and View Records and Data Note: For Enterprise, Unlimited, Performance, Professional, and Developer Editions, the week is defined by the Locale drop-down list on your personal information page. For Contact Manager, Group, and Personal Editions, the week is defined by the Locale setting in the company profile . For example, when the locale is US English, a week runs Sunday to Saturday, whereas with UK English, a week spans Monday to Sunday. Relative Date Value Range YESTERDAY Starts at 12:00:00 AM on the day before the current day and continues for 24 hours. TODAY Starts at 12:00:00 AM on the current day and continues for 24 hours. TOMORROW Starts at 12:00:00 AM. on the day after the current day and continues for 24 hours. LAST WEEK Starts at 12:00:00 AM on the first day of the week before the current week and continues for seven days. THIS WEEK Starts at 12:00:00 AM on the first day of the current week and continues for seven days. NEXT WEEK Starts at 12:00:00 AM on the first day of the week after the current week and continues for seven days. LAST n WEEKS Starts at 12:00:00 AM on the first day of the week that started n weeks before the current week, and continues up to 11:59 PM on the last day of the week before the current week. NEXT n WEEKS Starts at 12:00:00 AM on the first day of the week after the current week and continues for n times seven days. n WEEKS AGO Starts at 12:00:00 AM on the first day of the week that started n weeks before the start of the current week and continues for seven days. LAST MONTH Starts at 12:00:00 AM on the first day of the month before the current month and continues for all the days of that month. THIS MONTH Starts at 12:00:00 AM on the first day of the current month and continues for all the days of that month. NEXT n MONTHS Starts at 12:00:00 AM on the first day of the month after the current month and continues until the end of the nth month. LAST n MONTHS Starts at 12:00:00 AM on the first day of the month that started n months before the current month and continues up to 11:59 PM on the last day of the month before the current month. n MONTHS AGO Starts at 12:00:00 AM on the first day of the month that started n months before the start of the current month and continues for all the days of that month. NEXT MONTH Starts at 12:00:00 AM on the first day of the month after the current month and continues for all the days of that month. LAST 90 DAYS Starts at 12:00:00 AM 90 days before the current day and continues up to the current second. (The range includes today.) NEXT 90 DAYS Starts at 12:00:00 AM on the day after the current day and continues for 90 days. (The range does not include today.) 130 Salesforce Basics Find and View Records and Data Relative Date Value Range LAST n DAYS Starts at 12:00:00 AM n days before the current day and continues up to the current second. (The range includes today. Using this date value includes records from n + 1 days ago up to the current day.) NEXT n DAYS Starts at 12:00:00 AM on the next day and continues for the next n days. (The range does not include today.) n DAYS AGO Starts at 12:00:00 AM on the day n days before the current day and continues for 24 hours. (The range does not include today.) LAST QUARTER Starts at 12:00:00 AM on the first day of the calendar quarter before the current calendar quarter and continues to the end of that quarter. THIS QUARTER Starts at 12:00:00 AM on the first day of the current calendar quarter and continues to the end of the quarter. NEXT QUARTER Starts at 12:00:00 AM on the first day of the calendar quarter after the current calendar quarter and continues to the end of that quarter. LAST n QUARTERS Starts at 12:00:00 AM on the first day of the calendar quarter n quarters ago and continues to the end of the calendar quarter before the current quarter. (The range does not include the current quarter.) NEXT n QUARTERS Starts at 12:00:00 AM on the first day of the calendar quarter after the current quarter and continues to the end of the calendar quarter n quarters in the future. (The range does not include the current quarter.) n QUARTERS AGO Starts at 12:00:00 AM on the first day of the calendar quarter n quarters before the current calendar quarter and continues to the end of that quarter. LAST YEAR Starts at 12:00:00 AM on January 1 of the year before the current year and continues through the end of December 31 of that year. THIS YEAR Starts at 12:00:00 AM on January 1 of the current year and continues through the end of December 31 of the current year. NEXT YEAR Starts at 12:00:00 AM on January 1 of the year after the current year and continues through the end of December 31 of that year. n YEARS AGO Starts at 12:00:00 AM on January 1 of the calendar year n years before the current calendar year and continues through the end of December 31 of that year. LAST n YEARS Starts at 12:00:00 am on January 1, n+1 years ago. The range ends on December 31 of the year before the current year. NEXT n YEARS Starts at 12:00:00 AM on January 1 of the year after the current year and continues through the end of December 31 of the nth year. LAST FISCAL QUARTER Starts at 12:00:00 AM on the first day of the fiscal quarter before the current fiscal quarter and continues through the last day of that fiscal quarter. The fiscal quarter is defined on the Fiscal Year page in Setup. Note: None of the FISCAL literal date values are supported when creating mobile custom views. 131 Salesforce Basics Find and View Records and Data Relative Date Value Range THIS FISCAL QUARTER Starts at 12:00:00 AM on the first day of the current fiscal quarter and continues through the end of the last day of the current fiscal quarter. The fiscal quarter is defined on the Fiscal Year page in Setup. NEXT FISCAL QUARTER Starts at 12:00:00 AM on the first day of the fiscal quarter after the current fiscal quarter and continues through the last day of that fiscal quarter. (The range does not include the current quarter.) The fiscal quarter is defined on the Fiscal Year page in Setup. LAST n FISCAL QUARTERS Starts at 12:00:00 AM on the first day of the fiscal quarter n fiscal quarters ago and continues through the end of the last day of the previous fiscal quarter. (The range does not include the current fiscal quarter.) The fiscal quarter is defined on the Fiscal Year page in Setup. NEXT n FISCAL QUARTERS Starts at 12:00:00 AM on the first day of the fiscal quarter after the current fiscal quarter and continues through the end of the last day of the nth fiscal quarter. (The range does not include the current fiscal quarter.) The fiscal quarter is defined on the Fiscal Year page in Setup. n FISCAL QUARTERS AGO Starts at 12:00:00 AM on the first day of the fiscal quarter n fiscal quarters before the current fiscal quarter and continues through the end of the last day of that fiscal quarter. LAST FISCAL YEAR Starts at 12:00:00 AM on the first day of the fiscal year before the current fiscal year and continues through the end of the last day of that fiscal year. The fiscal quarter is defined on the Fiscal Year page in Setup. THIS FISCAL YEAR Starts at 12:00:00 AM on the first day of the current fiscal year and continues through the end of the last day of the fiscal year. The fiscal quarter is defined on the Fiscal Year page in Setup. NEXT FISCAL YEAR Starts at 12:00:00 AM on the first day of the fiscal year after the current fiscal year and continues through the end of the last day of that fiscal year. The fiscal quarter is defined on the Fiscal Year page in Setup. LAST n FISCAL YEARS Starts at 12:00:00 AM on the first day of the fiscal year n fiscal years ago and continues through the end of the last day of the fiscal year before the current fiscal year. (The range does not include the current fiscal year.) The fiscal quarter is defined on the Fiscal Year page in Setup. NEXT n FISCAL YEARS Starts at 12:00:00 AM on the first day of the fiscal year after the current fiscal year and continues through the end of the last day of the nth fiscal year. (The range does not include the current fiscal year.) The fiscal quarter is defined on the Fiscal Year page in Setup. n FISCAL YEARS AGO Starts at 12:00:00 AM on the first day of the fiscal year n fiscal years ago and continues through the end of the last day of that fiscal year. 132 Salesforce Basics Find and View Records and Data Visualize List View Data with Charts in Lightning Experience See a graphic display of list view data with list view charts. There are three types of charts: vertical bar, horizontal bar, and donut. For any list view, select from available standard and custom list view charts. You can change the data display to another type, if desired. Note: These steps work in Lightning Experience. If you see the App Launcher icon ( ) on the left side of the navigation bar at the top of your screen, you're in Lightning Experience. If not, you're in Salesforce Classic. 1. On an object home page, select a list view with data you want to visualize. 2. Click . The Charts panel appears. 3. To select a different chart, click EDITIONS Available in: Lightning Experience Available in: Group, Professional, Enterprise, Performance, Unlimited, and Developer Editions USER PERMISSIONS next to the chart name. 4. To change the graphical display of data, click type. Your data changes to the new display. in the Charts panel and choose a new chart To see list view charts: • “Read” on the type of record included in the list SEE ALSO: Create a List View Chart in Lightning Experience Edit a List View Chart in Lightning Experience Create a List View Chart in Lightning Experience Create a chart to visualize list view data. There are three types of charts: vertical bar, horizontal bar, and donut. For any list view chart, you can change the data display to another type, if desired. When you create a list view chart for an object, such as Opportunities or Leads, the chart is associated with the object. The chart is available for any list view that you have permission to see for that object, except the Recently Viewed list. Note: These steps work in Lightning Experience. If you see the App Launcher icon ( ) on the left side of the navigation bar at the top of your screen, you're in Lightning Experience. If not, you're in Salesforce Classic. EDITIONS Available in: Lightning Experience Available in: Group, Professional, Enterprise, Performance, Unlimited, and Developer Editions 1. On an object home page, select a list view with data you want to visualize. 2. Click USER PERMISSIONS . 3. In the Charts panel that appears, click To create list view charts: • “Read” on the type of record included in the list AND “Create and Customize List Views” . 4. Select New Chart. A dialog box appears. 5. Enter a chart name. 6. Select a chart type: vertical bar, horizontal bar, or donut. 7. Select the aggregate type, aggregate field, and grouping field. The aggregate type specifies how the field data is calculated: by sum, count, or average. The aggregate field specifies the type of data to calculate. The grouping field labels the chart segments. 8. To view your chart, click Save. 133 Salesforce Basics Find and View Records and Data Example: Your sales team wants to compare accounts by number of employees to focus prospecting efforts on large corporations. One of the reps creates a horizontal bar chart by selecting Sum as the aggregate type, Employees as the aggregate field, and Account Name as the grouping field. The chart shows the number of employees at each account by account name. SEE ALSO: Visualize List View Data with Charts in Lightning Experience Edit a List View Chart in Lightning Experience Edit a List View Chart in Lightning Experience Refine or update your custom list view charts to make sure that you’re seeing the most meaningful data visualizations. There are three types of charts: vertical bar, horizontal bar, and donut. For any list view chart, you can change the data display to another type, if desired. Note: These steps work in Lightning Experience. If you see the App Launcher icon ( ) on the left side of the navigation bar at the top of your screen, you're in Lightning Experience. If not, you're in Salesforce Classic. 1. On an object home page, click . EDITIONS Available in: Lightning Experience Available in: Group, Professional, Enterprise, Performance, Unlimited, and Developer Editions 2. In the Charts panel that appears, select the name of one of your custom charts. 3. Click USER PERMISSIONS . 4. Select Edit Chart. A dialog box appears. 5. Make your changes to the chart name, chart type, aggregate type, aggregate field, or grouping field. The aggregate type specifies how the field data is calculated: by sum, count, or average. The aggregate field specifies the type of data to calculate. The grouping field labels the chart segments. To edit list view charts: • “Read” on the type of record included in the list AND “Create and Customize List Views” 6. To view your edited chart, click Save. Note: You can’t edit standard or preconfigured charts. You can only edit charts that you create. You can’t delete list view charts. SEE ALSO: Visualize List View Data with Charts in Lightning Experience Create a List View Chart in Lightning Experience 134 Salesforce Basics Find and View Records and Data Kanban The Kanban view displays a visual summary for a selection of records for leads, opportunities, campaigns, or contracts. By seeing all your records at once, you can more effectively monitor your work and keep deals moving forward. EDITIONS Available in: Lightning Experience Available in: Group, Professional, Enterprise, Performance, Unlimited, and Developer Editions The records in the Kanban view are based on the selected list view (1). You can’t view the Kanban for Recently Viewed list views. Easily toggle between the list view grid view and the Kanban view (2). Filter your records to select a single record type or view a particular subset of your records (3). Records are ordered by stage or status (4). Quickly move a record to a different stage by dragging the card (5). For opportunities, alerts tell how to keep a deal on track, for example, create a task or event (6). Kanban Considerations Before you start using the Kanban view, be aware of these limitations and considerations. 135 Salesforce Basics Find and View Records and Data Kanban Considerations Before you start using the Kanban view, be aware of these limitations and considerations. • The Kanban view is not available from the Recently Viewed list view. Users must select another list view before they can switch to the Kanban view. • The Kanban view shows records for only one record type at a time. If your organization uses multiple record types, create a separate list view for each and filter it by record type. Make the new list views public so your users can access them. Or, users can filter for a single record type. • The Kanban view displays a maximum of 200 cards. EDITIONS Available in: Lightning Experience Available in: Group, Professional, Enterprise, Performance, Unlimited, and Developer Editions • Drag-and-drop functionality isn’t supported for touchscreens. Opportunities • Users receive alerts on opportunities with overdue tasks, no open activities, or no activity in the last 30 days. The alerts aren’t customizable. Leads • Leads can’t be converted in the Kanban view. • Columns aren’t created for any Lead Status value with a state of Converted. Contracts • Contracts can’t be activated in the Kanban view. • A column isn’t created for the standard Contract Status of Activated. How does the sharing model work? In Professional, Enterprise, Unlimited, Performance, and Developer Edition organizations, the administrator can define the default sharing model for your organization by setting organization-wide defaults. Organization-wide defaults specify the default level of access to records. For most objects, organization-wide defaults can be set to Private, Public Read Only, or Public Read/Write. In environments where the sharing model for an object has been set to Private or Public Read Only, an administrator can grant users additional access to records by setting up a role hierarchy and defining sharing rules. Role hierarchies and sharing rules can only be used to grant additional access—they cannot be used to restrict access to records beyond what was originally specified with the sharing model through organization-wide defaults. After restricting access using organization-wide defaults, users typically get access through one or more of these methods: • Role hierarchy • Sharing rules • Manual sharing • Implicit access (Accounts and associated child records) • Teams (Account, Case, and Opportunity) Which kinds of records can I print list views for? If printable list views are enabled for your organization, you can print standard and custom list views for these kinds of records. • Accounts • Activities • Campaigns 136 Salesforce Basics Create Records • Cases • Contacts • Contracts • Custom objects • Documents • Leads • Opportunities • Permission sets • Price books • Profiles • Products • Reports • Solutions Open Items You’ve Recently Viewed In the Recent Items section of the Salesforce sidebar, you’ll find a list of up to 10 items (records, documents, custom objects, and the like) you’ve most recently added, edited, or viewed. EDITIONS To open any item’s detail or edit page, just click its link. Available in: both Salesforce Classic and Lightning Experience Tip: If your organization has enabled hover details, you can hover your mouse over any item in the Recent Items list to view key information about the record before clicking into that record's detail or edit page. Available in: All Editions Note: Your Recent Items may show fewer than 10 items if you have recently deleted any of your recently viewed items. Likewise, the Recent lists on the tab home pages (for example, the Recent Leads list) may show fewer than 10 or 25 items if you have recently deleted items. Create Records Creating records is standard procedure for most Salesforce users. Some objects (such as Account) have special guidelines and considerations you need to be aware of, but the process of creating a record is similar for all. Create a Record in Salesforce Lightning Experience Create new Salesforce records for opportunities, leads, tasks, notes, accounts, and contacts. Some objects (such as Account) have special guidelines and considerations for you to be aware of, but the process of creating a record is similar for all. 137 EDITIONS Available in: Lightning Experience Available in: Salesforce Classic Available in all editions Salesforce Basics Create Records Create a Record in Salesforce Classic Create new Salesforce records for opportunities, leads, tasks, notes, accounts, and contacts. Some objects (such as Account) have special guidelines and considerations for you to be aware of, but the process of creating a record is similar for all. SEE ALSO: Edit Records Delete Records Guidelines for Entering Currency, Dates, Times, and Phone Numbers Create Notes and Add Them to Records Attach Files to Records Create a Record in Salesforce Lightning Experience Create new Salesforce records for opportunities, leads, tasks, notes, accounts, and contacts. Some objects (such as Account) have special guidelines and considerations for you to be aware of, but the process of creating a record is similar for all. Note: This information is for Lightning Experience. If you see the App Launcher icon ( ) on the left side of the navigation bar at the top of your screen, you're in Lightning Experience. If not, you're in Salesforce Classic. EDITIONS Available in: Lightning Experience Available in all editions You can create records in different ways in Lightning Experience. • To create records from any Salesforce page, select the item you want in the navigation menu, then click New in the list view. • To create records from an existing record, click New for the item you want. For example, let’s say you're viewing a contact record and want to create a note about the contact—click New in the Notes section of the contact page. Create a Record in Salesforce Classic Create new Salesforce records for opportunities, leads, tasks, notes, accounts, and contacts. Some objects (such as Account) have special guidelines and considerations for you to be aware of, but the process of creating a record is similar for all. Note: This information is for Salesforce Classic. Depending on how your administrator has set up your Salesforce organization, you can create records in a few different ways. Creating Records from Object Tabs Creating Records in Feeds Creating Records Using the Create New Drop-Down List Creating Records with Quick Create 138 EDITIONS Available in: Salesforce Classic Available in all editions Salesforce Basics Create Records Creating Records from Object Tabs Before you create a record, make sure you’re aware of any guidelines for the kind of record you’re creating. EDITIONS 1. Click the tab for the kind of record you want to create. You’ll start from that object’s Home page. For example, click the Accounts tab if you want to create an account record. Available in: Salesforce Classic 2. Click New. Available in all editions 3. Select a record type if you’re prompted to. 4. Enter values in the fields. Required fields are identified with a red bar ( ). Tip: Most objects have field definitions in the Salesforce help. Just search the help for the object name + “fields”. For example, if you’re creating or editing an account record and want to know more about your options in the Industry drop-down list, look up “Account Fields” in the help. USER PERMISSIONS To create records: • “Create” on the object for the kind of record you’re creating 5. When you finish entering values for your new record, click Save, or click Save & New to save the current record and create another. If you navigate away from the page before clicking Save, you may lose your changes. SEE ALSO: Creating Records in Feeds Creating Records with Quick Create Create Records Creating Records in Feeds Depending on how your administrator has set up Salesforce, you may be able to create records in the feed on the home page, the Chatter tab, and record detail pages. Publishers on different feeds may have different actions available; check with your administrator for information on what you can do in each feed. Before you create a record, make sure you’re aware of any guidelines for the kind of record you’re creating. 1. In the feed in which you want to create a record, click the quick action that corresponds to the kind of record you want to create. 2. Enter values in the fields. Required fields are identified with a red bar ( ). Most objects have field definitions in the Salesforce help. Just search the help for the object name + “fields”. For example, if you’re creating or editing an account record and want to know more about your options in the Industry drop-down list, look up “Account Fields” in the help. 3. When you finish entering values for your new record, click Create. A feed item for the record you’ve created appears: • In the feed in which you created the record. • As the first item in the feed for the new record itself. • In your Chatter feed. 139 EDITIONS Available in: Salesforce Classic Available in all editions USER PERMISSIONS To create records: • “Create” on the object for the kind of record you’re creating Salesforce Basics Create Records • In the Chatter feed of anyone who follows the record from which you created the new record. For example, if you create a contact from the record detail page for the account ABC Industries, anyone who follows ABC Industries will see a feed item for the contact record you created. SEE ALSO: Creating Records from Object Tabs Creating Records with Quick Create Create Records Creating Records Using the Create New Drop-Down List The Create New drop-down list, available in the sidebar, provides options to create new records. To create a new record using the drop-down list: EDITIONS 1. Select the type of record you want to create. The new record page immediately displays in the appropriate tab or the Upload a File dialog box displays if you selected File. Available in: Salesforce Classic 2. Fill in the fields. The available options in the Create New drop-down list vary according to which permissions you have, which Salesforce Edition you are using, and which app you are using. 3. Click Save or Upload to My Files if you selected File. Creating Records with Quick Create If your administrator has enabled Quick Create, you can create records from the home pages for leads, accounts, contacts, and opportunities. You can also create accounts from the Account lookup field results list on the Quick Create form on contacts, leads, and opportunities. Validation rules don’t apply when you create new records with Quick Create. EDITIONS 1. Click the tab for the kind of record you want to create. To create an account while you create Available in all editions a contact, lead or opportunity, click the form you’re using. Available in: Salesforce Classic icon next to the Account field in the Quick Create USER PERMISSIONS 2. Enter values in the fields. Required fields are identified with a red bar ( ). Most objects have field definitions in the Salesforce help. Just search the help for the object name + “fields”. For example, if you’re creating or editing an account record and want to know more about your options in the Industry drop-down list, look up “Account Fields” in the help. 3. Click Save. SEE ALSO: Creating Records from Object Tabs Creating Records in Feeds Create Records 140 To create records: • “Create” on the object for the kind of record you’re creating Salesforce Basics Edit Records Edit Records 1. Make sure you’re aware of any guidelines for the kind of record you’re editing. The Salesforce help will tell you. EDITIONS 2. Find and open the record you want to edit. Available in: Salesforce Classic 3. Click Edit. Available in all editions 4. Enter or edit values in the fields. Tip: Most objects have field definitions in the Salesforce help. Just search the help for the object name + “fields”. For example, if you’re creating or editing an account record and want to know more about your options in the Industry drop-down list, look up “Account Fields” in the help. 5. When you finish entering or editing values, click Save. USER PERMISSIONS To edit records: • “Edit” on the object for the kind of record you’re editing Edit Fields in Salesforce Many Salesforce objects, including custom objects, offer the convenience of inline editing for records. Guidelines for Editing Records with the Inline Editor Editing Records Directly From Enhanced Lists SEE ALSO: Create Records Guidelines for Entering Currency, Dates, Times, and Phone Numbers Guidelines for Editing Records with the Inline Editor Editing Records Directly From Enhanced Lists Create Notes and Add Them to Records Attach Files to Records Edit Fields in Salesforce Many Salesforce objects, including custom objects, offer the convenience of inline editing for records. Edit Record Fields With the Inline Editor in Salesforce Classic Users can edit record fields for many Salesforce objects, including custom objects, offer the convenience of inline editing for records. Edit Record Fields with the Inline Editor in Lightning Experience Inline editing speeds up updating records. From a Details tab, a rep can open a record for editing and update several fields at the same time. Edit Records Inline from a List View in Lightning Experience (Beta) Conveniently edit fields on records directly from a list view. Most Salesforce objects, including custom objects, offer inline editing. 141 Salesforce Basics Edit Records Edit Record Fields With the Inline Editor in Salesforce Classic Users can edit record fields for many Salesforce objects, including custom objects, offer the convenience of inline editing for records. EDITIONS Available in: Salesforce Classic Tip: Not all fields on all objects can be edited inline. To find out whether a field supports inline editing, hover over it and look for a pencil icon ( ). 1. Within a record you’re creating or editing, double-click within the field you want to define or edit. If the field offers Lookup to help you find the value you want, you’ll see a magnifying glass icon ( Available in all editions USER PERMISSIONS ). 2. Enter your text in the field or use Lookup to find the value you want. Click the undo icon ( or delete your entry if you need to. ) 3. Click Save. To edit records: • “Edit” on the object for the kind of record you’re editing Edit Record Fields with the Inline Editor in Lightning Experience Inline editing speeds up updating records. From a Details tab, a rep can open a record for editing and update several fields at the same time. EDITIONS Double-click a field or click the edit icon Available in: Lightning Experience next to it. The cell enters edit mode. Available in: Group, Professional, Enterprise, Performance, Unlimited, and Developer Editions 142 Salesforce Basics Edit Records Use keyboard shortcuts to edit a record quickly. • To move to the next field in the record, press the Tab key. • To return to the revert icon of the previous field, press Shift + Tab. • To revert the change in a field, press Enter on the revert icon. • To revert all changes made to the record, press Esc to move to Cancel and press Enter. • To save, press Enter and press Enter again. Here are a few more advantages to inline editing in Lightning Experience. • Reps can navigate within the page while editing a record. They can switch to the record’s chatter feed and back without losing changes. • Reps are warned if they try to navigate to another page or browser tab without saving changes. • Error messages appear in a window at the bottom of the page. Reps can click long record. 143 to hide the window when scrolling through a Salesforce Basics Edit Records Edit Records Inline from a List View in Lightning Experience (Beta) Conveniently edit fields on records directly from a list view. Most Salesforce objects, including custom objects, offer inline editing. EDITIONS Not all fields on records in a list view can be edited inline. To find out whether a field supports inline editing, hover over it and look for the pencil . Non-editable cells have a lock . Available in: Lightning Experience As always, you can edit only the records that you have access to. Available in all editions To edit fields in one row of a list view: 1. From the list, hover over the cell to edit, and then click . If you edit cells in multiple rows, a Save button appears at the bottom of the list view. 2. Make your change in the editable cell or cells. 3. Click Save. USER PERMISSIONS To edit fields on records: • “Edit” on the object for the kind of record you’re editing When different users make inline edits to the same fields on a record simultaneously, only the most recent edit is saved. Considerations for Editing Inline in a List View Important: This release contains a beta version of Lightning Edit that’s production-quality but has known limitations. You can’t edit inline in a list view if: • The list view contains more than one record type. 144 Salesforce Basics Edit Records • The list view uses filter logic that contains OR clauses. • The list view contains lookup or dependent picklist fields. You can edit inline in Recently Viewed or Team list views that are predefined to contain only one record type. You can also edit Tasks on the Tasks object home page, even though they’re not in a list view. Some fields or field types aren’t editable inline: • Built-in fields like Record ID or Created Date (never editable from the user interface) • Standard fields of type date/time, lookup, auto number, roll-up summary, record type, master-detail, long text area, Rich Text, checkbox, or hierarchy • Compound fields including Name, Account Name, address fields, and geolocation fields Note: First Name and Last Name are editable. • The opportunity fields Expected Revenue and Forecast Category • Custom dependent picklists • External lookup relationship fields • Encrypted text fields Guidelines for Editing Records with the Inline Editor EDITIONS Tips for Saving Inline Edits • Press Enter while your cursor is in a field's edit box to confirm the change for that field. • Press Enter when no fields are in edit mode to save all edits to the record. Available in: Salesforce Classic Inline editing settings available in: All Editions except Database.com Limitations • Inline editing isn’t available in: – Accessibility mode USER PERMISSIONS – Setup pages To use inline editing: • “Edit” on the object – Dashboards – Customer Portal – Descriptions for HTML solutions • The following standard checkboxes on case and lead edit pages are not inline editable: – Case Assignment (Assign using active assignment rules) – Case Email Notification (Send notification email to contact) – Lead Assignment (Assign using active assignment rule) • The fields in the following standard objects are not inline editable. – All fields in Documents and Price Books – All fields in Tasks except for Subject and Comment – All fields in Events except for Subject, Description, and Location – Full name fields of Person Accounts, Contacts, and Leads. However, their component fields are, for example, First Name and Last Name. 145 Salesforce Basics Edit Records • You can use inline editing to change the values of fields on records for which you have read-only access, either via field-level security or your organization's sharing model; however, Salesforce doesn't let you save your changes, and displays an insufficient privileges error message when you try to save the record. Special Cases • Inline editing is available on detail pages for all editable fields on edit pages, except for some fields on tasks, events, price books, and documents. To edit any of these, navigate to the edit page of a record, change the value of the field desired, and then click Save. The following table lists the objects that have inline editing restrictions on some of their fields. You may need special permissions to view some of these fields: Object Fields All Objects All fields are editable except long text area fields. Opportunities All fields are editable, except the following fields are only editable on detail pages (not on list views): – Amount – Stage – Forecast Category – Quantity Leads All fields are editable, except Lead Status is only editable on detail pages (not on list views). Cases All fields are editable, except Case Status is only editable on detail pages (not on list views). Contracts All fields are editable, except Contract Status is only editable on detail pages (not on list views). Events Only the following fields are editable: – Description – Location – Subject – Type – Custom fields Tasks Only the following fields are editable: – Call Type – Description – Subject – Type – Custom fields Documents No fields are editable. Price Books No fields are editable. 146 Salesforce Basics Edit Records Editing Records Directly From Enhanced Lists If both inline editing and enhanced lists are enabled for your organization, you can edit records directly in a list. Editable cells display a pencil icon ( ) when you hover over the cell, while non-editable cells display a lock icon ( ). Warning: In enhanced list views, when different users make inline edits to the same fields on a record simultaneously, records are updated with the most recent edit, but we don’t identify the conflict with a message. If you have the “Mass Edit from Lists” permission, you can change the value for a common field in up to 200 records at a time for most kinds of records. Products must be edited one at a time. To edit a single record from a list: EDITIONS Available in: Salesforce Classic Available in: All Editions except Database.com USER PERMISSIONS To use inline editing in an enhanced list: • “Mass Edit from Lists” 1. From the list, double-click the editable cell. 2. Enter the value you want. 3. Click OK. To mass edit records from a list: 1. Select the checkbox next to each record you want to edit. You can select records on multiple pages. 2. Double-click one of the cells you want to edit. Apply your edit to just one record or to every record you selected. If you encounter any errors when trying to update records, a console window appears, showing the name of each record in error (if known), as well as an explanation. Click a record in the console window to open its detail page in a new window. Note: To view the error console, you must have pop-up blockers disabled for the Salesforce domain. Tips for Using Inline Editing with Lists • Some standard fields don’t support inline editing. For example, Case Status, Opportunity Stage, Opportunity Amount, Opportunity Quantity and Lead Status, and most Task and Event fields can only be edited from a record's edit page. For more information, see Guidelines for Editing Records with the Inline Editor on page 145. • If your organization uses record types, inline editing with lists is only available when all of the records in the list are of the same record type. Therefore, you must specify a filter of Record Type equals X, where X is the name of a single record type (or blank for the master record type). • You can’t use inline editing on an enhanced list if your list view filter criteria contain an OR clause. • For lists of activities, you must specify an additional filter of either Task equals True (for tasks) or Task equals False (for events) for inline editing to be available. • If your organization is using Person Accounts: – You can't use inline editing to change Person Accounts from a Contact list. You can only inline edit them from an Account list.\ – You can only use inline editing on contacts associated to business accounts by specifying an additional filter of Is Person Account EQUALS False in your list criteria. 147 Salesforce Basics Delete Records Delete Records Deleting records is standard procedure for most Salesforce users. For some kinds of objects, deleting one record affects other, related records. For example, if you delete an account or contact, all associated assets are also deleted. 1. Make sure you’re aware of the effects (if any) of deleting the kind of record you want to delete. The Salesforce help will tell you. EDITIONS Available in: Salesforce Classic Available in all editions 2. Find and open the record you want to delete. USER PERMISSIONS 3. Click Delete. To delete records: • “Delete” on the object for the kind of record you’re deleting SEE ALSO: Recycle Bin Considerations for Using Notes Attach Files to Records You can attach files—such as Microsoft® Office documents, Adobe® PDFs, and images and videos—to most kinds of Salesforce records. The size limit for an attached file is 25 MB when attached directly to the related list, including a file attached to a solution.The size limit for multiple files attached to the same email is 25 MB, with a maximum size of 5 MB per file. 1. Open the record EDITIONS Available in: Salesforce Classic Available in: Contact Manager, Group, Professional, Enterprise, Performance, Unlimited, and Developer Editions 2. Click Attach File. 3. Click Browse and find the file you want to attach 4. Click Attach File to upload the file. 5. Click Done when the upload is finished Note: USER PERMISSIONS • When a file is attached to a record’s Chatter feed it’s added to the Notes and Attachments related list as a feed attachment. The file size limit for Chatter feed attachments is 2 GB. To attach files to records: • “Edit” on the object • If the Don't allow HTML uploads as attachments or document records security setting is enabled for your organization, you cannot upload files with the following file extensions: .htm, .html, .htt, .htx, .mhtm, .mhtml, .shtm, .shtml, .acgi, .svg. Topics on Records Topics are words or phrases that you can associate with Salesforce records to organize them around common themes. Use topics to group records by a common theme, and then use those topics to filter list views. When Chatter is enabled, you can also see records on a topic in one central place—the Records tab of the topic detail page. For example, if a number of accounts are participating in a conference, you might add the topic User Conference to their records. You could then use that topic to filter an accounts list view, or (with Chatter) view the accounts together on the Records tab of the User Conference topic page. 148 EDITIONS Available in: Salesforce Classic Available in all editions Salesforce Basics Topics on Records Here’s an example topic detail page, with the Records tab showing accounts on the topic. (If you don’t see a Records tab like this for a particular topic, the topic hasn’t been added to any records.) Admins can enable or disable topics for accounts, assets, campaigns, cases, contacts, contracts, files, leads, opportunities, orders, solutions, custom objects, and English articles. While you can enable topics for tasks, the Records tab is not supported for tasks. Topics on files are added to files automatically when topics are added to the feed posts they’re attached to. Add Topics to Records Add topics to quickly organize records around common themes, retrieve them in list views, and (with Chatter) view them on topic detail pages. Remove Topics from Records Remove a topic from a record if it no longer applies. 149 Salesforce Basics Topics on Records Add Topics to Records Add topics to quickly organize records around common themes, retrieve them in list views, and (with Chatter) view them on topic detail pages. EDITIONS Topics for objects must be enabled before you can add topics to records of that object type. Available in: Salesforce Classic Note: All topic names are public and appear in search results, but this doesn’t affect the visibility of records that have topics. 1. On the top of the record detail page under the record name, click Click to add topics. If the record already has topics, click Topics. Available in all editions USER PERMISSIONS To add topics to a record: • “Read” and “Edit” on the record AND “Assign Topics” to add existing topics OR “Create Topics” to add new topics If your administrator enabled feed-based layouts, click Add Topics in the sidebar of the feed view. 2. In the topic editor, start typing your text. As you type, you can pick a topic from the list of suggestions, or keep typing to create your own unique topic. To add more than one topic, type a comma after each topic. 150 Salesforce Basics Tags on Records Commas ( , ) and closing square brackets ( ] ) automatically end a topic. Other punctuation, symbols, and separators are supported in topic names. Records can have up to 100 topics. 3. When you’re done adding topics, click Done or press Enter. You can now use topics you add to records to filter your list views. And if your administrator enabled Chatter, topics added to records become links to topic detail pages, where associated records appear on the Records tab for easy access. (Note that Chatter posts on a record aren’t automatically added to a record’s topics; you must add the topics to the posts.) SEE ALSO: Create a List View in Salesforce Classic Remove Topics from Records Remove Topics from Records Remove a topic from a record if it no longer applies. EDITIONS Removing topics doesn’t delete them. Before you remove a topic from a record, consider whether someone else added it; they may be using the topic to track the record. 1. On the top of the record detail page, click Topics. 2. Click next to the topic you want removed from the record. 3. Click Done or press ENTER. Available in: Salesforce Classic Available in all editions USER PERMISSIONS Removing a topic from a record removes the record from any list views using that topic as a filter. If Chatter is enabled, the record is also removed from the Records tab of the topic detail page. To remove topics from a record: • “Read” and “Edit” on the record AND “Assign Topics” Tags on Records Tags are words or short phrases that you can associate with most Salesforce records to describe and organize their data in a personalized way. Use tags to group records from various objects by a common theme or use, and then use those tags in search to make finding information fast and intuitive. For example, if you met a number of contacts and leads at a conference, you might tag them all with the phrase User Conference 2011. You could then search for the User Conference 2011 tag and click that tag in search results to retrieve those records. EDITIONS Available in: Salesforce Classic Available in: All Editions except Database.com Salesforce supports two types of tags. • Personal tags are private. Only you can view any personal tags that you add to a record. • Public tags are shared among all users in an organization. Any user with access to the record can view the public tags that you add. Administrators can enable personal and public tags for accounts, activities, assets, campaigns, cases, contacts, contracts, dashboards, documents, events, leads, notes, opportunities, reports, solutions, tasks, and any custom objects (except relationship group members), allowing you to: 151 Salesforce Basics Tags on Records • Tag records • Remove tags from a record • Browse, search, and manage tags Note: If your administrator enables topics for an object, public tags are disabled for that object. Personal tags aren’t affected. Tagging Records Removing Tags from Records Browsing, Searching, and Managing Tags Viewing Recently Used Tags Tagging Records 1. On the top right corner of the record detail page, click Add Tags. If the record already has associated tags, click Edit Tags. EDITIONS 2. In the Personal Tags or Public Tags text boxes, enter comma-separated lists of the tags that you want to associate with the record. Tags can only contain letters, numbers, spaces, dashes, and underscores, and must contain at least one letter or number. Available in: Salesforce Classic As you enter new tags, up to 10 tags that have already been defined are displayed as auto-complete suggestions. As you type, the list of suggestions changes to show only those tags that match the prefix you have entered. To choose a suggestion, click it or use your keyboard arrow keys to select it and press the TAB or ENTER key. Available in: All Editions except Database.com USER PERMISSIONS To edit tags on a record: • “Read” on the record 3. Click Save. Tip: When you create or edit tags, you can press the ENTER key to save your changes or the ESC key to discard them. Note: There are limits on the number of personal and public tags you can create and apply to records. For all editions, if you attempt to tag a record with a new tag that exceeds one or more of these limits, the tag isn't saved. If you reach a limit, you can go to the Tags page and delete infrequently used tags. SEE ALSO: Tags on Records Removing Tags from Records 152 To rename or delete public tags: • “Tag Manager” Salesforce Basics Tags on Records Removing Tags from Records 1. On the top right corner of the record detail page, click Edit Tags. 2. Next to the Personal Tags or Public Tags text boxes, click [X] next to the tag that you want to remove. 3. Click Save. Tip: When you create or edit tags, you can press the ENTER key to save your changes or the ESC key to discard them. If the tag that you removed is the last instance of the tag, the tag is deleted from your organization completely. If other records use the tag, the tag still appears in search results and the Tags page. EDITIONS Available in: Salesforce Classic Available in: All Editions except Database.com USER PERMISSIONS To edit tags on a record: • “Read” on the record Browsing, Searching, and Managing Tags To access the Tags page, click the name of any tag on a detail page, or if your administrator added tags to the sidebar, click Tags in the sidebar. EDITIONS From this page, you can: Available in: Salesforce Classic • View and browse tags Available in: All Editions except Database.com • Find records with tags • Search tags • Rename and delete tags USER PERMISSIONS • Review personal tag statistics To rename or delete public tags: • “Tag Manager” Viewing and Browsing Tags Use the Personal Tags and Public Tags checkboxes to limit or expand your view. Because personal tags are private, you can only see the personal tags that you have defined. You can see all public tags that are defined in your organization. Click a letter at the top of the tag browsing area to view only tags that begin with that letter or click Next Page or Previous Page. By default, tags are listed in alphabetical order. From the Sort picklist, choose By Number of Uses to sort tags by the number of records that are tagged by them, or choose By Most Recently Used to sort tags by how recently they were added to a record. Finding Records with Tags Click a tag to see the list of records organized by object. The number of records associated with the tag is displayed next to the tag. You can narrow your results further by clicking additional tags. When more than one tag is selected, only records that match all selected tags are displayed in the list of results. Click [X] next to a tag to deselect it and remove it from the filter. Click Clear Selected Tag(s) to deselect all tags and start over. Note: • The number of records associated with a tag can sometimes be greater than the number of records displayed when you click that tag in the Tags page. This situation occurs if you tagged a record and then lost permission to view it because of a change in sharing, or if a record that you don't have access to has one or more public tags. 153 Salesforce Basics Tags on Records • Search results and the Tags page don’t display custom objects without an associated tab, even if tags are enabled for the custom object. You can customize columns and filter the search results. Searching Tags Enter terms in the Search Tags text box and click Search. Only tags that meet your search criteria are listed in the tag browsing area. You can then click any tag to view records associated with that tag. Search strings must include at least two characters and can include wildcards and operators. The most recent search result is saved in the tag browsing area next to the alphabet at the top of the page. Click the search string to return to your results. Renaming and Deleting Tags • To rename a tag, hover over the tag and select Rename from the drop-down list that appears around the tag. Enter a new name for the tag in the text box that appears and click Save. • To delete a tag, hover over the tag and select Delete from the drop-down list that appears around the tag. The tag is removed from every record in your organization and is placed in the Recycle Bin. If you restore a tag from the Recycle Bin, it is automatically reassociated with the records from which it was removed. For more information, see Recycle Bin on page 188. You can rename or delete any personal tag, but you must have the “Tag Manager” permission to rename or delete a public tag. Reviewing Personal Tag Statistics Click Personal Tag Usage on the right side. This page displays your current number of unique personal tags and personal tag applications. You can have a maximum of: • 500 unique personal tags • 5,000 instances of personal tags applied to records If you are approaching your personal tag limits, consider merging similar tags into a single tag by renaming. For example, if you have tags for Bicycling, Cycling, and Biking, you can rename Cycling and Biking to Bicycling to reduce your number of unique personal tags. To reduce the number of instances of tags applied to records, delete personal tags that you no longer use. Viewing Recently Used Tags The Tags link and Recent Tags drop-down list, available in the sidebar, allow you to browse tags and access your most recently used tags, respectively. • Click Tags to browse, search, and manage your entire tag collection. • Select a tag in the Recent Tags drop-down list to view all records that have been marked with that tag. The tags that appear in this list are those you have most recently used to tag records. 154 Salesforce Basics Guidelines for Entering Currency, Dates, Times, and Phone Numbers Guidelines for Entering Currency, Dates, Times, and Phone Numbers Creating and editing records is easier if you understand a few guidelines and tips for the currency, date, time, and phone number fields you’ll find in various records. EDITIONS Currency Available in: Lightning Experience andSalesforce Classic In most Salesforce editions, the format and currency type you can use for currency fields, such as Quota or Annual Revenue, are determined by the Currency Locale setting for your company. In Group, Professional, Enterprise, Unlimited, and Performance Edition organizations that use multiple currencies, the format and currency type are determined by the Currency field in the record you’re creating or editing. Available in: All Editions except Database.com Tip: When you enter a monetary amount (or any other type of number), you can use the shortcuts k, m, or b to indicate thousands, millions, or billions. For example, when you enter 50k it appears as 50,000. However, these shortcuts do not work for filter criteria. Dates and Times Many fields allow you to enter a date or a time in the format specified by your personal Locale setting. When entering dates, you can choose a date from the calendar, or manually enter a date. Only dates within a certain range are valid. The earliest valid date is 1700-01-01T00:00:00Z GMT, or just after midnight on January 1, 1700. The latest valid date is 4000-12-31T00:00:00Z GMT, or just after midnight on December 31, 4000. These values are offset by your time zone. For example, in the Pacific time zone, the earliest valid date is 1699-12-31T16:00:00, or 4:00 PM on December 31, 1699. Tip: • Years appear and are saved as four digits, but you can enter the final two digits and Salesforce will determine the first two. Entries 60 through 99 are assumed to be in the 20th century (for example: 1964), and entries 00 to 59 are assumed to be in the 21st century (for example: 2012). • If you enter numbers for month and day only (example: 01/15), Salesforce supplies the current year. • If your locale and language are English, you can enter words like Yesterday, Today, and Tomorrow, or any day of the week, and Salesforce figures it out. Weekday names (such as Monday) are always considered to be in the following week. Phone Numbers When you enter phone numbers in various phone fields, Salesforce preserves whatever phone number format you enter. However, if your Locale is set to English (United States) or English (Canada), ten-digit phone numbers and eleven-digit numbers that start with “1” are automatically formatted as (800) 555-1212 when you save the record. Tip: • If you do not want the parentheses-space-hyphen formatting ((800) 555-1212) for a ten- or eleven-digit number, enter a “+” before the number. For example: +49 8178 94 07-0. • If your ten- and eleven-digit phone numbers have Salesforce’s automatic format, you may need to enter the parentheses when specifying filter conditions. For example: Phone starts with (415). 155 Salesforce Basics Select Picklist Values Select Picklist Values You may encounter a few different types of picklist fields in Salesforce. • Standard picklists - Click the down arrow to select a single value. • Multi-select picklists - Double click on any available value in one scrolling box to add that value to the selected scrolling box on the right. You can choose a single value or multiple values. To select values within a range, select the first value and click the last value in the range while holding down the SHIFT key; then, click the arrow to add selections to the chosen box. • Dependent and controlling picklists work in conjunction with each other. The value chosen in the controlling picklist affects the values available in its dependent picklist. Both controlling and dependent picklists are indicated on edit pages by an icon. Hover your mouse over the icon to display the name of the controlling or dependent picklist. Notes: Take Better Notes Faster Right in Salesforce With Notes, the enhanced version of the Salesforce note-taking tool, you can streamline workflow, increase productivity, and get the most out of Salesforce. Take rich text notes with bulleted lists, numbered lists, images, text formatting, and more. Plus, relate notes to multiple records with a few clicks. Notes is built on top of Salesforce Files, so you can do many of the same things with notes that you can do with files, such as report on notes and use Chatter to share notes. For more information on what you can do with Notes, check out the video: How to Use Notes. What’s the Difference Between Notes and the Old Note-Taking Tool? Notes is an enhanced version of the original Salesforce note-taking tool. With Notes, you can get a number of features that help you take better notes faster and increase productivity. EDITIONS Available in: Salesforce Classic and Lightning Experience Available in: Contact Manager, Group, Professional, Enterprise, Performance, Unlimited, and Developer Editions Considerations for Using Notes When working with notes, there a number of things to keep in mind. This list includes details about using notes taken with Notes, our enhanced note-taking tool, and notes taken with the old note-taking tool. Create Notes and Add Them to Records Use Notes, our enhanced note-taking tool in Salesforce, to add important information to your records. View or Revert to a Previous Version of a Note Notes lets you see old versions of notes and restore them if necessary. Share a Note with Users or Groups Collaborate with your colleagues by sharing your notes with other Salesforce users or Chatter groups. Create a Report on Your Notes View and analyze details about all your notes using reports. You can only report on notes taken with Notes, our enhanced note-taking tool. Guidelines for Using Notes in the Salesforce1 Mobile App Learn some tips, tricks, and best practices for using Notes in Salesforce1. 156 Salesforce Basics Notes: Take Better Notes Faster Right in Salesforce What’s the Difference Between Notes and the Old Note-Taking Tool? Notes is an enhanced version of the original Salesforce note-taking tool. With Notes, you can get a number of features that help you take better notes faster and increase productivity. EDITIONS Notes vs. the Old Note-Taking Tool Available in: Salesforce Classic and Lightning Experience Feature Notes Old Note-Taking Tool Add notes to records Use the Notes related list to manage notes Use the Notes & Attachments related list to manage notes Notes save automatically (Lightning Experience only) Check spelling (Lightning Experience only) Add private notes to records Create private, standalone notes (not related to records) Relate notes to multiple records (Lightning Experience and Salesforce1 only) Use rich text formatting, including bulleted and numbered lists Search Salesforce for just notes Create tasks from notes (Salesforce1 only) Create a report on your notes Add images to a note (Lightning Experience only) View or revert to an earlier version of a note (Lightning Experience only) Notes are automatically related to the parent account SEE ALSO: Guidelines for Using Notes in the Salesforce1 Mobile App Create Notes and Add Them to Records Notes: Take Better Notes Faster Right in Salesforce 157 Available in: Contact Manager, Group, Professional, Enterprise, Performance, Unlimited, and Developer Editions Salesforce Basics Notes: Take Better Notes Faster Right in Salesforce Considerations for Using Notes When working with notes, there a number of things to keep in mind. This list includes details about using notes taken with Notes, our enhanced note-taking tool, and notes taken with the old note-taking tool. • To edit a note associated with a record, you must be able to edit its associated record. • To delete a note that’s associated with a record, you must be the owner of the note OR the owner of the associated record. • To delete a note that’s not associated with a record, you must be the owner of the note. • All notes added to contacts and opportunities roll up under the associated account as well. EDITIONS Available in: Salesforce Classic and Lightning Experience Available in: Contact Manager, Group, Professional, Enterprise, Performance, Unlimited, and Developer Editions Considerations Just for the Old Note-Taking Tool • You can only restore deleted notes in Salesforce Classic. To restore deleted notes, use the Recycle Bin. • You can only delete notes from Salesforce Classic. • If a note is marked private, it’s only accessible to the person who created or attached it. • If you publish notes to external contacts via Salesforce to Salesforce, all public notes are automatically shared with a connection when you share the parent object. Attachments are automatically shared if the Share With Connections checkbox on the attachment is selected. To stop sharing a note or attachment, select Private. SEE ALSO: Create Notes and Add Them to Records Considerations for Using Files and Attachments Create Notes and Add Them to Records Use Notes, our enhanced note-taking tool in Salesforce, to add important information to your records. Note: If you’re still using the old note-taking tool, talk to your administrator about switching to the enhanced version of Notes. Create Notes and Add Them to Records in Salesforce Classic Add important information to your records using Notes, our enhanced note-taking tool in Salesforce, so you can be more organized and increase productivity. Create Notes and Add Them to Records in Salesforce Lightning Experience Notes let you add important information to your records so you can stay organized. 158 EDITIONS Available in: Salesforce Classic and Lightning Experience Available in: Contact Manager, Group, Professional, Enterprise, Performance, Unlimited, and Developer Editions Salesforce Basics Notes: Take Better Notes Faster Right in Salesforce Create Notes and Add Them to Records in Salesforce Classic Add important information to your records using Notes, our enhanced note-taking tool in Salesforce, so you can be more organized and increase productivity. Note: These steps work in Salesforce Classic. If you see the App Launcher icon ( ) on the left side of the navigation bar at the top of your screen, you're in Lightning Experience. If not, you're in Salesforce Classic. 1. From a record’s Notes related list, click New Note. Or, to create a private, stand-only note that’s not related to a record, go to the Files tab and click any of the Notes filters to show the New Note option. 2. Enter a title and body text. EDITIONS Available in: Salesforce Classic Available in: Contact Manager, Group, Professional, Enterprise, Performance, Unlimited, and Developer Editions 3. Save the note. Notes taken with the enhanced version of Notes appear in the record’s Notes related list, while notes taken with the old note-taking tool appear in the record’s Notes & Attachments related list. SEE ALSO: Guidelines for Using Notes in the Salesforce1 Mobile App What’s the Difference Between Notes and the Old Note-Taking Tool? Create Notes and Add Them to Records in Salesforce Lightning Experience Notes let you add important information to your records so you can stay organized. Note: These steps work in Lightning Experience. If you see the App Launcher icon ( ) on the left side of the navigation bar at the top of your screen, you're in Lightning Experience. If not, you're in Salesforce Classic. 1. From the record’s Notes related list, click New. Or, to create a note that’s related to a different record or no record at all, click the Global Actions icon and select New Note. 2. Enter a title and body text. You can add images to your note. 3. Relate the note to other records, if needed. Notes taken with the enhanced version of Notes appear in the record’s Notes related list, while notes taken with the old note-taking tool appear in the record’s Notes & Attachments related list. SEE ALSO: Guidelines for Using Notes in the Salesforce1 Mobile App What’s the Difference Between Notes and the Old Note-Taking Tool? 159 EDITIONS Available in: Lightning Experience Available in: Contact Manager, Group, Professional, Enterprise, Performance, Unlimited, and Developer Editions Salesforce Basics Notes: Take Better Notes Faster Right in Salesforce View or Revert to a Previous Version of a Note Notes lets you see old versions of notes and restore them if necessary. Note: These steps work in Lightning Experience. If you see the App Launcher icon ( ) on the left side of the navigation bar at the top of your screen, you're in Lightning Experience. If not, you're in Salesforce Classic. Available in: Lightning Experience Available in: Contact Manager, Group, Professional, Enterprise, Performance, Unlimited, and Developer Editions 1. From the record’s Notes related list, click the note title. 2. In the note window, click EDITIONS . 3. From the list, select the version of the note you’d like to view. 4. To restore the selected version of the note, click Restore. Share a Note with Users or Groups Collaborate with your colleagues by sharing your notes with other Salesforce users or Chatter groups. Share a Note with Users or Groups in Lightning Experience Collaborate with your colleagues by sharing your notes with other Salesforce users or Chatter groups. Share a Note with Users or Groups in Salesforce Classic Collaborate with your colleagues by sharing your notes with other Salesforce users or Chatter groups. EDITIONS Available in: Lightning Experience and Salesforce Classic Available in: Contact Manager, Group, Professional, Enterprise, Performance, Unlimited, and Developer Editions Share a Note with Users or Groups in Lightning Experience Collaborate with your colleagues by sharing your notes with other Salesforce users or Chatter groups. Note: These steps work in Lightning Experience. If you see the App Launcher icon ( ) on the left side of the navigation bar at the top of your screen, you're in Lightning Experience. If not, you're in Salesforce Classic. In Lightning Experience, you can’t provide Collaborator access when you share a note—only Viewer access. Notes does not support simultaneous editing, and this restriction prevents multiple people from editing a note at the same time. If multiple people change a note at the same time, they will overwrite each other’s changes. EDITIONS Available in: Lightning Experience Available in: Contact Manager, Group, Professional, Enterprise, Performance, Unlimited, and Developer Editions 1. Navigate to a note you’d like to share. 2. In the note window, click Share. 3. Enter the names of users or groups you want to share with. 4. Add more users or groups if necessary. 5. To prevent the recipients from sharing or unsharing the note themselves, click Prevent others from sharing and unsharing. 6. Click Share. The users you share with receive an email with a link to the shared note. 160 Salesforce Basics Notes: Take Better Notes Faster Right in Salesforce Share a Note with Users or Groups in Salesforce Classic Collaborate with your colleagues by sharing your notes with other Salesforce users or Chatter groups. Note: These steps work in Salesforce Classic. If you see the App Launcher icon ( ) on the left side of the navigation bar at the top of your screen, you're in Lightning Experience. If not, you're in Salesforce Classic. 1. Navigate to a note you’d like to share. 2. In the note window, click Note Sharing Settings. 3. Choose whether you’d like to share with another user, a group, or a library. EDITIONS Available in: Salesforce Classic Available in: Contact Manager, Group, Professional, Enterprise, Performance, Unlimited, and Developer Editions 4. Enter the names of users or groups you want to share with. 5. For each user or group, choose whether you want them to be a viewer or a collaborator. Only collaborators can edit the note you share. 6. Enter a short message to the recipients. When you share your note, the recipients receive an email which includes your message, if any. 7. Click Share. 8. To prevent the recipients from sharing or unsharing the note themselves, click Prevent others from sharing and unsharing. 9. Click Close. The users you share with receive an email with a link to the shared note. Create a Report on Your Notes View and analyze details about all your notes using reports. You can only report on notes taken with Notes, our enhanced note-taking tool. EDITIONS 1. Make sure you’re familiar with standard reports and how to customize them. Available in: Salesforce Classic and Lightning Experience 2. Create a new report with the following criteria. Report type File and Content Report Fields File Name Published Date Created By Last Revised Date Available in: Contact Manager, Group, Professional, Enterprise, Performance, Unlimited, and Developer Editions USER PERMISSIONS Last Revised By File Type Filters File Type equals SNOTE To create, edit, and delete reports: • “Create and Customize Reports” AND “Report Builder” 3. Be sure to save your report so you can run it again later. 161 Salesforce Basics Considerations for Using Files and Attachments 4. If you’d like to share the report with others, create a report folder and save the report to it. Then, use the sharing settings for the folder to add individuals or groups of users. SEE ALSO: Notes: Take Better Notes Faster Right in Salesforce Guidelines for Using Notes in the Salesforce1 Mobile App Learn some tips, tricks, and best practices for using Notes in Salesforce1. Watch a video: EDITIONS How to Use Notes Your administrator will need to set up Notes for your organization. Then, you can start using Notes in Salesforce1 . Here are some guidelines to help you out. • Create notes by tapping in the action bar. • Add bulleted and numbered lists to notes using the icons in the Notes toolbar. Available in: Contact Manager, Group, Professional, Enterprise, Performance, Unlimited, and Developer Editions • Relate notes to multiple records by tapping Relate Records. To change the related records, tap the names of the related records (3). • Create a task by swiping a line in a note. Alternatively, tap on a line or highlight some text, and then tap in the toolbar. • Work with related tasks directly from a note. • View and search all their notes by selecting Notes in the Salesforce1 navigation menu. • If you or your administrator has added the Notes related list to object page layouts, you can: – Quickly access related notes directly from records instead of having to switch away to the navigation menu to open the Notes item. – Create notes from the related list. Considerations for Using Files and Attachments When working with files and Google docs, there are a number of things to keep in mind. • If Chatter is enabled for your organization, files posted to a feed on a record are added to the record’s Notes & Attachments related list as feed attachments. You can preview (if available), download, and delete feed attachments from the Notes & Attachments related list, but you can’t edit them. • To edit a file or attachment associated with a record, you must be able to edit its associated record. • To delete a file or attachment that’s associated with a record, you must be the owner of the file or attachment or the owner of the associated record. • To delete a file or attachment that’s not associated with a record, you must be the owner of the file or attachment. • Community users can download attachments, but can only preview, edit, or delete attachments that they’ve created.. • If a file or attachment is marked private, it’s only accessible to the person who created or attached it. 162 EDITIONS Available in: Salesforce Classic and Lightning Experience Files and attachments available in: Contact Manager, Group, Professional, Enterprise, Performance, Unlimited, and Developer Editions Google Docs available in all editions Salesforce Basics Note and Attachment Fields • If the Add Google Docs to Salesforce service is enabled in your organization, the Notes & Attachments related list is entitled Google Docs, Notes & Attachments. The Attachments related list is entitled Google Docs & Attachments. • To access a Google doc from a record detail page, the doc must be shared with your Google Apps account. • The Notes and Attachments related list includes files from Salesforce CRM Content when they are posted to a Chatter feed on a record. However, the Notes and Attachments related list does not include Salesforce CRM Content files that only exist in Salesforce CRM Content. If your organization has Salesforce CRM Content enabled, you can add the Related Content related list to the detail pages for accounts, contacts, leads, opportunities, cases, products, or custom objects. • Not all files can be previewed, such as encrypted files, password-protected files, copy-protected PDFs, unknown file types, and any file larger than 25 MB. For files that can’t be previewed, the Preview option isn’t available on feeds or list views, and files appear as generic file type icons in the feed. Some Microsoft Office 2007 features don't display correctly in previews. If a file can be previewed, but a preview doesn’t exist, contact your Salesforce administrator who may be able to regenerate the preview. • All files and attachments added to contacts and opportunities roll up under the associated account as well. • When you delete a file attached from a Chatter feed, it removes the file from all Chatter feeds where it’s been shared and deletes the file from the Notes and Attachments related list. If the file was attached from your computer, a Chatter feed, group, or a Salesforce CRM Content library, deleting it from the Notes and Attachments related list removes it from the post but doesn’t delete it from its original location. SEE ALSO: Notes: Take Better Notes Faster Right in Salesforce Create Notes and Add Them to Records Guidelines for Using Notes in the Salesforce1 Mobile App Note and Attachment Fields There are a number of useful fields available for notes and attachments in Salesforce. There are different fields available for notes taken with Notes, our enhanced note-taking tool, and notes taken with the old note-taking tool. Fields for Notes Note: In Salesforce1 and Lightning Experience, there are additional fields for relating multiple records to the note. Field Description Body Text of the note. Can hold up to 50 MB of data. Title Subject of note. Maximum of 200 characters. EDITIONS Available in: Salesforce Classic and Lightning Experience Available in: Contact Manager, Group, Professional, Enterprise, Performance, Unlimited, and Developer Editions Fields for the Old Note-Taking Tool Field Body Description Text of the note. Can hold up to 32 KB of data. 163 Salesforce Basics Why is the record I’m trying to save being flagged as a duplicate? What can I do? Field Description Private Checkbox to indicate that note is only accessible to the owner and administrators. For administrators to view private notes, they need the “View All Data” permission; to edit them, they need the “Modify All Data” permission. Title Short description of note. Maximum of 80 characters. Fields for Attachments Attachment Fields Field Description Description Description of the uploaded file. Maximum of 500 characters. File Name Name of the uploaded file. Private Checkbox to indicate that the attachment is only accessible to the owner and administrators. For administrators to view private attachments, they need the “View All Data” permission; to edit them, they need the “Modify All Data” permission. Share With Connections Checkbox to indicate that the attachment is shared with connections when the parent record is shared. This checkbox is only available if Salesforce to Salesforce is enabled, the parent record is shared, and the attachment is public. Size Size of the uploaded file. Why is the record I’m trying to save being flagged as a duplicate? What can I do? Your organization uses duplicate rules, which prevent users from creating duplicate records. Read the message to decide how to proceed. EDITIONS Here’s what you’ll see if the record you’re trying to save is flagged as a possible duplicate. Available in: Salesforce Classic and Lightning Experience Available in: Professional, Enterprise, Performance, Unlimited, and Developer Editions 164 Salesforce Basics Why is the record I’m trying to save being flagged as a duplicate? What can I do? 1. A system-generated message tells you how many possible duplicates were found. The number includes only the records you have access to. If you don’t have access to any of the records that are identified as possible duplicates, then this message won’t include a number but will include a list of record owners so you can request access to the existing duplicates. 2. A custom alert written by whoever created the duplicate rule. Ideally, the alert should explain why you can’t save the record and what you should do. 3. If the duplicate rule allows you to save a record despite it being a possible duplicate, the Save (Ignore Alert) button is present. If the duplicate rule blocks you from saving a record that is a possible duplicate, the Save button is present but the record cannot be saved successfully until you make the necessary changes to the record so it’s no longer flagged as a possible duplicate. 4. The list of possible duplicates includes only records you have access to. The fields shown in the list include only fields you have access to (up to the first 7 fields that were compared and determined to match). A maximum of 5 records are displayed in this list, but if more than 5 duplicates were found, click Show All >> to see full list of records, up to 100. Records are listed in the order they were last modified. Go directly to one of the records in the list by clicking on its link. 5. The highlighted fields are the fields that were compared and determined to match. What formats should I use for dates, times, and names in Salesforce? How do I allow only certain users to share data? Can an individual user control the sharing of records they own? Can I transfer records to other users? How do I print Salesforce records? What formats should I use for dates, times, and names in Salesforce? The format used for dates, times, and names of people in Salesforce is determined by your Locale setting. 165 Salesforce Basics Why is the record I’m trying to save being flagged as a duplicate? What can I do? To find out what date/time format your Locale setting uses: 1. From your personal settings, enter Advanced User Details in the Quick Find box, then select Advanced User Details. No results? Enter Personal Information in the Quick Find box, then select Personal Information. 2. View the date/time format used in the read-only Created By field. This is the format you should use for entering dates and times in Salesforce fields. SEE ALSO: Personalize Your Salesforce Experience How do I allow only certain users to share data? If your Professional, Enterprise, Unlimited, Performance, or Developer Edition organization has a Private or Public Read Only sharing model, your administrator can still allow certain users to share information. Your administrator can create public groups and then set up sharing rules to specify that users in certain roles or groups will always share their data with users in another role or public group. Individual users can also create personal groups to give access to their own accounts, contacts, and opportunities. Can an individual user control the sharing of records they own? Yes. In Professional, Enterprise, Unlimited, Performance, and Developer Edition organizations, all account owners are empowered to further extend the sharing on an account-by-account basis. For example, if the organization has a Private model, the Acme account owner can share this account and its related data to selected groups, or to individual users. In Enterprise, Unlimited, Performance, and Developer Editions, opportunity owners can also extend the sharing for individual opportunities separately from account sharing. You can use account, lead, case, and opportunity sharing to increase access to your data; you cannot restrict access beyond your organization’s default access levels. This type of sharing is called manual sharing, and is done by the Sharing button on the record detail page. Can I transfer records to other users? In most editions, you can transfer ownership of records using one of these methods. When you change a record’s owner, Salesforce also transfers ownership of certain related records. Transferring ownership of a single record you own Click Change Owner on the record’s detail page. For more information, see Changing Ownership and Transfer of Associated Items. Transferring ownership of multiple cases, leads, or custom object records that you own Click the object’s tab and view a list view. Select the records to be transferred, and click Change Owner. Transferring ownership of multiple records owned by other users Use the Mass Transfer feature. For more information about using Mass Transfer and which related records are transferred, see Mass Transferring Records. Transferring record ownership using workflow rules When a record owner is changed by a workflow rule, Salesforce does not change the ownership of any related records. How do I print Salesforce records? To print the details of a Salesforce record: 166 Salesforce Basics Find Information with Search 1. Click the Printable View link located in the upper right corner of most detail pages. A new browser window opens with the record displayed in a simple, print-ready format. 2. Optionally, collapse and expand individual sections in the printable view by clicking the triangles next to the section headings. 3. Optionally, click Expand All or Collapse All to show or hide all of the collapsible sections on the page. Related lists, such as the list of opportunities related to an account, are not collapsible. 4. Click Print This Page or use your browser's print function to send the page to a printer. Note: On the Console tab, you can click the print icon ( ) to open a record's printable view. Find Information with Search Salesforce search gives you the power to find information faster. Search is available via the Salesforce site, a Salesforce1 mobile app, or a custom search implementation built on the Salesforce platform. How Does Search Work? Search efficiently finds what you’re looking for by breaking apart your search terms and finding matches for them from the index. EDITIONS Available in: All Editions except Database.com How Does Search Break Up Information? Each time you create a record, the search engine breaks up the searchable information into pieces. Knowing how these pieces are broken up helps you choose which search terms to use. How Is Search Different Between Lightning Experience, Salesforce Classic, and Salesforce1? Global search in the full Salesforce site (whether Lightning Experience or Salesforce Classic) and the Salesforce1 mobile app uses the same search index, so you're always searching the same data. You see the same set of recently accessed records in instant results. The search scope (the list of objects you use the most) influences search results. But remember that some standard objects aren't available in Salesforce1 and Lightning Experience, so you might not always see the exact same search results. And the global search interface is different between all these experiences, so there are visual and navigational differences to consider. How Do I Search in Lookup Fields? Use lookup search to associate two records together. Search Results In many cases, you’ll quickly find the record you searched for by just reviewing the top results because results are sorted by relevance for each user. Understand why certain records are returned and how to best refine your results. Limitations for Search in Salesforce Classic When using global search, sidebar search, advanced search, structured queries, list views, and filters, certain restrictions apply. How Does Search Work? Search efficiently finds what you’re looking for by breaking apart your search terms and finding matches for them from the index. EDITIONS Check out the video: Available in: both Salesforce Classic and Lightning Experience How Does Search Work? Available in: All Editions except Database.com 167 Salesforce Basics How Does Search Break Up Information? When you enter a search term in the search field (1), the search engine breaks up your search term into smaller pieces, called tokens (2). It matches those smaller terms to the record information stored in the index (3), ranks the associated records by relevance (4), and returns the results you have access to (5). Note: After a searchable object’s record is created or updated, it could take about 15 minutes or more for the updated text to become searchable. An object’s records are only searchable after they’re stored in the search index.The search engine only returns results you have permission to view. For more information on what you can do with search, check out these videos. Search in Salesforce Classic Search in Salesforce Lightning Experience How Does Search Break Up Information? Each time you create a record, the search engine breaks up the searchable information into pieces. Knowing how these pieces are broken up helps you choose which search terms to use. EDITIONS When you create or update a record (1), the search engine breaks up the record’s searchable text into smaller terms, called tokens (2). It then stores the tokens in the search index (3). Similarly, when you search, the search engine breaks down your search terms into tokens so that it can return records with matching tokens from the index. Available in: both Salesforce Classic and Lightning Experience 168 Available in: All Editions except Database.com Salesforce Basics How Does Search Break Up Information? Here are some examples of the tokens created from record information. The search engine creates alphanumeric tokens when search terms contain punctuation. You could find the record with a search using any indexed token listed. Record Information Indexed Tokens Acme, Inc. acme inc Web2Lead web2lead web 2 lead Exhibit-XYZ1234 exhibit-xyz1234 exhibitxyz1234 exhibit xyz1234 xyz 1234 (415) 999-3434 415 999-3434 9993434 999 3434 john.smith@domain.com john.smith@domain.com @domain.com john.smith john 169 Salesforce Basics How Is Search Different Between Lightning Experience, Salesforce Classic, and Salesforce1? Record Information Indexed Tokens smith johnsmith domain.com domain com domaincom The search engine returns accurate search results for in East Asian language searches that don't include spaces between words using a special form of tokenization. Record Information Indexed Tokens 東京都 (Tokyo Prefecture) 東京 (Tokyo) 都 (Prefecture) SEE ALSO: How Does Search Work? How Is Search Different Between Lightning Experience, Salesforce Classic, and Salesforce1? Global search in the full Salesforce site (whether Lightning Experience or Salesforce Classic) and the Salesforce1 mobile app uses the same search index, so you're always searching the same data. You see the same set of recently accessed records in instant results. The search scope (the list of objects you use the most) influences search results. But remember that some standard objects aren't available in Salesforce1 and Lightning Experience, so you might not always see the exact same search results. And the global search interface is different between all these experiences, so there are visual and navigational differences to consider. EDITIONS Available in: both Salesforce Classic and Lightning Experience Available in: All Editions except Database.com Note: Although small differences in the order of search results can occur, you’re still searching the same set of data. Feature Salesforce1 Salesforce1 Mobile Downloadable Apps Browser App for Android and iOS Access Search Search box at the top of the Salesforce1 navigation menu. Full Site Lightning Experience Full Site Salesforce Classic Search icon located in the Search box located in the Search box located in the header. header. header. 170 Salesforce Basics How Is Search Different Between Lightning Experience, Salesforce Classic, and Salesforce1? Feature Salesforce1 Salesforce1 Mobile Downloadable Apps Browser App for Android and iOS Instant Results When Search Box Is Selected You see a list of your You see a list of your You see a list of your Not available. Start typing most recently used most recently used most recently used to see instant results. records across all objects. records for the object records across all objects. currently selected in the search scope bar. Instant Results as You Type The characters you type filter the list of most recently used records. Full Search Results You see the top 3 records You see several results for for each of your most the object selected in the recently used objects. search scope bar. Change Results are grouped by the object to see more results. object and sorted by relevance. Refine Search Results Not available. The characters you type filter the list of most recently used records. As you type, the list also starts showing matching records that you haven't accessed recently. Results are sorted by relevance. Full Site Lightning Experience Full Site Salesforce Classic The characters you type The characters you type filter the list of most filter the list of most recently used records. As recently used records. you type, the list also starts showing matching records across multiple objects that you haven't accessed recently. You see Top Results, which lists the top results for most frequently used objects. Change the object to see more results. You see the top 5 records for each of your most recently used objects. Results are grouped by object and sorted by relevance. Results are sorted by relevance. You can sort results by You can sort results by any of the fields shown in column heading or by search results. using the sort button. You can sort results by column heading. From the search results page, select Feeds in the search scope bar to see results from the All Company Feed. From the search results page, use Search Feeds to see Feed updates from everything at your company. Chatter Feed Search Global search doesn't find information in feeds. Use the Chatter feed search instead. On the Chatter page, pull down from the top of the page to expose the search box. Search Term Characters iOS: Global search returns Returns results for the first Returns results for the first 100 characters of your 100 characters of your results for the first 155 search term. search term. characters of your search term. Feed search returns results for the first 100 characters. Android: Returns results for entire search term, 171 From the search results page, select Chatter in the search scope list to see results from the All Company Feed. If enabled by your admin, filtering is also available. Sidebar and Advanced: Returns results for the first 80 characters of your search term. Global: Returns results for the first 100 characters of your search term. Salesforce Basics Feature How Do I Search in Lookup Fields? Salesforce1 Salesforce1 Mobile Downloadable Apps Browser App for Android and iOS Full Site Lightning Experience Full Site Salesforce Classic regardless of the number of characters. How Do I Search in Lookup Fields? Use lookup search to associate two records together. EDITIONS Term Definition Standard Lookup Searches a limited set Yes of fields for each object, such as the name field. Results are limited to 50 records at a time. You can’t sort, filter, or customize the columns in the results. No Enhanced Lookup Searches more fields Yes, if enabled by for each object. Search admin queries are broken into separate search terms, which allows for better matching and results. Results don’t have a lookup-specific limit, and you can refine results. Yes, but filtering is not available Blank Lookup A lookup search when Yes you click the lookup icon without entering a search term. Yes Lookup Auto-Complete All lookup searches (Instant Results) display a dynamic list of matching records when you start typing in a lookup field. Available in Available in Salesforce Classic? Lightning Experience? Yes, if enabled by admin. The characters you type filter the list of most recently used records. 172 Yes. The characters you type filter the list of most recently used records. As you type, the list also starts showing matching records that you haven't accessed recently. Available in: both Salesforce Classic and Lightning Experience Available in: All Editions except Database.com Salesforce Basics How Do I Search in Lookup Fields? Term Definition Available in Salesforce Classic? Related Lookup Filters Admin-set filters that restrict the Yes, if enabled by admin valid values and search results for lookup fields for enhanced lookup dialog searches. Can be required or optional. Available in Lightning Experience? Yes For example, you can configure the Account Owner lookup field to only show active users on the same record. Dependent Lookup Filters Admin-set filters that reference Yes, if enabled by admin fields on the current object record (the source) for enhanced lookup dialog searches. Can be required or optional. No For example, you can configure the case Contact field to only show contacts associated with the account selected in the case Account Name field on the same record. Lookup Dialogs (Search Layout) In Setup, admins define the Yes fields that are available within the lookup dialog search layout. Users can add and remove fields from the list using My Columns. Users can’t add extra fields that were not defined in the search layout by admins. Yes, but lookup and global search results are both combined under the Search Results layout. My Columns isn’t available. Lookup Filter Fields (Search Layout) No In Setup, admins define the fields available for filtering for enhanced lookup searches. Yes, if enabled by admin Users access the filters using Show Filters in the lookup dialog. Users can’t add extra fields that were not defined in the search layout by admins. Lookup Search in Salesforce Classic Lookup fields allow you to associate two records together in a relationship. For example, a contact record includes an account lookup field that associates the contact with its account. 173 Salesforce Basics How Do I Search in Lookup Fields? Lookup Search in Lightning Experience Lookup fields allow you to associate two records together in a relationship. For example, a contact record includes an account lookup field that associates the contact with its account. In the lookup search for searchable objects, terms are matched against all searchable fields within a record, not just the name of the record. If you don’t see a record in the auto-suggested instant results, perform a full search. If you don’t see a new record in search results, wait 15 minutes and try again. Check out some more answers to frequently asked questions about lookups. Lookup Search in Salesforce Classic Lookup fields allow you to associate two records together in a relationship. For example, a contact record includes an account lookup field that associates the contact with its account. Standard and Enhanced Lookups in Salesforce Classic Salesforce objects often include lookup fields that allow you to associate two records together in a relationship. For example, a contact record includes an Account lookup field that EDITIONS Available in: Salesforce Classic Available in: All Editions except Database.com associates the contact with its account. Lookup fields appear with the button on record edit pages. Clicking the icon opens a lookup search dialog that allows you to search for the record that you want to associate with the record you’re editing. There are two main types of lookups: standard and enhanced. Tips for Using Standard and Enhanced Lookups Consider these tips when using standard and enhanced lookups. Lookup Search Auto-Completion If enabled by your administrator, lookups support auto-complete. Standard and Enhanced Lookups in Salesforce Classic Salesforce objects often include lookup fields that allow you to associate two records together in a relationship. For example, a contact record includes an Account lookup field that associates the EDITIONS contact with its account. Lookup fields appear with the button on record edit pages. Clicking the icon opens a lookup search dialog that allows you to search for the record that you want to associate with the record you’re editing. There are two main types of lookups: standard and enhanced. Available in: Salesforce Classic Available in: All Editions except Database.com Standard Lookups in Salesforce Classic Standard lookups search through a limited set of searchable fields per object and users can’t refine search results. Enhanced Lookups in Salesforce Classic Enhanced lookups offer more search capabilities than standard lookups. In addition, enhanced lookups allow search result sorting and filtering. 174 Salesforce Basics How Do I Search in Lookup Fields? Standard Lookups in Salesforce Classic Standard lookups search through a limited set of searchable fields per object and users can’t refine search results. EDITIONS Availability Standard lookups are available for most standard objects. All lookup fields use standard lookups by default. Available in: Salesforce Classic Search Behavior When you perform a blank lookup, a list of recently viewed records displays in the lookup search dialog. Available in: All Editions except Database.com Standard lookups query selected Name fields for objects. A wildcard is automatically appended to each of your search terms. For example, a search for bob jo is really a search for bob* jo* and returns items with bob jones, bobby jones, or bob johnson. Standard lookup queries match your search term against the org’s database (not the search index) without breaking up the term into separate tokens. Search Results Most standard lookups return up to 200 of the most relevant records and allow you to page through 50 records at a time. Lookup searches for campaigns only return the top 100 results. If you’ve gone through all the results and still don’t see the desired record, enter a more specific search term. Results are ordered in alphabetical order by the primary record name field. You can’t sort, filter, or customize the columns in the search results. Salesforce only returns matches for a custom object if your admin has associated a custom tab with it. You don’t have to add the tab for display. Note: Consider converting standard lookups into enhanced lookups for better search results. Admins enable enhanced lookups. 175 Salesforce Basics How Do I Search in Lookup Fields? Enhanced Lookups in Salesforce Classic Enhanced lookups offer more search capabilities than standard lookups. In addition, enhanced lookups allow search result sorting and filtering. EDITIONS Availability Enhanced lookups are available for the Business Account, Contact, Custom Object, Opportunity, Person Account, User, Work Order, and Work Order Line Item objects. Admins enable enhanced lookups for each object. Available in: Salesforce Classic Available in: All Editions except Database.com Search Behavior When you perform a blank lookup, a list of recently viewed records displays in the lookup search dialog. If available, you can sort and filter recently viewed records. If you don’t see a record, perform a full lookup search. By default, enhanced lookups query a limited set of fields, primarily Name fields for each object. If available in the enhanced lookup search dialog, select All Fields and enter other search terms unique to the record, to search through all searchable fields. Enhanced lookup search queries breaks down your search terms into tokens so that it can return records with matching tokens from the index. Search Results Enhanced lookups return up to 2,000 of the most relevant records and allow you to page through large sets of search results. If you’ve gone through all the results and still don’t see the desired record, enter a more specific search term. Results are initially presented in ascending alphabetical order by the primary record name field. Custom objects are listed in descending order by the date when you most recently accessed them. Sort results by clicking on the column heading. Use Show Filters to filter results. Use My Columns to change which columns display in the search results. 176 Salesforce Basics How Do I Search in Lookup Fields? Note: Admins must setup a search layout for the Lookup Filter Field before users can sort or filter results. Admins determine the available fields that appear as columns in the search layout. Although you can hide and organize the columns that appear in the layout with My Columns, you can’t add columns that aren’t included in the layout. So, contact your admin to request additional columns added to the layout. Salesforce only returns matches for a custom object if your admin has associated a custom tab with it. You don’t have to add the tab for display. Tips for Using Standard and Enhanced Lookups Consider these tips when using standard and enhanced lookups. EDITIONS • If you can’t find a record in lookup search results, verify the search term is correct or try entering a more specific search term. If enhanced lookups are enabled by the admin, you can filter or sort results. Admins also define which fields appear as columns in the search layout for refining results. Available in: Salesforce Classic Available in: All Editions • If you enter a value in the lookup text box and save the record without clicking the lookup icon, except Database.com Salesforce automatically performs a standard lookup search. If it finds an exact match, it saves that value to the lookup field, even if it finds other partial matches. If it doesn’t find an exact match and finds one or more partial matches, Salesforce requires you to select a value from a drop-down list of matches. If no results match the text you entered, an error displays instead. • To search for contacts, leads, users, or other individuals that include spaces in the First Name or Last Name fields, enter quotes around the terms. For example, to search for someone with the last name von hausen, enter “von hausen". • In organizations where the Salesforce Customer Portal or partner portal is enabled, you can filter the results that appear on the user lookup dialog by selecting either a queue or group of users from the Owner or Assigned To drop-down list. • If your organization uses divisions and you have the “Affected by Divisions” permission, your lookup dialog search results include records in the division you select in the lookup dialog window. 177 Salesforce Basics How Do I Search in Lookup Fields? • When you perform a blank lookup, a list of recently used records displays. For standard lookups, records are ordered in alphabetical order by the primary record name field. For enhanced lookups, records are ordered by when you last viewed them. The number of records vary for some object types. Here are some examples of common blank lookup scenarios. – For standard lookups of products, the dialog displays 50 records. – For standard lookups of campaigns, the dialog displays 100 active campaigns. – For standard lookups of assets, the dialog displays all assets tied to the contact on the case. If you don’t see the desired record in the list of recently used records, perform a full lookup search. You’ll get the best results with more specific search terms. Lookup Search Auto-Completion If enabled by your administrator, lookups support auto-complete. Both standard lookups and enhanced lookups can display a dynamic list of matching recently used records when a lookup field is edited. This list is restricted to objects of the appropriate type and, with the exception of lookups of users, is populated from recently used items. For example, while editing an Account lookup, you can see recently used accounts with names that match the prefix you have entered. Recently used contacts don't appear in this list. EDITIONS Available in: Salesforce Classic Available in: All Editions except Database.com Lookup auto-completion is subject to the following restrictions: • You must have recently visited records of the appropriate type for the lookup's auto-completion list to be populated. • You must be editing the lookup field on a record's edit page. Hover details are displayed only for lookup fields on object types that are included in lists of recently used records. For example, products aren’t included in lists of recently used records, so hover details aren’t displayed for a lookup field on products. Lookup Search in Lightning Experience Lookup fields allow you to associate two records together in a relationship. For example, a contact record includes an account lookup field that associates the contact with its account. In the lookup search for searchable objects, terms are matched against all searchable fields within a record, not just the name of the record. If you don’t see a record in the auto-suggested instant results, perform a full search. If you don’t see a new record in search results, wait 15 minutes and try again. Check out some more answers to frequently asked questions about lookups. EDITIONS Available in: Lightning Experience Available in: All Editions except Database.com Why Can’t I See Any Results in the Picklist? If an object hasn't been made searchable in your org or if you haven't previously viewed the record, the drop-down is empty. Can I Use a Partially Matching Search? To find the correct record, enter the full search term. The lookup search does not use automatic partially matching searches with trailing wildcards. This behavior is to avoid returning unwanted results to you. What Determines the Secondary Field Under the Record Name? When available, there's a secondary field displayed under the primary record name in lookups that provide more contextual information. For example, the location San Francisco appears under the company Acme, Inc. to help you distinguish similar record names and pick the right record. Your admin customizes secondary fields when setting which record fields display and in which order. 178 Salesforce Basics How Do I Search in Lookup Fields? Which Fields are Searched in Lookup Dialog Search? When you start typing in the lookup field, you see a list of auto-suggested results. These instant results are matches for the search term to the name type field of the record. However, if you perform a full search, the returned results match the search term to all searchable fields for the object. This behavior is similar to global search results. SEE ALSO: How Do I Refine Search Results in Lightning Experience? What Are the Results I See As I Type in the Search Bar? Why Can’t I See Any Results in the Picklist? If an object hasn't been made searchable in your org or if you haven't previously viewed the record, the drop-down is empty. EDITIONS Available in: Lightning Experience Available in: All Editions except Database.com Can I Use a Partially Matching Search? To find the correct record, enter the full search term. The lookup search does not use automatic partially matching searches with trailing wildcards. This behavior is to avoid returning unwanted results to you. EDITIONS Available in: Lightning Experience Available in: All Editions except Database.com What Determines the Secondary Field Under the Record Name? When available, there's a secondary field displayed under the primary record name in lookups that provide more contextual information. For example, the location San Francisco appears under the company Acme, Inc. to help you distinguish similar record names and pick the right record. Your admin customizes secondary fields when setting which record fields display and in which order. EDITIONS Available in: Lightning Experience Available in: All Editions except Database.com Which Fields are Searched in Lookup Dialog Search? When you start typing in the lookup field, you see a list of auto-suggested results. These instant results are matches for the search term to the name type field of the record. However, if you perform a full search, the returned results match the search term to all searchable fields for the object. This behavior is similar to global search results. EDITIONS Available in: Lightning Experience Available in: All Editions except Database.com 179 Salesforce Basics Search Results Search Results In many cases, you’ll quickly find the record you searched for by just reviewing the top results because results are sorted by relevance for each user. Understand why certain records are returned and how to best refine your results. How Are Search Results Ordered? The search engine sorts results most relevant to the user based on search term frequency, order, and uniqueness, record and user activity, and access permissions. Search result relevancy can vary for each user. EDITIONS Available in: both Salesforce Classicand Lightning Experience Available in: All Editions except Database.com How Do I Refine Search Results? Use these guidelines to quickly find records on the search result page. What Search Term Variations Will I See in the Search Results? Search results include expanded results for relevant or similar terms through lemmatization (returns matches for root form of word), synonym groups, spell correction, and nicknames. What Are the Results I See As I Type in the Search Bar? As you type in the global search box, a list of auto-suggested records for multiple object types appears. These instant results let you quickly access a record before performing a full search. How Are Search Results Ordered? The search engine sorts results most relevant to the user based on search term frequency, order, and uniqueness, record and user activity, and access permissions. Search result relevancy can vary for each user. EDITIONS Priority Boosts and Filters Available in: both Salesforce Classic and Lightning Experience The search engine uses many factors to prioritize records. These factors aren't listed in the order they are applied or by importance. Available in: All Editions except Database.com Frequency Prioritizes records that include more occurrences of the search term. In addition, records that contain all or more of the multiple search terms entered are prioritized higher. Uniqueness Prioritizes records that contain unique terms, under the assumption that uniqueness increases the likelihood of a relevant match. Location Prioritizes records with the search term in the name, title, or subject type fields. Proximity Prioritizes records with the search terms closer together with few or no intervening words. Records that contain the same sequence of terms are prioritized higher. Similarly, if a single alphanumeric string is indexed with multiple tokens, exact matches are prioritized over matches with intervening words. Ownership Prioritizes records that you own. Length Normalizes the number of instances of a term in a record so that longer documents aren't given undue priority over shorter ones. This boost applies to Salesforce Knowledge records only. 180 Salesforce Basics Search Results Record Attachment Normalizes the number of instances of a term in an attachment. Attachments with many instances of a search term aren't given undue priority over more relevant records with fewer instances. Applies only to Salesforce Knowledge records. Record Activity Prioritizes records frequently viewed or edited and records having more associated records, such as related lists. The creation date of the data doesn't affect result priority. Access Returns only the records that you have access to view. Why do different users see different results? Search results are adjusted for the user who performs the search. • Access permissions are based on the users' profiles. If you don't have access to a record, but someone else does, it appears for them but not you. • Record ownership boosts records in results. If you own the record, it appears higher in the search results. • View or edit record history boosts records in results. If you recently viewed or edited a record, the record is prioritized higher in the search than someone else viewing it for the first time. • Object history boosts records in results. Records from object types that you use more frequently have higher priority in your search results. How Do I Refine Search Results? Use these guidelines to quickly find records on the search result page. How Do I Refine Search Results in Salesforce Classic? Use our guidelines for sorting and filtering your results to quickly find records. How Do I Refine Search Results in Lightning Experience? Use our guidelines for navigating the search results page to quickly find records. EDITIONS Available in: both Salesforce Classicand Lightning Experience Available in: All Editions except Database.com How Do I Refine Search Results in Salesforce Classic? Use our guidelines for sorting and filtering your results to quickly find records. When you use the global search bar, you search through all objects and multiple fields types, including custom and long text fields, within a record. If you enter multiple terms, results containing all the search terms are returned, which can be a lot of records! Here are some strategies to find the record that you're looking for after performing a full search. EDITIONS Available in: Salesforce Classic Available in: All Editions Search All except Database.com Search defaults to return results for the objects that you use most frequently. To expand the search to other objects, use Search All. If you don't have a Search All option, global search doesn't have enough information about which objects you use. Your results include all objects until it has more information. Pin Hover over and pin important objects to the top of the search results object list. You can always unpin or reorder objects later. Pinning is helpful for objects that you don't use frequently. 181 Salesforce Basics Search Results Filter • Use Options... to restrict your search to items you own, if available, to exact phrase searches, and to divisions, if your organization uses them. • Use Show Filters, if available, to filter your search results. • Use My Columns, if available, to customize which columns display by customizing Selected Fields from the Available Fields. Note: Your admin determines the availability of filter fields and customizable columns in a search layout. If your admin didn’t create a search layout or if search layouts aren’t available for an object, you can’t filter search results or customize the columns in search results. Filters aren’t available in Customer Portals or partner portals. More Guidelines • Make sure that you are on the right object scope. You can change the scope in the left navigation. • Check your spelling and that you entered the full search term. Or, try entering a more specific search term. • If you recently created the record or the record was changed multiple times, the record won’t appear in the search results right away. The process for making a record searchable, called indexing, can take up to 15 minutes. Search in Salesforce Classic SEE ALSO: Why Can’t I See Some Features? How Do I Refine Search Results in Lightning Experience? Use our guidelines for navigating the search results page to quickly find records. See the most relevant results on one page with Top Results When you perform a search, you land on the Top Results page first. The Top Results search results page lists the most relevant record results for each of your most frequently used objects. This page is a good choice when you want to review results for a search term but you aren’t looking for a specific object type. For example, you search for Acme Inc. and look at the Top Results page for accounts, leads, and opportunities. Each person’s Top Results page is different depending on which objects they use the most. Use the View More link to see more results for an object. EDITIONS Available in: Lightning Experience Available in: All Editions except Database.com Quickly view results by object You can also see results for a specific object by clicking the object’s name on the left side of the page, under Search Results. Searchable objects are listed in the same order they appear in the navigation bar. See all available objects under Show More If you don’t see an object listed under Search Results, select Show More to see all objects available to you. Searchable objects are listed in alphabetical order. Sort your results Sorting results helps you quickly find the information most relevant to you. On the Top Results page, click column headers on sortable fields to sort by that column. 182 Salesforce Basics Search Results For more sorting options, view results for a specific object. You can order the results using the sort drop-down. The menu lists all the columns in the search layout, plus an option to sort by Relevance. You can also click the column headers. If the search layout includes all non-sortable fields, the sort button is disabled. More Guidelines • Check your spelling and that you entered the full search term. Or, try entering a more specific search term. • If you recently created the record or the record was changed multiple times, the record won’t appear in the search results right away. The process for making a record searchable, called indexing, can take up to 15 minutes. Search in Salesforce Lightning Experience SEE ALSO: Why Can’t I See Some Features? What Search Term Variations Will I See in the Search Results? Search results include expanded results for relevant or similar terms through lemmatization (returns matches for root form of word), synonym groups, spell correction, and nicknames. EDITIONS Lemmatization Available in: both Salesforce Classic and Lightning Experience Lemmatization reduces different inflected forms of a word to a single form depending on the context. Search then returns matches for the expanded forms. This behavior applies to the type of word for which you’re searching. A search for a noun could return matches for variants of the noun form. A search for a verb could return matches for variants of the verb form. For example, a search for feature returns results for features, and a search for add matches items that contain adds, adding, and added. Matches on forms of a search term rank lower than matches on the exact term in search results. These objects are supported. • Case (including comments) • Chatter Feed • Chatter Group • File • Idea (including comments) • Knowledge Article • Question • Service Appointment • Service Resource • Service Territory • Solution • Work Order • Work Order Line Item These languages are supported. • Chinese 183 Available in: All Editions except Database.com Salesforce Basics Search Results • Danish • Dutch • English • French • German • Italian • Japanese • Korean • Norwegian • Portuguese • Russian • Spanish • Swedish • Thai Synonym Groups Synonym groups have words or phrases that are treated equally in searches. A search for one term in a synonym group returns results for all terms in the group. For example, a search for USB returns results for all terms in the synonym group which contains USB, thumb drive, flash stick, and memory stick. These objects are supported. • Case • Chatter Feed • File • Knowledge Article • Idea • Question • Service Appointment • Service Resource • Service Territory • Work Order • Work Order Line Item Spell Correction When you enter a search term that doesn’t yield any results because of incorrect spelling, you see results that match a corrected spelling of the search term. Note: There are limitations for spell correction: • There’s no visual indication when results are from a spell-corrected search term. • Spell correction isn’t performed on search queries that include a wildcard, such as Jo*, or that include a number, such as PD2000. These objects are supported. 184 Salesforce Basics Search Results • Asset • Attachment • Business Account • Campaign • Case • Chatter Feed • Chatter Group • Contact • Custom Object • File • Knowledge Article • Lead • Note • Opportunity • User • Question • Service Resource • Service Territory • Task These languages are supported. • English Nicknames Can't remember if someone goes by Mike or Michael? You can look for a name and the returned results include matches for associated nicknames. For example, you search for Mike Smith and see results for Michael Smith. These objects are supported. • Business Account • Contact • Lead • User These languages are supported. • English 185 Salesforce Basics Limitations for Search in Salesforce Classic What Are the Results I See As I Type in the Search Bar? As you type in the global search box, a list of auto-suggested records for multiple object types appears. These instant results let you quickly access a record before performing a full search. EDITIONS Instant results only appear for records within searchable objects. Available in: both Salesforce Classic and Lightning Experience The suggested records displayed are ones that you recently viewed or that include the search term you entered. If you don't see the record you're looking for in the instant results, perform a full search for more results. Stopwords, such as how and to, are included in the instant results for these objects. Available in: All Editions except Database.com • Account • Campaign • Case • Contact • Contract • Custom objects • Endorsement • Fund • Goal • Lead • Opportunity • Order • Reward • Skill • Topic • User Limitations for Search in Salesforce Classic When using global search, sidebar search, advanced search, structured queries, list views, and filters, certain restrictions apply. EDITIONS Available in: Salesforce Classic Chatter and Global Search When Chatter is enabled, global search and feed search are enabled, but sidebar search and advanced search are disabled. Your organization's administrator must have Chatter enabled to use global search. Search options aren't available to Chatter Free users. Search scope doesn’t affect Chatter feed searches; which include matches for posts across all objects. Sidebar and Advanced Search The table outlines the main differences between the sidebar and advanced search. 186 Available in: All Editions except Database.com Salesforce Basics Limitations for Search in Salesforce Classic Feature Sidebar Advanced Location If made available, located to the left of the Link to advanced search within the sidebar page. The sidebar panel can be customized search. to be collapsible. Record Fields and Attachments Searches all custom field types except for Searches all custom field types. The standard type text area, long text area, and rich text fields searched vary by object. area. The standard fields searched vary by object. Attachments aren't searched. Multiple Object Searches Choose 1 object by which to limit your search. Select Search All to search across all objects searchable by sidebar. Choose one or more objects by which to limit your search. Select Search All to search across all objects searchable by advanced. Search Terms Uses a phrase search and matches terms in the exact sequence that they appear. For example, searching for bob jones returns items with Bob Jones, but not Bobby Jones or Bob T Jones. In addition, a trailing wildcard is added at the end of the search terms. For example, Bob T Jones*. Uses separate word search for searchable fields within a record. For example, searching for bob jones returns items with Bob Jones, and a contact named Bob Smith because his email address is bsmith@jones.com. Nickname Search Doesn't include results for nicknames. Includes results for nicknames. Spell Correction Not available. Available. When you enter a search term that doesn’t yield results because of incorrect spelling, you see results that match a corrected spelling of the search term. Spell check availability varies by object. Structured Queries Based on Multiple Criteria To look for records based on a structured query, such as accounts in a certain area or open opportunities within a company, use a list view, report, or dashboard. Limit to Items I Own When Limit to items I own is selected, the search results don't return asset, idea, invoice, order, question, quote, reply, and user records because these records don't have owners. Filters Your administrator determines the available filter fields in a search layout. Search filters aren't available in Customer Portals or partner portals. When filtering search results, the operator is selected automatically based on the field type. Except as noted, all fields use the contains operator. Auto number and phone fields use the contains operator because they can contain non-numeric characters. The = (equals) operator is used with these types of fields. • Dates • Numbers, except auto number or phone fields 187 Salesforce Basics Limitations for Search in Salesforce Classic • Record IDs Explicitly using the OR operator is only supported in number fields. Except for number fields, commas are used as OR operators in search results filters. For example, if you enter acme, california in the Account Name filter field, your results include account names with either acme or california. For number fields (where a comma can be part of a number) commas aren't treated as OR operators, so explicitly enter the OR operator. If you specify more than one criterion, the result includes only records that match all the criteria. For example, if you enter acme california in the Account Name filter field, your results include account names with both acme and california. Don't include http:// or https:// in URL filter criteria to avoid receiving unexpected results. When you enter values in URL fields and save records, Salesforce adds http:// to any URL that doesn't start with http:// or https://. The added http:// isn't stored in the database. For example, if you enter salesforce.com in the Website field and save the record, the Website field displays http://salesforce.com, but the value stored is salesforce.com. Therefore, if you enter http://salesforce.com in the Website filter field, your results don't include your record. Recycle Bin Recycle Bin EDITIONS Viewing Items in the Recycle Bin Choose My Recycle Bin from the drop-down list to view just the items you deleted. Administrators, and users with the “Modify All Data” permission, can choose All Recycle Bin to view all data that has been deleted for the entire org. In Personal Edition, the All Recycle Bin option shows all of your deleted items. Available in: Salesforce Classic Searching for Items in the Recycle Bin USER PERMISSIONS 1. Choose My Recycle Bin or All Recycle Bin from the drop-down list. Choosing My Recycle Bin searches for matches only in the items you deleted. 2. Enter your search terms. Search terms are treated as separate words with an implied AND between them. For example, searching for bob jones returns items with bob and jones together but not bob smith whose email address is bsmith@jones.com. An implied wildcard is appended to your search terms so searching for bob returns any bob or bobby. Searches look for matches in the field displayed in the Name column of the Recycle Bin such as lead Name, Case Number, Contract Number, or Product Name. Note: Some search features, including stemming and synonyms, are not available in the Recycle Bin search. 3. Click Search. Available in: All Editions except for Database.com To view and recover your deleted records: • “Read” on the records in the Recycle Bin To view and recover records deleted by other users: • “Modify All Data” To recover deleted public tags: • “Tag Manager” To purge the Recycle Bin: • “Modify All Data” Restoring Items in the Recycle Bin You can restore items by checking the box next to those items and clicking Undelete. To restore all deleted items, check the box in the column header and then click Undelete. When you undelete a record, Salesforce restores the record associations for the following types of relationships: • Parent accounts (as specified in the Parent Account field on an account) • Parent cases (as specified in the Parent Case field on a case) 188 Salesforce Basics Run a Report • Master solutions for translated solutions (as specified in the Master Solution field on a solution) • Managers of contacts (as specified in the Reports To field on a contact) • Products related to assets (as specified in the Product field on an asset) • Opportunities related to quotes (as specified in the Opportunity field on a quote) • All custom lookup relationships • Relationship group members on accounts and relationship groups, with some exceptions • Tags • An article's categories, publication state, and assignments Note: Salesforce only restores lookup relationships that have not been replaced. For example, if an asset is related to a different product prior to the original product record being undeleted, that asset-product relationship is not restored. Purging the Recycle Bin To permanently remove your deleted items prior to the 15 day period, administrators, and users with the “Modify All Data” permission, can click Empty your Recycle Bin or Empty your organization’s Recycle Bin . SEE ALSO: Delete Records Run a Report To run a report, find it on the Reports tab and click the report name. Most reports run automatically when you click the name. If you’re already viewing a report, click Run Report to run it immediately or schedule a future run. In Lightning Experience, the Run Report button only appears after you save a report. If you don’t see any results, check the report for one of these conditions: • The report didn’t return any data. Check your filter criteria to make sure some data is returned. • Due to field-level security, you don’t have access to one of the groupings you selected. • Your custom summary formula’s context didn’t match the chart settings. For example, if the formula is calculated for Industry, but the chart doesn’t include Industry, no results are returned. EDITIONS Available in: both Salesforce Classic and Lightning Experience Available in: Group, Professional, Enterprise, Performance, Unlimited, and Developer Editions • Your values are out of the range of acceptable values. The maximum value allowed is 999999999999999. The minimum value allowed is -99999999999999. USER PERMISSIONS If your report returns more than 2,000 records, only the first 2,000 records are displayed. To see a complete view of your report results, click Export Details. To run reports: • “Run Reports” If your report takes longer than 10 minutes to complete, Salesforce cancels the report. Try the following techniques to reduce the amount of data in your report: To schedule reports: • “Schedule Reports” • Filter for your own records, rather than all records. To create, edit, and delete reports: • “Create and Customize Reports” • Limit the scope of the data to a specific date range. • Exclude unnecessary columns from your report. • Hide the report details. AND If your report includes an external object, the results probably don’t reflect the full data set. External objects behave similarly to custom objects, except that they map to data that’s stored outside your “Report Builder” 189 Salesforce Basics Add Filter Logic Salesforce org. A report that includes an external object fetches up to 2,000 records for the primary object and can encounter callout limits while fetching external object data. If the report results in few or no rows, try customizing the report to obtain more relevant external object rows. Add Filter Logic Filter logic governs how and when filters apply to your report. Sort Report Results Sort a report by the data in a particular column by clicking that column’s heading. Clicking a column header sorts data according to that column’s ascending order: text is sorted from A to Z, numerical data is sorted from lowest to highest, and time/date data is sorted from earliest to latest. Visualizing Data with Dashboards A dashboard shows data from source reports as visual components, which can be charts, gauges, tables, metrics, or Visualforce pages. The components provide a snapshot of key metrics and performance indicators for your organization. Each dashboard can have up to 20 components. Add Filter Logic Filter logic governs how and when filters apply to your report. EDITIONS After adding a filter to your report, the filter is numbered. Your first filter becomes Filter 1 and your second filter becomes Filter 2. You apply filter logic based on these numbered filters. For example, let’s say you have a report of Accounts with fields like State, Annual Revenue, and Industry. Your report has these filters: Available in: Group, Professional, Enterprise, Performance, Unlimited, and Developer Editions 1. State includes California, Arizona, Nevada 2. Industry equals Banking 3. Annual Revenue greater than 1000000 These three filters cause your report to return Accounts located in California, Arizona, or Nevada in the Banking industry with annual revenue greater than $1,000,000. But what if you only want Accounts located in California, Arizona, or Nevada AND in the Banking industry, OR with annual revenue greater than $1,000,000.00? Add filter logic to your report. 1. Click Add > Filter Logic. 2. Enter each filter line number, separated by a filter logic operator. For example, (1 AND 2) OR 3 finds records that match both Filter 1 and Filter 2, or Filter 3. USER PERMISSIONS To create, edit, and delete reports: • “Create and Customize Reports” AND “Report Builder” Here’s a complete table of filter logic operators: Operator Definition AND Finds records that match both values. 1 AND 2 OR Available in: both Salesforce Classic and Lightning Experience Finds records that match either value. 1 OR 2 190 To create custom list views: • “Read” on the type of record included in the list To create, edit, or delete public list views: • “Manage Public List Views” Salesforce Basics Add Filter Logic Operator Definition NOT Finds records that exclude values. For example, Filter 1 is Industry equals “Biotechnology”. You set filter logic as Not 1. Your report returns records which aren’t equal to Biotechnology. 3. Click Save. Now your report shows Banking industry Accounts in California, Arizona, and Nevada with any amount of revenue, and any Account with annual revenue above $1,000,000.00. Note: • Filter logic isn't available for all filters. For example, you can't use them for roll-up summary fields. • On reports where object A may or may not have object B, you can't use the OR condition to filter across multiple objects. For example, if you enter filter criteria Account Name starts with M OR Contact First Name starts with M, an error message displays informing you that your filter criteria is incorrect. • Except filter logic on lookup fields, you can't use filter logic if your field filters use any of the following fields: – Topics – Description – any Address Line 1, Address Line 2, Address Line 3 fields – Forecast Category – Campaign: Member Type – User: Profile Name – Login Status – custom long-text area fields Filter Operators Reference The operator in a filter is like the verb in a sentence. Operators specify how filter criteria relate to one another. Refer to this list of filter operators while setting filters on list views, reports, dashboards, and some custom fields. Filtering on Special Picklist Values SEE ALSO: Filter Operators Reference Filtering on Special Picklist Values Filter Operators Reference The operator in a filter is like the verb in a sentence. Operators specify how filter criteria relate to one another. Refer to this list of filter operators while setting filters on list views, reports, dashboards, and some custom fields. 191 Salesforce Basics Add Filter Logic Operator Uses equals Use for an exact match. For example, “Created equals today.” less than Use for results that are less than the value you enter. For example, “Quota less than 20000” returns records where the quota field ranges from 0 to 19,999.99. greater than Use when you want results that exceed the value you enter; for example, “Quota greater than 20000” returns records where the quota amount begins at 20,000.01. less or equal Use for results that match or are less than the value you enter. greater or equal Use for results that match or exceed the value you enter. not equal to Shows results that don’t have the value you enter. This operator is especially useful for eliminating empty fields. For example, “Email not equal to <blank>.” contains Use for fields that include your search string, but sometimes also include other information. For example, “Account contains California” would find California Travel, California Pro Shop, and Surf California. Keep in mind that if you enter a short search string, it can match a longer word. For example, “Account contains pro” would find California Pro Shop and Promotions Corporation. This operator is not case-sensitive. does not contain Eliminates records that don’t contain the value you enter. For example, “Mailing Address Line 2 does not contain P. O. Box.” Note: When specifying filter criteria on roll-up summary fields, does not contain uses “or” logic on comma-separated values. On list views, reports, and dashboards, does not contain uses “and” logic. This operator is not case-sensitive. starts with Use when you know what your value starts with, but not the exact text. This operator is a narrower search term than “contains.” For example, if you enter “Account starts with California,” you find California Travel and California Pro Shop, but not Surf California. includes Available when you choose a multi-select picklist as the selected field. Use this operator to find records that include one or more of the values you enter. For example, if you enter “Interests includes hockey, football, baseball,” you find records that have only hockey selected, and records that have two or three of the values entered. Results do not include partial matches of values. excludes Available when you choose a multi-select picklist as the selected field. Use this operator to find records that do not contain any values that match the ones entered. For example, if you enter “Interests exclude wine, golf,” your report lists records that contain any other values from that picklist, including values that are blank. Results do not include partial matches of values. between Available for dashboard filters only. Use to filter on ranges of values. For each range, the filter returns results that are greater than or equal to the minimum value and less than the maximum value. For example, if you enter “Number of Employees from 100 through 500,” your results include accounts with 100 employees up to those with 499 employees. Accounts with 500 employees aren’t included in the results. within Available when you create list views based on a Geolocation custom field. Shows results that are within the specified radius from a fixed latitude and longitude. For example, if you enter “Warehouse location within 50 192 Salesforce Basics Operator Add Filter Logic Uses miles 37.775° –122.418°,”, your list view includes all warehouses within a 50–mile radius of San Francisco, California. Filtering on Special Picklist Values When creating filter criteria, you can use special picklist values for your search criteria. These special picklists have values of either True or False. EDITIONS For example, to show all opportunities you have won, enter Won equals True as your search criteria. To show all closed/lost opportunities, enter Closed equals True and Won equals False. Available in: Salesforce Classic Note: If you are creating filter criteria for a report or list view, the lookup icon automatically displays when you choose to filter on one of the special picklists. Click the lookup icon to choose the value True or False. Alternatively, you can manually enter True or False in the filter criteria. The available fields vary according to which Salesforce Edition you have. These are the available fields and their values: Special Picklist Field Value Description Accounts and contacts: Is Person True The account is a person account. Your administrator could have customized the name of this field. This field displays as the person account icon ( ). False The account is a business account. True The account is a partner account, or the lead or opportunity owner is a partner user. False The account is not a partner account or the lead or opportunity owner is not a partner user. True Applies only to events, not tasks. The event is marked as an all day event. False The event has a specific time. True Applies only to tasks, not events. The task has been closed, that is, the task Status field has a “Closed” value. False Task is still open. True Applies only to events, not tasks. The event is the meeting invite sent to another user for a multi-person event. False The event is the original multi-person event assigned to the event host. False Activity does not have a green sheet. True Activity is a task, not an event. False Activity is an event. Account Accounts, leads, and opportunities: Partner Account Activities: All-day Activities: Closed Activities: Event Invitation (Only for reports) Activities: Task 193 Salesforce Basics Add Filter Logic Special Picklist Field Value Description Campaigns: Active True Campaign is active and can be chosen from various campaign picklists. False Campaign is inactive. True The case is closed, that is, the case Status field has a “Closed” value. False Case is still open. True Case has been automatically escalated via your org’s escalation rule. False Case has not been escalated. True Case has a new comment added by a Self-Service user. False Case does not have a new Self-Service comment. True The case is open, that is, the case Status has a value that is not equivalent to “Closed.” False Case has been closed. True Case has a comment added by a Self-Service user. False Case does not have a Self-Service comment. True The contact cannot be included in a mass email recipient list. False The contact can receive mass email. Contacts: Self-Service Active True The contact is enabled to log in to your Self-Service portal. (Only for reports) False The contact is not enabled for Self-Service. Leads: Converted True The lead has been converted. (Only for reports) False The lead has not been converted. Leads: Email Opt Out True The lead cannot be included in a mass email recipient list. False The lead can receive mass email. True The lead has not yet been viewed or edited by the owner since it was assigned to that user. False The lead has been viewed or edited at least once by the owner since it was assigned. True The opportunity is closed, that is, the Stage field has a value of the type Closed/Won or Closed/Lost. False The opportunity is still open. True The partner for the opportunity has been marked as the primary partner. Cases: Closed Cases: Escalated Cases: New Self-Service Comment Cases: Open (Only for reports) Cases: Self-Service Commented Contacts: Email Opt Out Leads: Unread Opportunities: Closed Opportunities: Primary (Only for Partner Opportunities report) 194 Salesforce Basics Special Picklist Field Opportunities: Private Opportunities: Won Products: Active Add Filter Logic Value Description False The partner for the opportunity has not been marked as the primary partner. True The opportunity owner has checked the Private box on the opportunity edit page. False The Private box on the opportunity is not checked. True The opportunity is closed and won, that is, the Stage field has a value of the type Closed/Won. False The opportunity has not been won. The Stage field may have a value of the type Open or Closed/Lost. True Product is active and can be added to opportunities in Enterprise, Unlimited, and Performance Edition orgs. False Product is inactive and cannot be added to opportunities. Product: Has Quantity Schedule True Product: Has Revenue Schedule Solutions: Visible in Product has a default quantity schedule. False Product does not have a default quantity schedule. True Product has a default revenue schedule. False Product does not have a default revenue schedule. True The solution has been marked Visible in Self-Service Portal and is visible to Self-Service portal users. False Solution is not marked Visible in Self-Service Portal and is not visible to Self-Service portal users. True The solution has been reviewed, that is, the solution Status field has a “Reviewed” value. False Solution is not reviewed. True The translated solution has not been updated to match the master solution with which it is associated. False The translated solution has been updated to match the master solution with which it is associated. True User is active and can log in. False User is inactive and cannot log in. True User has access to use Connect Offline. False User is not enabled for Connect Offline use. True User can manage campaigns. False User is not enabled to manage campaigns. Self-Service Portal Solutions: Reviewed Solutions Out of Date Users: Active Users: Offline User Users: Marketing User 195 Salesforce Basics Sort Report Results Special Picklist Field Value Description User: Is Partner True User is a partner user. False User is not a partner user. Note: The special picklists you can view are only those that are visible in your page layout and field-level security settings. Sort Report Results Sort a report by the data in a particular column by clicking that column’s heading. Clicking a column header sorts data according to that column’s ascending order: text is sorted from A to Z, numerical data is sorted from lowest to highest, and time/date data is sorted from earliest to latest. • To reverse the sort order, click the column heading a second time. • If the floating report header is enabled for your organization, sort behavior is slightly different. When users sort data by clicking a floating report heading, the report refreshes and redirects users to the beginning of report results. • In a report with multiple grouping levels, you can sort by the summary value that defines each grouping. For example, take an Opportunities report that’s grouped by type of business. Each Type grouping is in turn grouped by Stage, and each Stage grouping is grouped by Lead Source. Now you can sort the Type groupings by amount, the Stage grouping by stage, and the Lead Source grouping by record count. 196 EDITIONS Available in: both Salesforce Classic and Lightning Experience Available in: Group, Professional, Enterprise, Performance, Unlimited, and Developer Editions USER PERMISSIONS To sort report results: • “Run Reports” Salesforce Basics Visualizing Data with Dashboards Visualizing Data with Dashboards A dashboard shows data from source reports as visual components, which can be charts, gauges, tables, metrics, or Visualforce pages. The components provide a snapshot of key metrics and performance indicators for your organization. Each dashboard can have up to 20 components. Clicking the Dashboards tab displays the dashboard you viewed most recently. The top of the page shows the time the dashboard was refreshed last and the user whose permissions determine what data is visible on the dashboard. Each component in a dashboard shows data from an underlying report. If you have access to the folder for the underlying source report, you can see the related dashboard component. Click a dashboard component or its elements to drill down to the source report, filtered report, record detail page, or other URL. If you drill down on a filtered component, the dashboard filters are applied to the source report. Click Go to Dashboard List to view your dashboards. Find a dashboard using dashboard finder. Type a name in the View Dashboard field and choose a dashboard from the list of results. You can only see dashboards in folders you can access. Follow a dashboard to get updates about the dashboard posted to your Chatter feed. EDITIONS Available in: both Salesforce Classic and Lightning Experience Available in: Group, Professional, Enterprise, Performance, Unlimited, and Developer Editions USER PERMISSIONS To view and refresh dashboards: • “Run Reports” AND access to dashboard folder To create dashboards: • “Run Reports” AND “Manage Dashboards” To edit and delete dashboards you created: • “Run Reports” AND “Manage Dashboards” To edit and delete dashboards you didn’t create: • “Run Reports,” “Manage Dashboards,” AND “View All Data” Your Access to UI Elements, Records, and Fields Your Salesforce admin can customize many different areas to secure your company’s data. Users in Professional, Enterprise, Performance, Unlimited, and Developer Edition orgs can control other users’ access to their data by sharing records individually with colleagues. Action Access Needed To view a tab: • You must have the “Read” permission on the records within that tab. • Make sure you have customized your personal display to show the tab. 197 EDITIONS Available in: Salesforce Classic Available in: All Editions except Database.com Salesforce Basics Your Access to UI Elements, Records, and Fields Action Access Needed To view a record: • Make sure you have the “Read” permission on the type of record you want to view. • Professional, Enterprise, Performance, Unlimited, and Developer Edition orgs can set a sharing model that determines the access users have to records they do not own. Depending on your sharing model, the owner may need to share the record with you if you are not the owner of the record or above the owner in the role hierarchy. • Developer and Performance Edition orgs, and Enterprise and Unlimited Edition orgs with the Sales Cloud, can use territory management to grant access to accounts, opportunities, and cases. To view a field: • Make sure you have the “Read” permission on the type of record for the field. • For Professional, Enterprise, Performance, and Unlimited Edition orgs, check the field-level security; your field-level security settings may prevent you from seeing the field. • Check your page layout; depending on your page layout settings, you may see some fields and not others. To edit a field: • Make sure you have the “Edit” permission on the type of record for the field. • For Professional, Enterprise, Performance, and Unlimited Edition orgs, check the field-level security; your field-level security settings may set a field to “Read-Only.” • Check your page layout; page layouts can set fields to read only. To view a related list: • Make sure you have the “Read” permission on the type of records displayed in the related list. • Check your page layout; depending on your page layout settings, you may see some fields and not others. To view a button or link: • Make sure you have the necessary permission to perform the action. Buttons and links only display for users who have the appropriate user permissions to use them. SEE ALSO: Granting Access to Records Viewing Which Users Have Access to Your Records Record Access Levels 198 INDEX 508 compliance 58, 61 A Accessibility accessibility mode 60 accessibility mode in Salesforce 59 alternate document formats 58 keyboard shortcuts 14 overview 58 plug-ins 13 recommendations 61 support 58 testing 58 Accounts tip sheet 20 Adding attachments 148 Analytics tip sheet, bucketing 20 tip sheet, cross filters 20 tip sheet, dashboard filters 19 tip sheet, dashboards 19 tip sheet, dynamic dashboards 20 tip sheet, joined report format 20 tip sheet, overview 19 tip sheet, performance 19 tip sheet, reports tab 19 tip sheet, sample dashboards 20 tip sheet, scheduling reports 19 tip sheet, summary functions 19 user guide, report builder 19 workbook 19 Analytics Cloud Dashboard JSON Reference 21 Extended Metadata (XMD) Reference 21 External Data Format Reference 21 Answers implementation guide 22 API External Data API 21 app 3 Approval processes examples guide 23 Apps opening 36, 38 Assets tip sheet for administrators 22 Assistant Lightning Experience 77 assistant 77 Attachments adding 148 considerations 162 fields 163 authenticator 108 auto-completion 178 B backup 108 backup accounts 108 Base theme tip sheet for administrators 22 Browsers Firefox settings 15 Internet Explorer settings 14 limited support 9–10, 12 recommendations 9–10, 12 requirements 9–10, 12 settings 9–10, 12 supported versions 9–10, 12 Business processes tip sheet for administrators 23 C Calendar Home tab 75 tip sheet for administrators 22 Campaign kanban 135–136 Campaigns filtering list views by 121, 124 implementation guide 23 tip sheet 21 Case Feed tip sheet 21 tip sheet for administrators 22 Cases implementation guide 22 tip sheet 21 tip sheet for administrators 22 199 Index Change password 50 Chatter contact information 52 following people 53 following records 54 join groups 54 leave groups 54 searching 55 upload photos 53 Chatter Answers implementation guide 22 Chatter Plus FAQ 19 Chatter profile setting up 40 Cleaning data tip sheet for users 22 Cloud 3 Cloud Computing 3 Collapsible Sidebar Hiding 71 Showing 71 Communities implementation guide 23 managers guide 23 Community Templates for Self-Service implementation guide 23 Complete Guide to Salesforce Knowledge 22 Connect for Office tip sheet 20 Connect Offline tip sheet 20 Console tip sheet 21 Contact information, Chatter 52 Content deliveries tip sheet 19 Contract kanban 135–136 Creating custom views 120–122, 124 list view charts 133 notes 158 records 138 Currency implementation guide 24 Custom metadata types implementation guide 24 Custom objects tip sheet for administrators 23 Custom tabs tip sheet for administrators 23 Custom views creating and saving 120–122, 124 deleting 129 editing 126–127 field filters 190 navigating 73 printing 128 see List views 128 sorting 73 special picklist values 193 tip sheet 19 values for date fields 129 Customer Portal implementation guide 22 tip sheet for administrators 22 Customizable forecasting tip sheet for administrators 22 Customizable forecasts FAQ 22 tip sheet 20 D Dashboard Filters tip sheet 19 Dashboard Guide 21 dashboard JSON 21 Dashboards overview 197 tip sheet 19 tip sheet, dashboard filters 19 tip sheet, dynamic dashboards 20 tip sheet, sample dashboards 20 viewing 197 data integration 21 Data Loader data loader guide 24 Data quality tip sheet 24 Data.com Clean tip sheet for users 22 Database.com developer guides 6 documentation 6 Dates format 165 200 Index Dates (continued) locale 165 using in filter criteria 129 Defer Sharing tip sheet for administrators 24 Deleting list views 128–129 tags 153 Demos (videos) 24 Desktop clients tip sheet for administrators 22 Detail pages customizing 57 Device lost device 45, 49 lost phone 45, 49 unrecognized browser or application 45 Divisions changing selectable division 74 tip sheet for administrators 24 working division 74 documentation 6 Documentation implementation guides 19 printable 19 tip sheets 19 user guides 19 Downloading Salesforce Authenticator mobile app 104 Salesforce1 downloadable app 84 Duplicate Management implementation guide 23 Duplicate prevention duplicate rules 164 Duplicate rules 164 Dynamic dashboards tip sheet 20 E Editing email settings 51 inline 145 list view charts 134 personal information 49 Editions definition 4–5 Email editing user settings 51 settings 51 Email encoding settings, editing 51 Email templates tip sheet 20 Enhanced lists inline editing 147 Enhanced Notes 156–157, 162 Enterprise Edition upgrade guide 23 Enterprise Territory Management tip sheet for administrators 20, 22 Entitlement management implementation guide 22 Exchange Sync user setup 20 external data format requirements 21 F FAQ printing records 166 sharing model 136 sharing records 166 sharing rules 166 supported languages 63 Feeds following people 53 following records 54 fields editing inline 144 Fields notes 163 reference guide 24 fields help topics 137–139, 141–142 Files considerations 162 Filtering search results 181 Financial Services Cloud Implementation Guide implementation guide 24 Financial Services Cloud Object Reference Guide reference guide 24 Force.com Flex tip sheet for users 24 Forecasts implementing 20 Forecasts (Collaborative) workbook for administrators 22 Forget password 50 201 Index Forgot password 50 Format Reference 21 Formulas examples guide 23 formula date/time tipsheet 23 formula size tipsheet 23 quick reference guide 23 G Getting Exchange and Salesforce in Sync administrator guide 22 user guide 20 Getting Outlook and Salesforce in Sync 20 Getting started getting around 34 implementation guides 19 navigating object home pages 35 new user 33, 112 printing records 166 sharing model 136 sharing records 166 sharing rules 166 supported languages 63 tip sheets 19 user guides 19 video demos 24 Google docs considerations 162 Group Edition tip sheet 19 tip sheet for administrators 23 H Health Cloud Implementation Guide implementation guide 24 Health Cloud Object Reference Guide reference guide 24 Home page See Home tab 74 Home tab calendar section 75 create new drop-down list 140 customizing 75 My Tasks section 75 overview 74 Recycle Bin 188 sidebar column 71 using the tag sidebar component 154 hover details 178 how search works 168 I Ideas implementation guide 23 Identity 24 Identity Connect 24 Identity Verification 45, 49 implementation guide 22 Implementation guides 19 Importing tip sheet for administrators 24 Inline editing about 145 enhanced lists 147 Installing Salesforce Authenticator mobile app 104 Salesforce1 downloadable app 84 J JAWS 58 K Kanban campaign 135–136 considerations 136 contract 135–136 lead 135–136 opportunity 135–136 L Language settings, editing 51 Lead kanban 135–136 Leads implementation guide 23 tip sheet 21 tip sheet for administrators 23 Learn Salesforce Basics 1 Lemmatization 183 Lightning Experience browser support 12 notes 159–160 requirements 12 supported browsers 12 Lightning Sync administrator setup 22 202 Index Lightning Voice implementation guide 22 Links 69 List view charts viewing 133 list views editing records from 144 sorting 128 List views deleting 128–129 list view charts 133–134 printing 136 See Custom views 120–122, 124, 126–127 Lists navigating 73 sorting 73 Live Agent 21–22 Locale dates 165 names 165 settings, editing 51 times 165 locale settings 155 Log in custom domain 78 first time 33 forgot password 78 forgot username 78 locked out 78 login error 78 login hint 33 lost password 78 lost username 78 reset password 78 username hint 33 username locked out 78 Login 78 Lookup dialog about 174–176 Lookups 177–178 Lost password 50 M Mail merge bulk mail merge tip sheet 20 sample mail merge templates 20 upload guidelines 20 Mass delete tip sheet for administrators 24 Maual sharing editing or deleting access 117 My Settings navigating to 40, 141 navigating to, Lightning Experience 41 navigating to, Salesforce Classic 41 Quick Find 40, 141 Quick Find, Lightning Experience 41 Quick Find, Salesforce Classic 41 N Names format 165 locale 165 New Notes 156–157, 162 Nickname 183 Note-taking 156, 161–162 Notes considerations 158 Create 161 creating 158–161 fields 163 Guidelines 162 Overview 157 Report 161 Salesforce1 162 Tips 162 Using 157, 162 O object 3 Objects object home page 35 understanding 34 OEM user licenses tip sheet 24 Omni-Channel implementation guide 22 Opportunity kanban 135–136 Organization Sync implementation guide 23 P Packaging development reference 24 packaging guide 24 quick reference 24 203 Index Pages navigating 69 Passwords change 50 changing by user 47–48 forgot 81 identity confirmation 47–48 login verification 47–48 reset 81 two-factor authentication 47–48 People following 53 Performance chart Lightning Experience 76 performance chart 76 Person accounts implementation guide 22 Personal Settings navigating to 40, 141 navigating to, Lightning Experience 41 navigating to, Salesforce Classic 41 Quick Find 40, 141 Quick Find, Lightning Experience 41 Quick Find, Salesforce Classic 41 Personal tags statistics 153 Phone lost device 45, 49 lost phone 45, 49 Platform Encryption implementation guide 24 Platform Encryption Tip Sheet tip sheet for administrators 24 Portals to Communities migration guide 23 Printing list views 128 records 166 Products tip sheet 20 Profile page tip sheet 23 Public tags 151, 153 Q Quick Actions implementation guide 23 Quick Create creating records 140 R Recent items 137 record 3 record access Full Access 120 Private 120 Read Only 120 Read/Write 120 record lists sorting 128 records creating 137 creating from object tabs 139 creating in feeds 139 creating with Quick Create 140 deleting 148 editing 141 editing inline 144 inline editing 142 required fields 139, 141–142 Records adding notes 158–161 creating 138 finding 113 following 54 viewing 113 recover 108 Recycle Bin 188 related lists 72 Related lists tip sheet for administrators 23 Relationship Groups tip sheet for administrators 22 Release Notes 17 Report notes 161 Reports field filters 190 running 189 sorting results 196 special picklist values 193 tip sheet, bucketing 20 tip sheet, cross filters 20 tip sheet, joined report format 20 tip sheet, performance 19 tip sheet, reports tab 19 tip sheet, scheduling reports 19 tip sheet, summary functions 19 user guide, report builder 19 204 Index Reports (continued) values for date fields 129 Reset password 50, 81 restore 108 S Sales Cloud implementation guide 22 Salesforce 3 Salesforce administrator can’t see features 43 Salesforce authenticator 108 Salesforce Authenticator mobile app access 104 accessibility 106 account types 106 code-only accounts 106 standard accounts 106 automated verifications 111–112 turn off automated verifications 112 block unrecognized account activity 110 connect account 47, 107 install 104 locale and language support 106 overview 102 remove account 109 requirements 104 trusted locations 111–112 stop trusting 112 two-factor authentication 103, 106, 110–111 verify account activity 110–111 Salesforce Classic notes 159, 161 Salesforce Classic Mobile implementation guide 21 installing 98 supported devices 98 user guide, Android 20 user guide, iPhone 20 Salesforce Communities implementation guide 23 managers guide 23 Salesforce Console implementation guide 22 Salesforce CRM Call Center tip sheet for administrators 22 Salesforce CRM Content implementation guide 22 Salesforce Files Connect implementation guide 23 Salesforce Files Sync implementation guide 23 Salesforce for Outlook getting started with 20 Salesforce1 admin guide 21 Notes 156 Set up 157 Setup 157 Salesforce1 apps overview 83 using 96 Salesforce1 downloadable app for Android devices user guide 20 Salesforce1 downloadable app for iOS devices user guide 20 Salesforce1 mobile app accessing 84 can’t log in 93 Disable 96 feature comparison 85 installing 84 Redirection to the mobile browser app 96 resources 94 Supported data 92 using 94 Salesforce1 mobile apps requirements 89 using 96 Salesforce1 mobile browser app user guide 20 SAQL 21 Search Chatter 55 Search terms 168 Searching Chatter 55 how it works 167 lookup dialog 174–176 results 180 tags 153 Sections 69 security 21 Security implementation guide 23 Security Guide 21 Security question resetting by user 50 205 Index Security token reset 79 Self-Service implementation guide 22 Self-Service portal tip sheet for administrators 22 set up 21 Setup navigating to 39 personal information 49 Quick Find 39 user 44 Setup Guide 21 Sidebar overview 71 tags 151 Single sign-on implementation guide 24 Sites implementation guide 24 Small Business implementation guide 22 Social Customer Service implementation guide 22 SoftPhones tip sheet 21 Software as a Service 3 Solutions implementation guide 22 tip sheet 21 SOS implementation guide 22 Spell correction 183 State and country picklists implementation guide 23 Stemming 183 Support grant login access 80 Syncing contacts with Salesforce 20, 22 events with Salesforce 20, 22 Exchange with Salesforce 20, 22 Outlook with Salesforce 20 Synonym 183 System requirements tip sheet 19 T tabs adding 56 Tabs customizing 56 viewing all 57 Tagging using the tag sidebar component 154 Tags browsing 153 deleting 153 deleting tags 152 managing 153 merging 153 overview 151 personal and public 153 personal statistics 153 personal versus public 151 removing from records 153 renaming 153 searching 153 tag limits 152 tagging records 152 Task bar 140 Team Selling 22 Templates mail merge upload guidelines 20 sample mail merge templates 20 Temporary Verification Code verify identity 49 Territories implementation guide 22 tip sheet 20 territory management implementing 20, 22 Time zone settings, editing 51 Times format 165 locale 165 Tip sheets 19 tips 177 tips for new users 43 Tokenization 168 Topics add to records 150 on records 148 remove from records 151 Trust 3 206 Index two-factor authentication 108 Two-Factor Authentication 49 U User guides 19 User setup change password 45 change passwords 50 changing passwords 47–48 customizing pages 57 customizing tabs 56 editing 49 email settings 51 grant login access 80 password expired 50 reset security token 79 resetting security question 50 verify identity 45 verifying identity 47–48 User Setup verify identity 49 User Sharing tip sheet for administrators 24 Users changing selectable division 74 See also User setup 49 V Validation rules examples guide 23 value formatting currency 155 dates 155 phone numbers 155 times 155 Video demos 24 Views See Custom views 120–122, 124, 126–127 Visual Workflow guide 23 W Walkthrough 32 Wave Analytics Data Integration 21 SAQL Reference 21 Security Implementation Guide 21 setup 21 Wave Analytics Dashboard JSON Reference 21 Wave Analytics Data Integration 21 Wave Analytics Extended Metadata (XMD) Reference 21 Wave Analytics External Data API Developer Guide 21 Wave Analytics External Data Format Reference 21 Wave Analytics SAQL Reference 21 Wave Analytics Security Implementation Guide 21 Wave Analytics Setup Guide 21 Web Content Accessibility Guidelines (WCAG) 58, 61 Winter ’17 17 Work.com implementation guide 22 Workflow examples guide 23 filtering on dates 129 X XMD 21 XMD Guide 21 207