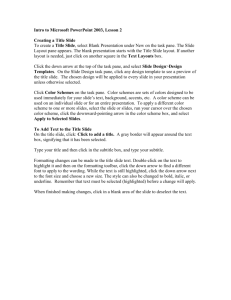Icon Size and Tooltip Display Options

Icon Size and Tooltip Display Options
To change the settings for icon size and tooltips, pull down the “Tools” menu and pick
Customize , or right click on a toolbar and pick Customize from the bottom of the menu.
In the Customize dialog box, on the Toolbars tab, there are some check boxes in the upper right corner. Check the Large icons check box.
Make sure that Show tooltips and Use large tooltips are checked, and then click OK . Note that
Use large tooltips is only available when Show tooltips is checked.
The toolbars and buttons are now much larger in the SolidWorks window. When you place the cursor over the toolbar buttons, tooltips appear that display the name of the tool button and a brief description of its functionality. The large buttons are great when you have a very high resolution monitor.
Pull down the “Tools” menu and pick Customize , or right click on a toolbar and pick Customize .
Uncheck Large icons and Use large tooltips , and then click OK .
Now, when you place the cursor over a toolbar, a small tooltip appears that describes the command that the cursor is over. Note that the large tooltips usually include more information.
Pull down the “Tools” menu and pick Customize , or right click on a toolbar and pick Customize .
Check Use large tooltips , and then click OK .
Chapter 2: User Interface Look and Feel
21
Left Panel Display
The left panel, by default, includes the FeatureManager design tree, PropertyManager, and
ConfigurationManager. You can hide or show this left pane.
Press the F9 key to hide the left panel, or click the arrow button in the center of the panel border, or pull down the “View” menu and pick FeatureManager Tree
Area .
Press the F9 key again to show the left panel, or click the arrow button in the center of the panel border, or pull down the “View” menu and pick FeatureManager
Tree Area .
You can also change the size of the left panel at any time. To do this, move the cursor over the panel border. When the cursor changes as shown, press the left mouse button and drag the border to the desired size.
22
Click the arrow in the upper right corner of the left panel. This shows the Display Pane. In the
Display Pane, you can apply the following display settings for each component in an assembly:
Hide/Show state, Display mode, Component color, Component texture, and Transparency. In part and drawing documents, you can view this information, but not modify it.
Customizing SolidWorks
For Greater Productivity
Click the arrow to collapse the Display
Pane.
Task Pane Location and Display
The Task Pane allows you to access valuable resources, design libraries, and other files and information. By default, the Task Pane appears on the right hand side of the SolidWorks window.
Expand the Task Pane by clicking an arrow or anywhere along the double vertical bar between the arrows.
Collapse the Task Pane by clicking anywhere in the graphics area or by clicking an arrow or anywhere along the double vertical bar between the arrows.
The task Pane closes whenever you click the mouse or perform a command outside of the
Task Pane. To keep the Task Pane expanded, expand the Task Pane and click the Pin button in the title bar.
Now, when you click anywhere in the graphics area, the Task Pane remains expanded. It does not collapse since it is pinned.
Click the Pin button again to unpin the Task Pane, allowing it to collapse.
To float the Task Pane, drag it by the bar between the arrows into the graphics area.
You can resize the floating Task Pane by dragging any edge that is not docked.
Chapter 2: User Interface Look and Feel
23