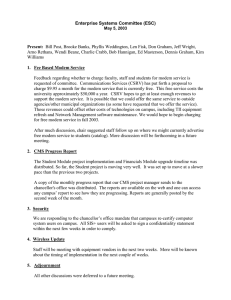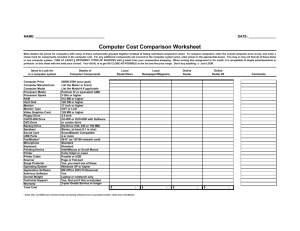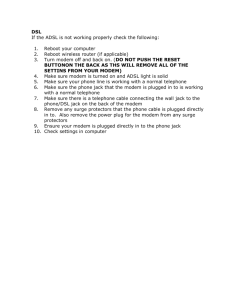Setting Up a Remote Modem Connection
advertisement

SETTING UP A REMOTE MODEM CONNECTION ® Application Note 27 ® with WeatherLink for Windows Serial Version Only INTRODUCTION This document provides guidelines on how to set up a remote modem connection. This type of connection allows you to setup your weather station in a remote location and receive data at a more convenient location. AC power and a phone line are required at the weather station site. If you have a Vantage Pro2™, you may want to consider using a repeater (see Application Note 25 for Vantage Pro2 repeaters) if you lack either AC power or a phone line and the distance you want to send data is under 14.4 miles (23.3 km). This application details the use of a “landline” modem (a modem attached to a telephone line). Setting up a link using a cellular modem is similar. However, you will have to read the manual for your cell modem carefully, and adjust the set up commands in this application note to those required for your modem. You must also have “circuit switched service” activated on your cellular account to make the modem connection work. Unfortunately, some US cellular providers no longer provide this service. The information in this application note is a supplement to the instructions in the WeatherLink Getting Started Guide. Please consult it (especially the "Remote Connections" sections) for additional information about setting up and using your weather station. EQUIPMENT NEEDED There is a lot to consider when connecting one of our weather stations to a remote modem. You should be aware that there are compatibility issues between different modems. This is not a turnkey system and some degree of effort is required. In recent years, modem manufacturers have put many commands in software “drivers” that automatically configure the modem. These are usually optimized for Internet dialup applications. Some of these settings will hinder the ability to communicate with a Davis weather station. A suggested example is provided in the “Turnkey Remote Modem Solution” of using a 56k US Robotics modem. A remote modem connection requires two modems. One modem will be used as the remote modem connected to the station and must be an external modem. The other modem will be connected to the computer often referred to as the originating modem. Do not use a USB modem at the remote end because it will not work with our WeatherLink USB product. This is due to USB protocol design constraints. For the originating modem, most computers today come with an internal modem already installed. If for some reason your computer does not already have a modem installed, you will likely need to purchase a second modem to connect to your computer (which may be external or internal to the computer). Internal modems plug directly into a slot inside your computer. External modems may require you to buy a separate cable connection to your computer (not sold by Davis Instruments). Should you choose to buy an internal modem, check with your computer manufacturer to determine which internal modems are compatible with your computer. Rev A 7/17/06 27 - 1 For the remote modem, you will need a serial modem and a Davis modem adapter. For a Vantage Pro® or Vantage Pro2 station you would need part number 6533... http://www.davisnet.com/weather/products/weather_product.asp?pnum=6533 For our older stations you would need part number 7870... http://www.davisnet.com/weather/products/weather_product.asp?pnum=7870 SETTING UP WEATHERLINK AND THE ORIGINATING MODEM Start by connecting the weather station directly to the PC as described in the WeatherLink Getting Started Guide. Under the Setup Menu is the Communications Port feature that allows you to test the connection to the weather station (whether direct or via remote modem). Run WeatherLink and verify that the weather station is working. If a direct connection is successful, setup the connection for communication via the modem. If possible, test the connection to your weather station at a more convenient location before attempting to test and configure the modem at the remote location. You will need to check “Dial Up Connection” for the modem connection. Be sure and select the correct COM port that the modem on your computer is connected to (whether physical or virtual, in the case of a USB modem) and enter the phone number of the phone line the remote modem is connected to at the weather station end. You should use the Modem Test button to test the functioning of your modem. If the Modem Test is successful, use the Test button to test the connection to your 27 - 2 Rev A 7/17/06 remote weather station once you have the remote modem properly configured. More detailed information can be found in the WeatherLink Help files. SETTING UP THE REMOTE MODEM If you have access to a second phone line at the PC location, you can test the remote modem and weather station before permanently installing the weather station and modem in the remote location. Otherwise, you will need to bring a laptop to the remote site. Connect the remote modem to the other phone line (whether local or remote), connect the station to the modem, and power on the modem. Follow the instructions below to configure the modems using the instructions in the appropriate Getting Started Guide for your weather station model. For Vantage Pro and Vantage Pro2 system consoles, be sure to follow the step of checking the Baud Rate Settings. For Weather Monitor II, Weather Wizard III, and Perception II stations, be sure to repower the unit. This sends an initialization string that configures the modem to work with the weather station: “ATS0=4 E0 Q1 &W”. The console's “AT” initialization string sets 3 values: "S0=4" - answer after 4 rings, "E0" - do not echo modem commands back to the PC, and "Q1" - quiet (no result codes) mode enabled. All other settings will remain unchanged and all settings are saved with the "&W" command. The last three settings are most critical. You will need to manually enter configuration settings when the default values on the modem for any other parameter besides S0, E, or Q need to be changed in order to work with the weather station. This setting can be useful in determining whether the modem received the commands you set it. Both WeatherLink and the weather stations want NO echo and NO result codes in normal operation.If you have an Envoy, you will need to follow the advanced settings procedure below. Rev A 7/17/06 27 - 3 TURNKEY REMOTE MODEM SOLUTION EQUIPMENT NEEDED One possible solution for implementing a remote modem connection would be to use two external US Robotics serial modems. One modem would connect to the station while the other modem would connect externally to your computer. The idea of using an external modem as the originating modem eliminates the guesswork with configuring your existing internal modem. US Robotics serial modems can be purchased at the following website: http://www.usr.com/products/home/home-product.asp?sku=USR5686E You will need a serial port to connect this modem to your computer. If your computer only has a USB port, you can add a serial port using a USB to serial adapter. USB to serial adapters are sold by many electronic outlets. Davis Instruments sells a USB to serial adapter (part number 8434). http://davisnet/drive/products/drive_product.asp?pnum=08434 . You would also need to purchase a serial cable to allow connection between the modem and the computer's serial port (not sold by Davis Instruments). SETUP The configuration switches for for the originating modem (the modem connected to your computer) can remain in the out of the box, default position (switches 3, 5 and 8 down). Note some external modems use physical hardware switches. The remote or answering modem (the one that will connect directly to the weather station) will require configuring the modem before connecting it to the station. To do this, you first need to configure the switches on the modem. Make sure the modem is set for SMART MODE and NO ECHO. On a US Robotics modem this would mean that switches 4 and 8 are set in the down position and all other switches set in the up position. The complete settings should be... Data terminal ready normal Verbal result codes Suppress result codes No echo offline commands Auto answer on first ring or higher if specified in NVRAM Carrier detect normal Load NVRAM defaults Smart Mode 27 - 4 Rev A 7/17/06 Open Hyperterminal or any other terminal communication software. Details on the location and use of Hyperterminal follow this section. You also will need to write to one of the S registers (internal registers of the modem used to configure the modem) to complete the configuration. Send the following AT string to the modem (AT &F0 S41=255 &W0). The &F0 resets to factory defaults (US Robotics switches may override this command). The S41=255 is necessary to enable remote access. The &W0 saves configuration settings in memory. After this command is sent you can verify the settings by using the command AT I5. The resulting display should look similar to the one shown below: However, displays may vary. AT I5 U.S. Robotics 56K FAX EXT NVRAM Settings... Template Y0 DIAL=TONE B0 F1 M1 X1 BAUD=19200 PARITY=N WORDLEN=8 &A1 &B0 &G0 &H0 &I0 &K1 &M4 &N0 &P0 &R1 &S0 &T5 &U0 &Y1 S00=001 S08=002 S19=000 S29=020 S36=014 S02=043 S09=006 S21=010 S30=000 S38=000 S03=013 S10=014 S22=017 S31=128 S39=000 S04=010 S11=070 S23=019 S32=002 S40=001 S05=008 S12=050 S25=005 S33=000 S41=255 S06=004 S13=000 S27=000 S34=000 S42=000 S07=060 S15=000 S28=008 S35=000 Note: In the command AT I5 that the character before the 5 is the letter I and (not the number 1). USING HYPERTERMINAL If you are unfamiliar with using HyperTerminal (which comes as part of the Windows Operating System), here are some notes on how to use Hyperterminal... 1) Connect the external modem to a com port of your computer using a serial cable. Rev A 7/17/06 27 - 5 2) Open HyperTerminal (Usually under Accessories in the Program Menus of the Start Menu). 3) In the CONNECTION DESCRIPTION dialog box enter a name for your connection then click OK. For example, enter the name “test”. 27 - 6 Rev A 7/17/06 4) In the CONNECT TO dialog box select the com port you will be using by selecting from the options in the CONNECT USING dropdown menu. Click OK. Rev A 7/17/06 27 - 7 5) Under the properties dialog box select... bits per second station will be set to. rate of 2400) data bits parity stop bits flow control and then Click OK 27 - 8 19200 (can be any baud rate, but be sure to select the one the weather Weather Monitor II, Wizard III and Perception II stations have a max baud 8 none 1 none Rev A 7/17/06 6) From the main FILE menu select PROPERTIES. Rev A 7/17/06 27 - 9 7) Click the Settings tab and then click the ASCII SETUP button. Note that if you have the modem command “E” enabled, you want to skip these last two steps. 27 - 10 Rev A 7/17/06 8) Check "Echo typed characters locally". If you have the “E” command enabled and this HyperTerminal setting checked, you will see each character displayed twice in the window. If you need to check that the modem is receiving commands, you may want to leave this setting unchecked. After all this you can enter AT commands in the large white area of Hyperterminal. You should see a cursor. When you press the ENTER key, the command will be sent to the modem. If you make a mistake, press ENTER and retype the command. Be sure to turn result codes and echo modem commands OFF (“Q1” command, quiet mode enabled and “E” command) before exiting HyperTerminal. Rev A 7/17/06 27 - 11