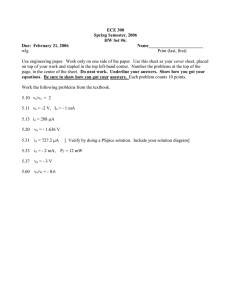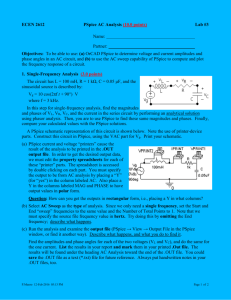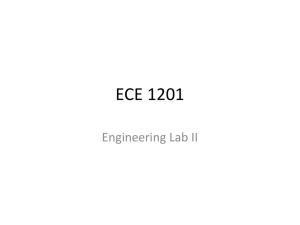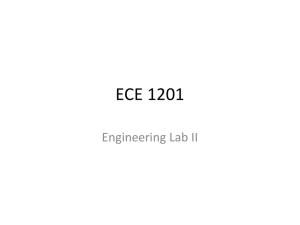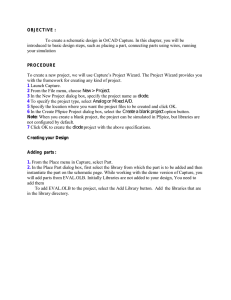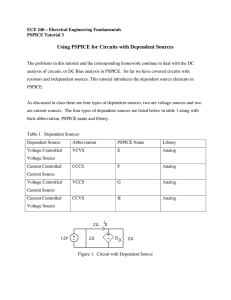pspice ac analysis
advertisement

PSpice AC Sweep Example
Getting started
1. Start the Orcad schematic capture program
2. Start a new project (or open an existing one) (File → New)
3. Save the new project as rc_tutorial or some other name. (File → Save as.. → Type
"rc_tutorial" → Click "Save")
4. For this simulation, we will be using the default libraries, so there will be no need to upload
a library package.
5. A drawing window will open.
Placing parts, editing parts, and wiring the circuit
1. The Part Browser
There are several different ways to select and
enter a part. First, open the part browser by
selecting Place → Part… from the menu bar.
You may also select a part from the schematic
page editor tool bar. It has both electrical tools
(in the upper section) and drawing tools (in the
lower section). The drawing tools are also
found on the part editor tool palette. The
Schematic page editor toolbar with button
names is shown on the right.
You can place the toolbar anywhere on the
screen, or dock it on any side of the session
frame. You can also resize the tool palette
when it isn't docked. When you move the
pointer over a button on the tool palette, Capture displays the name of the button.
You should now see the Place
Part dialog box. To select a part,
you must make sure the desired
library is selected in the
Libraries section. To add a
library, Click on the Add
Library button and select it from
the list. To show all components,
highlight all the libraries in the
Libraries section. The
components will be listed in
alphabetical order. Components
whose name begins with a
number are listed before
alphabetical components.
To select a component, you can
either scroll through the list of
parts, which is located on the
right side of the browser, or you
Page 1
PSpice AC Sweep Example
can just type the name or part of the name in the Part section of the dialog box. When you
type the first letter, the list immediately scrolls to the first item with that letter. You may
continue to type of you may scroll. To place a voltage source type V
. The list of components for all
2. To place the voltage source, Click on the Get Part button
installed part libraries opens in alphabetical order. Voltages are listed beginning with V.
There are two AC sinusoidal sources. The components and their names are in the following
graphic.
3. Place other components
Now add a resistor and a capacitor using the same method to pick and place the parts.
4. Wire the parts together
Use the wire tool to connect the parts. Just like with the part browser, there are several
different methods to select the wire tool. The simplest is to simply click on the Wire icon.
After obtaining the wire tool, begin drawing the wire using the left mouse button. With a bit
of practice you can manipulate the wire tool while dragging to get the bends where you
want. Alternatively, you can do the wiring in a bit more controlled fashion by connecting the
wire to one end of a part, dragging to where you want a corner located, clicking once to
"tack down" the wire at that point, and continuing on in the same fashion until you reach the
connection point on the other part.
5. Add the ground connection
Every SPICE circuit needs a ground connection. To add a ground, select ground from the
schematic page editor toolbar, or from Place → Ground, or CTRL-G. Whichever method
you use, its name MUST be 0 (the number).
The Place Ground dialog box is shown on the right. Select any ground from the list on the
left. Before you click OK Select the Name Box and replace the text with the number 0.
Page 2
PSpice AC Sweep Example
6. Changing parameters
When the components were placed, the names and values were set to defaults. Generally, we
need to use different component values, and we may wish to change the names. The
schematic capture program provides two methods for changing the properties of
components. For simple components (like resistors and capacitors) the name or value can be
changed by double-clicking directly on either the name or the value and typing in the new
value in the dialog box that opens. For this simple RC circuit, change the value of R1 to 10k
and C1 to 10n. Change the name of the ac source to VS, and change the magnitude of the ac
part to 1V.
When we perform AC analysis, we usually desire a Bode Plot. If we use 1V for the source
value, we will immediately get the voltage gain of the output on the probe output waveform.
Since AV = VO/VIN, selecting 1V for the input gives the normalized gain.
7. PSpice has its own way of identifying nodes with numbers. This is often not very useful to
us, and we can only see how it assigns the node numbers by looking at the netlist. It is more
convenient to identify nodes with text labels. To do this, select the Text Button from the
schematic page editor toolbar. Click on the schematic window and enter a name. Place the
text anywhere on the node. In my drawing, I named the output node OUT.
8. Setting up the analysis
Now that the circuit is
completed, you are
ready to tell PSPICE
how to analyze the
circuit. From the Menu,
select PSpice New
Simulation Profile.
Give it any name you
wish. A dialog box
opens.
From Analysis Type,
Click on the down
arrow and select AC
Sweep/Noise.
On the right, enter the
desired values for Start
Frequency (must be a
positive integer greater
of 1 or greater), the End Frequency, and the Points/Decade. Click OK.
Next we need to identify the node(s) where I wish to observe the output. We can do this with
markers from the PSpice Toolbar (shown below). Button 5 is voltage, 6 is current, and 7 is a
voltage at one node with respect to a second node other than ground. For 7, you must place
two markers.
Page 3
PSpice AC Sweep Example
We wish to obtain the gain in db, not as a ratio. As you perform the following, look at the
above graphic.
On the Menu, Click on:
PSpice
Markers ►
Advanced ►
dB Magnitude of Voltage
Place the marker on the wire above C1.
Your final circuit should be similar to the one on the
right.
9. Running the analysis
Start the simulation by Clicking on the ► button on the PSpice Toolbar, of from the menu
PSpice Run. PSpice runs and generates a Probe Output.
10. We have much more output than we need. In the Probe window,
Click on Plot Axis Settings.
From the X Axis tab, Click on User Defined in the Data Range section. Change the to box
to 10k
Click on the Y Axis tab. Click on User Defined in the Data Range section. Change the from
left box to -20
Page 4
PSpice AC Sweep Example
Click on the X Grid tab. Click to remove the check in Automatic. On the top right, click to
select 10 for the minor Intervals between Major.
Click on OK
The output of the probe window should look like the following graphic.
Using cursors and Adding Text
You can use cursors to help get detailed information from the probe output.
Activate the cursors by clicking on the Cursor Toggle icon
in probe. Place the mouse
on the output waveform at -3. In the Probe Cursor box, the value on the left of A1 should be
as close to -3.0000 as you can get it. The value immediately to the right is the gain in db. 3db is important to us because it is the critical or corner frequency, the value for which we
usually design amplifiers or filters.
11. Parametric Sweep
One of the more useful aspects of SPICE is the ability to run a number of variations on a
basic circuit and compare the results by plotting them on the same graph. For our example it
might be interesting to see how changing the resistor value affects the frequency response
and make comparison. We may do this using the parametric sweep feature of PSpice. A
parameter sweep allows you to specify a number of values for a particular parameter and
then perform a complete analysis for each value. All of the data will then be available for
plotting.
Return to the Capture window to bring the schematic drawing to the front.
Double-click on the resistor value and change the value from 10k to {RVAL}. (Make sure
that you are changing the value and not the name, and make sure to use the curly braces.
We need to add one more part to the schematic so that PSPICE can handle the parameter
sweep properly. Click on the Place Part button on the Schematic page editor toolbar and
select PARAM
Page 5
PSpice AC Sweep Example
Place PARAM anywhere. It is not attached to the schematic.
Double Click on PARAM to open the property Editor.
Click on New Column. A dialog box opens. Your display should be similar to the following
graphic:
In the Name box enter RVAL without the curly braces.
In the value box, enter 10 K
Click on OK.
A column named RVAL was entered to the property editor and
the value is directly below it. Click on the Display Button.
Close the window.
Your schematic should now have the PARAMETERS: and
name and values displayed, and be similar to the graphic on the
right.
Click in PSpice → Edit Simulation Profile.
Click in the box on the left of Parametric Sweep in the Options
section of the dialog box.
Click Global Parameter under Sweep Variable.
In Sweep type, Click in value list and enter 1k 10k 100k with each value separated only by a
space. Your entries should be similar to the graphic on the next page.
Page 6
PSpice AC Sweep Example
Run the simulation. If you modify the X Axis, Y Axis, and X Grid as described earlier, your
output should be similar to the following:
You now know how to perform AC analysis for a passive filter (an RC circuit). For active circuits,
the gain will be positive.
Page 7