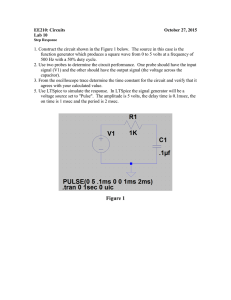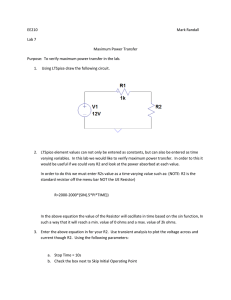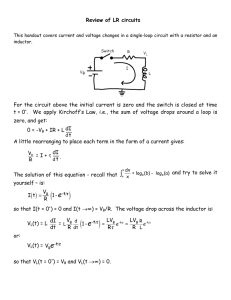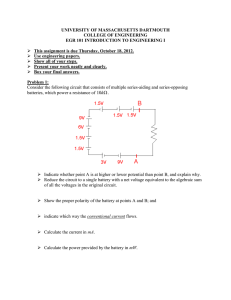Frequency response of a circuit via SPICE simulation
advertisement

Frequency response of a circuit via SPICE simulation
A tutorial (in 20 steps or so) using LTspice by cctsim
The aim is to simulate the frequency response of the 1st-stage tone stack of the Boss BD-2 and
optimize individual components, however, the method can be applied to any circuit. Here is the
schematic of the circuit to be simulated:
Step 0: Download and install LTspice from
http://ltspice.linear.com/software/LTspiceIV.exe
Step 1: Start LTspice and create a new schematic and save it. The name is arbitrary, I've used
"boss_BD2_1"
Step 2: To place a component, such a resistor, capacitor etc, we can use the available toolbar:
Step 3: Click on the resistor icon and press Ctrl+R to rotate the component (if necessary). To delete
a component use the DEL button on your keyboard.
Step 4: To change the name of the resistor, right click above R1 and type R36 to conform with the
BD-2 schematic:
Step 5: To change the value of the resistor, right click above R and type the required value. You can
use k for kilo, and Meg for Mega.
Step 6: To move the component we can use the corresponding icon:
Step 7-9: Repeat a similar procedure for the capacitor C26. For capacitor values, u stands for micro,
n for nano and p for pico.
Step 10: Repeat similar procedure for the rest of the circuit. Finally, we add two ground symbols
too.
Step 11-12: Now we need to add a voltage source by clicking on the component icon and selecting
voltage from the dialog window:
Step 13: Right click on the voltage symbol to enter the required parameters and click "Advanced":
Step 14: For the frequency analysis, we enter DC 0V, AC 1V and phase 0 (degrees) on the
corresponding entries.
Step 15: Once finished, we can use the "Wire" icon to connect the components:
Step 16: The complete circuit should look as below. To run the simulation we press the
corresponding icon:
Step 17: From the simulation dialog we select the AC analysis TAB and enter the following
parameters and press OK:
Step 18: Once the simulation is complete we can click on a specific node to see either the voltage
of current response. Since we have used the 1V as input the output voltage (at right side of C34)
represents the voltage transfer function of this circuit.
Step 19: To add grid on the plot, you can right click on the plot and select grid.
Step 20: To get rid of the phase plot, left click on the right axis of the plot and select "Don't plot
phase"
The final result:
Now we want to change the values of a specific component, lets say R36, and see how the
frequency response is affected. In this example, we change R36 to take the following values: 10k,
22k, 47k, 100k and 220k.
To do that, we need to use a parametric value for R36. From the edit menu we select "Spice
Directive" or press S on the keyboard and enter the following:
.step param var list 10k 22k 47k 100k 220k
We need also to modify the value of R36 to{var}. The variable name var here is arbitrary.
If we run the simulation again we obtain the parametric frequency plot with respect to varying R36.
Similarly, we can use the same principle to vary any other components in the circuit.