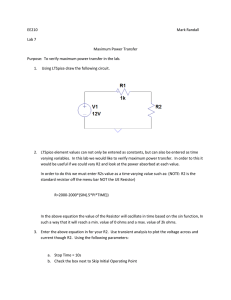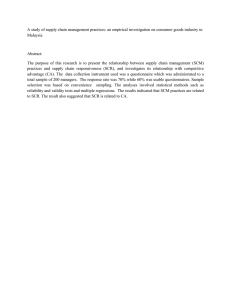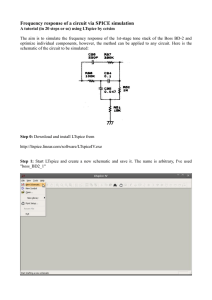Beginner`s Guide to LTSpice
advertisement

Beginner’s Guide to LTSpice Introduction SPICE (Simulator Program with Integrated Circuit Emphasis) was originally developed at Berkeley university in the 1980's. There are now many variations of SPICE, including PSPICE and LTSpice. We are using LTSpice because 1. It is full featured (it comes with a large component library, and can handle complex circuits) 2. It is free, from Linear Technology Corporation. Linear Technology provides LTSpice preloaded with detailed circuit models of their integrated circuits, with the hope that you will become familiar with their product line and use Linear Technology parts in your future designs. Drawing – putting circuit components on the drawing: (In each case, the component appears when you move the mouse. Move it to the desired location and click. Press control-R to rotate before placing. After placing, you are ready to place another of the same type. Press a different key or button, or Escape to exit placing that component type.) Resistor: Press ‘R’ or push the resistor button. Capacitor: Press ‘C’ or push the capacitor button. Inductor: Press ‘L’ or push the inductor button. Ground: Press ‘G’ or push the ground button (triangle ground symbol) Diode: Press ‘D’ or push the diode button Other component: Press F2 or the component button (has an AND gate on it). A menu comes up. Find your component and double-click. On the left are other sub-menus of parts you may have to check. For example, battery is under “misc”. Cursor: Press 'Esc' to exit any mode, and get back to the cursor Wiring: (You can connect components by aligning their terminals when you place them on the drawing, otherwise use the wire function.) Wire: Press F3 or the wire button (pencil and blue line). Click the first point, click at any intermediate points where you need to make 90 degree turns, click the second terminal point. (LTSpice’s wire function is better than most. It doesn’t want to stick to everything. But watch out for crossing intermediate terminal points. And if you intended a junction of wires and not a crossing, look for the square that indicates a junction.) Assign values to components: Move the cursor over the component until the pointing finger appears. Right-click and type in the value. For voltage sources, just put in the basic DC value if you are doing DC analysis. For transient analysis, click advanced, go to the left side, click Sine (usually) and enter the amplitude (peak value) and frequency. For AC (frequency response) analysis, go to the Small Signal AC section and put AC in the amplitude block and 1 in the phase block. Units: not case sensitive In assigning values, you can use: Optional units f = femto m = milli F = farad p = pico k = kilo Hz = Hertz n = nano meg = mega H = Henry u = micro g = giga ohm = ohm A common mistake would be to say 7.1M for frequency expecting MHz but getting millihertz. Use 7.1MEG instead. You can also use either conventional American 4.7k for a 4.7k-ohm resistor or the European or international 4k7. You don’t have to put V for volts, Hz for hertz and so on, but in most cases it will be ignored (no error) if you do. Label components LTSpice labels components as R1, R2, R3, C1, C2, C3 and so on. You can change them for ease of recognition to things like Rc, Rb1, Rb2, Load and so on. Right click the label and type in your new name. Label Nodes Press F4 or the “label net” button (a box with an ‘A’ in it). Type in a name. Place the little dot over the wire or node and click. There are a couple of reasons to do this: 1. You can give logical names like “out” and “in” to nodes so it’s easier to pick out the one you want to plot from a list. 2. If a certain node connects to many points in the circuit, you can eliminate a lot of messy wiring on the drawing by giving all the nodes the same name. For example, call your battery (+) terminal Vcc and then put the same Vcc name on all points connecting to that bus. It has the same effect as connecting them with wires. Text comments: Press ‘T’. The “comment” button should be selected. Type in text, ending each line with Control-M and place on drawing. Under Tools / Control Panel / Drafting Options, you can select the font size. Manipulating components Delete: Press the delete key or F5 or push the scissors button. Move the scissors icon to the desired component or wire or other entity and click. Move: Press move key (hand with spread fingers) or F7. Click component and move to new location. (It is disconnected from any wiring & components.) Copy: F6 or copy button (two sheets of paper). Click, place new component. Rotate: Control-R. If the component is already selected (hasn’t been placed), just press control-R. If it has been placed, select Move (F7), select the component, Control-R, and place again. Mirror: Control-E. You can rotate all day and still not get an NPN with the emitter down and the base to the right. For this, you need the mirror function. *** ANALYSIS *** To set-up a simulation, go to menu choice Simulation and choose Edit Simulation Command. In every case after you set it up and choose OK, a text command is attached to your cursor and you must click somewhere on the drawing to make it effective for the next Run command. Use DC operating point for DC circuits and to check biasing and DC levels in electronic circuits. Use Transient analysis to see your waveforms in time domain, see if they are distorted, run spectrum (FFT) analysis, figure actual impedances and powers delivered and dissipated. Use AC analysis to see response versus frequency for amplifiers, attenuators, filters (active or passive) and so on. Response is in dB relative to 1 volt on the source. DC op point: No parameters to set. Drop the command on the drawing and pres the Run (man running) button. A window with DC voltages and currents pops up. But you can see them even more easily by closing the box and moving the cursor over wires or nodes and reading voltages at the bottom of the screen, or moving the cursor over devices and reading currents. Even watts are given for resistors and sources. Transient analysis: For the simulation, as a minimum enter the start and stop time, maybe enough to capture 100 cycles or more (you can zoom later). You also must set in your source(s) as a minimum the waveform (normally Sine), magnitude and frequency. Left-click the source and do this on the left side of the dialog box. Click Run, and then double click the value you want plotted from the list. Transient analysis features:From the drawing window: 1. Click a wire or node (a voltmeter probe appears) to plot the voltage. 2. Click a device (current probe appears) to plot the current. 3. Hold down the Alt key and click a device (thermometer appears) to plot power. From the plot window: 1. Click and drag a section of waveform to zoom in 2. Control-click the waveform name at the top of the screen to get the RMS and other calculated values. 3. Alt-click a waveform name to get a cursor you can drag and display values in a box. Rightclick a waveform name and you get a drop down box that allows attaching the 1 st, 2nd, or both cursors. You can move the cursors around with the mouse and read individual values and their differences in time, frequency and magnitude. 4. Right-click a waveform name to do waveform math. For example, you could square V(out) or you could divide V(in) by I(in) to find the input resistance. AC analysis: From menu Simulation / Edit Simulation Command, choose AC analysis. Enter number of points to plot and starting and ending frequencies. You must also have a source with its small signal analysis amplitude set to ‘AC’ and phase set to ‘1’. Press Run. AC Analysis Features: Magnitude (relative to 1 volt) and phase are displayed. The gain is voltage dB. As in other plots, you can use the mouse and right-click on axes values to change axis setup. Some additional components: Crystals: LTSpice actually uses the same model as for a capacitor, since it allows specifying series C, L, and R, and parallel C, which are the normal crystal parameters. But you get a crystal drawing symbol for it by going to the “misc” sub-directory on components and choosing ‘xtal’. Transformers: LTSpice doesn’t have a separate transformer component, but instructs in Help on how to create one with a spice command. First, create two inductors L1 and L2 to be the two windings. Press ‘T’ to get the “enter text” dialog and check the “SPICE Directive” box. In the box, type in K1 L1 L2 k, where k is the coefficient of coupling. Normally use ‘1’ for k in case of a toroid or power transformer. Something smaller is used for air core transformers. Click OK and click in the drawing to put the command on it (suggest near the transformer). Note that polarity dots were added to your inductors after you created the spice command. Use K2 for the next transformer, and so on. Transformer, center tapped: Similar to above, but create three inductors. Two of them are connected in series to form the center tapped winding. The spice command is K1 L1 L2 L3 1. But note that the inductance of the two inductors forming the center-tapped winding is one fourth of the total winding inductance. For example, a 1:1 (total winding) center tapped RF transformer might be made with inductors of 10uH, 2.5uH, 2.5uH. Adding external SPICE files This goes beyond “beginner’s guide” scope, but most users will get to the point where they need to use a component not included in the LTSpice database. It could be a type of component not included at all, or maybe parameters for a specific transistor not included with the program. There are many variations on how LTSpice may be expanded. I’ll describe one simple one involving tying a subcircuit description to a component symbol. I assume the user has found a text description of the desired component, as in my file SCR.SUB for example. LTSpice provides a symbol for an SCR, but no models. Below is a step-by-step method for how I added one. 1. Google searching for SCR SPICE models, I found a SPICE file on EDN’s website. It described a complete circuit, so I extracted just the SCR description. You can duplicate this by taking the text at the end of this section and saving it as a file in your LTSpice directory C:\Program Files\LTC\SWCadIII\lib\sub\ with the name SCR.SUB. 2. Start a new LTSpice document, F2, Misc, SCR, OK to insert the SCR symbol. 3. Do a CONTROL-Right-click on the SCR body to open the attribute editor box. 4. Click the prefix field and in the edit box above, put an X in front of the current entry, unless it already is an X. 5. Click the value field and change the current entry to your file name without the extension. In this case, that’s SCR. Click OK to close the attribute editor. 6. Now press ‘T’ to open the text edit box. Click the “spice directive” button. In the text box, type “.inc SCR.SUB” without the quotes. Place this statement on the drawing. Now the program knows everything about how to find the information for the SCR. 7. If you were to wire up a circuit with the SCR and run it, the simulation would run but the results would not be as expected. What’s wrong? See next step. 8. Again do CONTROL-right-click on the SCR to open the attribute editor. (Actually, just right-click works on this component, but it won’t work on all of them.) Press the Open Symbol button in the editor. A window opens with the drawing of the SCR symbol. 9. Right click the anode terminal. The pin/port properties window opens. See in the upper right, the netlist order box and note the number in it. Now do the same for the gate and cathode (banded end) terminals. Take a look again at the text in SCR.SUB. You see the author was good enough to include a comment stating that anode, cathode and trigger (gate) are 1, 2, 3. They don’t match the numbers you just checked. 10. You could change the SCR.SUB text or change the netlist order in the LTSpice pin/port box. I found the latter to be easier. Make them match the spice text. You’re finished; the SCR is ready to use. 11. Want to see it run in a simple circuit? Add and connect the following. Voltage source, sine wave, 60 Hz, 170 volts. Resistor 50 ohms from source to anode. Resistor 1k ohms from source to gate. Capacitor 2uF from gate to ground. Ground the cathode and other side of the source. Set transient analysis for 0 to 0.05 seconds and run. Plot the current through the 50 ohm resistor. Plot the voltage on the gate to see the firing thresholds. (The 1k resistor and 2uF capacitor create a phase shift to fire the SCR at some point removed from the zero crossing.) Here’s the text for the SCR.SUB file: (Be careful that word wraps performed by OpenOffice don’t result in some comment lines that don’t start with an asterisk.) (I’m not sure if this is a good general purpose SCR model or not. It looked OK for this demo.) * SCR: * Extracted from PONT_DIPH.CIR file from EDN website. * I renamed that file as SCR_CKT.CIR * * Anode * | Cathode * | | Trigger * | | | .subckt SCR 1 2 3 * * Models used by the SCR model: .model STH VSwitch (ROn=0.1,VOff=0.5) .model DLG D (Rs =25m) * * We assume that the SCR in the on-state is equivalent to 0.1 ohm: SSCR 1 4 5 0 STH VSCR 4 2 0V * * Trigger to cathode impedance is a 1k ohm resistance - for simplification: RTrig 3 2 1k * * The following circuit locks in the on-state when a 1mA current flows * through the gate to the cathode with a positive anode to cathode voltage. * This circuit locks in the off-state when the current through this SCR * tends to become negative: VPlus 6 0 2V SiTrig 6 5 3 2 STH CState 5 0 1uF IC=0 DLogic 5 8 DLG HCur 8 0 poly(1) VSCR 1 10000 * * The potential of node 5 reflects the state of the SCR. It is less than 1V * for the off-state and between 1V and 2V in the on-state. .ends Exercise for LTSpice Step by step entry and analysis of a simple transistor amplifier This exercise steps you through entering (drawing) and analyzing a simple one transistor amplifier. (It’s much easier to do than to describe in words.) If you get into trouble, see the section on commands for information on how to delete and move components. You should end up with 1. Start LTSpice and press the new document icon on the left, a sheet of paper with the LT logo on it. 2. Press the ‘R’ key or click the resistor icon. Use your mouse to move the resistor to the top center of the page, about one dot below the top, and click. Press ESC to clear the resistor mode. 3. Press the insert component icon that looks like a two-input AND gate (alternate: press F2). A dialog box for components appears. Select “npn”, then click OK. Use the mouse to align the top (collector) terminal of the transistor with the bottom terminal of the resistor and click. (Aligning terminals is an alternative to connecting them with wires.) 4. Now we’ll add five more resistors. Do them in this order so our numbers will match. Press ‘R’ or click the resistor icon. Put one with its top terminal touching the bottom (emitter) terminal of the transistor. Put another one just below that one with their terminals touching. Next resistor goes to the left of R1, just a little above and to the left of the transistor’s base. Next, put R5 directly below R4, with its top terminal just below the level of the transistor’s base. Finally, put the last resistor near the far right edge of the screen, about at the same level as the transistor. Now you could press ESC to clear the “insert resistor” mode, or just select the next desired action and it will be cleared automatically. 5. Now press ‘G’ or click the ground icon, which is a triangle with a wire coming out of the top. Drop grounds below R5, R3, and R6. Don’t bother to align terminals, since we need to practice wiring at some point. 6. Press F3 or click the wire (pencil with line) icon. You add a wire by clicking the starting terminal, moving to the ending terminal, and clicking again. If there’s not a direct path that works, click, go to the intermediate point and click again, then turn 90 degrees and go to the destination or next 90 degree turn point. Much easier done than said. OK. Connect R4 to R5. Next, connect the base of Q1 to the wire you just created. A square will indicate the termination point on the wire. Connect each ground you just inserted to the resistor above it, unless you already aligned their terminal points. If any of the other points that were to be aligned have a gap, connect them with wires. (R1 to collector, R2 to emitter, R2 to R3.) 7. Capacitors. Press ‘C’ or push the capacitor icon. Move the mouse and place the capacitor to the right of R2, the first emitter resistor, so it is ready to be wired in parallel with it. Now move the mouse again to start another capacitor, but pause a moment and press control-R to rotate it to horizontal. Place this capacitor so it will be ready to connect to the collector of Q1 and the top of R6. Finally, place another horizontal capacitor just left of the junction of Q1’s base, R4, and R5 so it’s ready to connect to them. 8. Battery and signal input sources. Press F2 or click the component icon. First, make sure the scroll bar is fully to the left. The names in brackets are additional parts directories. Doubleclick “Misc” and you will open a directory containing “battery”. Select and hit OK, or double-click the battery. Take it up to the upper left area, left of R4 with the top terminal near the top of the drawing. 9. Now go back to the “insert component” mode, F2 or icon. Notice that you are still in the “misc” directory. Click the “folder up” icon to go back to the root, scroll right, and select “voltage”. Put this source off to the left and a little lower than C3, ready to connect to it. Now hit ‘G’ and put grounds below V1 and V2. 10. Press F3 or the wire icon and hook everything else up. Connect the grounds to V1 and V2. Connect the top of V1 to the top of R1. Connect the top of R4 to the line from V1 to R1. Top of V2 to left of C3. Right end of C3 to the junction of R4, R5, and base of Q1. C1 in parallel with R2. C2 to Q1’s collector and the top of R6. Press Escape to clear the wire mode. 11. Finally, you must give all components values. You do this by moving the cursor over the body of the part until you see a pointing finger and right-clicking. Some information is optional. For resistors R1 through R6, enter 500, 150, 39, 15k, 4k, 500. 12. For capacitors C1 through C3, enter 100u, 47u, 100u. (Letter u works for microfarad.) 13. For Q1, select “pick new transistor” and then select 2N2222 from the list. 14. For V1, enter 12. For V2, put in 1 for the DC value, which is of no consequence but is required for the DC analysis. Later, we’ll put in appropriate values for AC analysis. 15. You may want to put some text comments on the drawing. Press ‘T’, select ‘comment” and type them in. Drop the comments on the drawing. Adjust font size on menu Tools / Control Panel / Drafting Options. Simulations: So far, all you have is a drawing of a circuit. Now you have to tell the program what kind of simulation to run. 1. Start with the DC analysis to see the bias points and steady-state DC values. On the menu bar, click Simulate and choose Edit Simulate Command. Choose the tab that says DC OP PNT and click OK. Now there’s something sticking to your mouse pointer. It’s the command as a SPICE statement. Click anywhere in the document to place the command on it. 2. Now press the Run icon, which is the little running man. In a short time, a box with a long list of voltages and currents appear. Some of them you can recognize, like emitter current and current through resistors. Some are unfamiliar, like node numbers. But there’s an easier way. 3. Close the box and move your cursor to be over the wire that connects to the base. In the information line at the bottom of the screen, text appears telling you the node number and the DC voltage. Move the cursor around to see collector and base voltages in a similar fashion. 4. Now move the cursor over a resistor (cursor changes to a hand) and you will read the current through it and the power being dissipated. Move the cursor over the battery and you see the total supply voltage and power. Nice. You can see that base voltage is 2.39V, collector at 7.6V, and collector current is 8.8mA (cursor over R1 to read this). Next we do transient analysis, which is actually where you see steady-state waveforms in addition to transients. AC Analysis (later) just does gains, but doesn’t see what is happening to the actual waveforms. 1. Right-click on signal voltage source V2 and click the “advanced” button. In the list of Functions on the left, click Sine. In the stack of boxes in the same pane, put in the value of 10m (for 10 millivolts) in the amplitude block and 1000 in the frequency block. Click OK. 2. Now go back to the menu and Simulate / Edit Simulation Command. Click the Transient tab and enter a Stop time of 0.1 and time to start saving data of 0. Click OK and click in the drawing to drop the command statement there. 3. This is a good place to show you how to label a node with a name you can recognize. Press F4 and type “out” in the box and click OK. Now you find a little symbol attached to your pointer. Carry it to the wire going to the load, to the right of C2. Put the little circle right on the wire and click. Press F4 again and type “in”. Put that label on the wire coming from the top of signal source V2. Hit ESC to get rid of the label function. 4. Now click the RUN button. The simulation runs and presents you with a list of waveforms you can view. One is V(out). Select and click OK, or double-click. A plot of the output voltage appears. Now we’ll play with a few of the features available. Make the plot full sized, if it came up sharing the window with the circuit. 5. First you see that choosing 0.1 second gave 100 cycles plotted—too much to see detail on. So here’s the zoom feature. Put your cursor above the waveform at about 30ms and click & drag to the bottom at about 40ms and release. The screen will zoom to that time range and now you see 10 cycles more clearly. The first useful thing you see is that the waveform appears to be undistorted. At least it’s not clipped and doesn’t have gross abnormalities. Also note that the peak voltage is about 57 mV. Since you set the source amplitude at 10mV peak, the voltage gain is 5.7. 6. Put the cursor on the waveform name tag V(out) at the top center and CONTROL-click. A box gives some mathematical information, most interesting of which is the rms value at the bottom. Close the box. (Note that rms is best read on the AC side of a blocking capacitor as we’ve done here. Otherwise the DC value is included in the calculation.) 7. Another interesting operation is the FFT, which shows frequency domain products. You can use the View menu and select FFT, or right click the waveform itself and select FFT from the pop-up menu. Have it plot the FFT of V(out). You’ll see the larger peak at 1000 Hz and smaller peaks at the harmonics. If you hover your cursor (cross) at each peak, you’ll see the dB and frequency in the info line at the bottom. You can see that the third harmonic at 3000Hz is about 31dB below the fundamental at 1000Hz. The FFT plot came up in a separate window, which you can now close. Please note that if you close all plot windows, the transient analysis is gone and you’ll have to Run it again to see more plots. 8. Click the document tab at the left (with the transistor symbol in it) to return to the circuit drawing. Now move your cursor over various components. You’ll see it change to a thing like a pliers which is actually a clamp-on ammeter used by electricians. If you click when this tool is visible, the current through the component will be added to the plot. Try it for collector resistor R1. Click it and go back to the plot tab. 9. Now you see that a new plot I(R1) has been added with its scale on the right. 10. OK, the plot screen can get pretty cluttered with waveforms in a hurry, but it’s easy to trim them down. While in the plot window, press the delete key or the scissors icon. Now take the scissors icon up to the I(R1) tag at the top of the plot window and click. It’s gone. Press Escape. 11. Go back to the circuit drawing window. Move the cursor over load resistor R6 and press the ALT key. Notice that the cursor turns into a thermometer. Click and go to the plot screen. The instantaneous power is plotted and is tagged V(out)*I(R6). You’d probably prefer to know the average power. Control-click the plot’s tag and note that in the box the power to the resistor is 3.14uW. You can use this to find the dissipation in the transistor, for example. Very useful. Now delete the power waveform. 12. Back to the circuit. When you move the cursor over a wire, a voltmeter probe appears. Move it to the top of the signal source V2 and click to plot V(in). While you’re at it, move the ammeter symbol over the body of V2 and click again. Now go to the plot tab. The voltage V(in) is naturally 10mV peak, as you specified. The current I(V2) is scaled at the right. Now we’ll try some waveform math. 13. In the plot window, right click the V(in) tag. A math window opens with V(in) shown. Edit the text in this window to show “V(in)/I(V2)” (no quotes) and OK. Obviously, this is the Ohm’s Law expression for the input resistance from the perspective of the source. You see the plot in ohms. In this case, the range is small, so it’s easy to pick out the average. But control-click the plot’s name and the box shows you that the average input resistance is 2.36k-ohms. (Ignore the minus sign. It’s just a function of assumed directions.) You can use the expression editor to do many other math functions on your signals. 14. Another fun thing to do in transient analysis is to increase the amplitude of the signal input in steps while doing the analysis and looking at the plot. Eventually you reach the point where distortion begins to occur and you see the tops and/or bottoms of the waveform begin to flatten. You can start seeing this at around 600mV input. Now close your plot window to leave the transient analysis behind. AC Analysis This is the analysis you run to see the frequency response of your circuit. 1. Before setting up the simulation, you need to set parameters in the source (V2) for it. Right click on V2 and in the dialog box, on the right side in the Small Signal AC Analysis section type “AC 1” (space between AC and 1) and press OK. The amplitude and frequency you put in earlier for transient analysis are ignored. Alternately, you can put AC in the magnitude box and 1 in the phase block. 2. Now go to the menu Simulate / Edit Simulation Command and the AC Analysis tab. You’ll want to play with “type of sweep”, but Octave is fine for now. Likewise, number of points per octave isn’t critical, so put in 20. Put in 10 for Start Frequency and 1E6 for Stop Frequency, to get a plot from 10Hz to 1MHz. OK, and click in the page. Press Run and double-click on V(out). 3. Look at the plot and you see a few interesting things. The mid-band gain (the flat part) is 15.2dB. (Note that gain is calculated as voltage gain or 20*Log(Vout/Vin). It would be the same as power gain only if the input and load resistances were equal.) You also see that the roll-off on the low end is at about 60Hz for -3dB. Finally, the circuit is flat to beyond 1Mhz. Can this be real? Well maybe, and it’s time to discuss the limitations of Spice. The big capacitors are ideal with no inductance. (You can choose real ones if you wish.) And there’s no source resistance. Change these things and you’ll see some more realistic effects. Based on documents by Nick Kennedy, WA5BDUA, and There’s a Yahoo Group for LTSpice at http://groups.yahoo.com/group/LTspice/