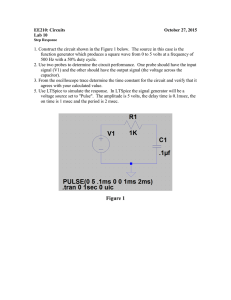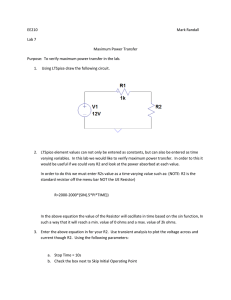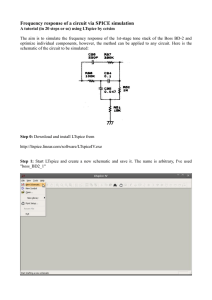LTspice Guide
advertisement

LTspice Guide LTspice is a circuit simulator based on the SPICE simulator and available as a free download from Linear Technology (www.linear.com). LTspice is the most popular freeware SPICE simulator. Installation Download LTspice from www.linear.com/designtools/software/ along with the Users Guides if you wish. Install accepting all defaults. Earlier versions of the simulator were called SwitcherCAD, because one of the intended applications was to simulate switching power supply designs based on Linear Technologies switching circuits so there may be remnants of the earlier name in the documentation. A First Circuit Create and probe a voltage divider circuit. 1. Open a new schematic. 2. Place a ground symbol: L-click on gnd symbol , L-click on schematic to place, R-click or Esc key to end function. A ground node is required in all simulations. 3. Place a voltage source: Click on component library to open , scroll right to find voltage , place on schematic. R-click on voltage source to open its Properties window. source Set DC value to 9V and series resistance to 0 ohms 4. Select the Move tool , click on the component or on component labels and move to the locations you desire. R-click on an empty area of the page to cancel the move function. 5. Place two resistors on the schematic using the resistor tool and set each to 1K. 6. If there are mistakes, use the Cut tool . R-click to on the resistors to delete extra components. 7. Use the wire tool to connect the schematic. L-click to start/end or to place corners. Wires will snap to other wires and to component terminals. R-click to terminate wire tool. 8. To move components after they are connected, use the Drag tool wiring along with the components. LTspice Guide.doc Page 1 of 13 , which will drag the 11/13/2010 9. Your schematic will look something like this 10. Save the file. Use Save As to change to name and location of your choice. 11. Use the Label Net tool to label the nodes (connection points) on the schematic. This will make it easier to interpret the simulation results. Select the Label Net and in the Net Name dialog, enter “Vin”. Then position net name on the wire between the voltage source and the top resistor. 12. Label the node between the two resistors “Vout” 13. Your schematic will look something like this LTspice Guide.doc Page 2 of 13 11/13/2010 14. On the menu bar, open the Edit menu and look at the keyboard shortcuts for common functions. This will save you time. 15. Run the simulation. This is a DC circuit and we are interested in the steady state voltages and currents. In SPICE language this is a “DC operating point” or “op pnt” simulation. Select . The Edit Simulation Command dialog will appear because the simulation Run button this is the first run of the simulation. (To edit simulation commands after the first run, from the menu bar select Simulate > Edit Simulation Cmd.) In the dialog, select the DC op pnt tab, confirm that “.op” is in the bottom text box then Select OK. The “.op” SPICE command will be inserted into the schematic and a window with the Operating Point simulation results will appear LTspice Guide.doc Page 3 of 13 11/13/2010 The results show the that the input voltage source is 9 V, the output of the voltage divider is 4.5 V and the current through each resistor is 4.5 mA. The current through the voltage source is negative because positive current is defined as going from the + side to the – side of the element. Close the results window to return to the simulation. 16. R-click on R2 and change the resistance value to 2K (K is known by LTspice to be times 1000). Click the simulation Run button again. The results window is now Notice how the current has dropped to 3 mA and the output voltage is now 6 V. This is a small hint to the power of circuit simulation. Close the results window 17. Hover the mouse over R2 without selecting. The message area at the bottom of the schematic lists the steady-state current through the component (3 mA) and the power being dissipated by the component (18 mW). Find the current and power for the other resistor. This is a good way to determine if the component you purchase will be able the power demands of the circuit. For example, jumper around R2 with a wire, effectively taking it out of the circuit, and change the value of R1 to 10 ohms. LTspice Guide.doc Page 4 of 13 11/13/2010 Run the simulation and examine the power dissipation in R1. It will be 8.1 W. The typical resistor is ¼ W and if asked to dissipate 8.1 W will die in a puff of smoke. You can verify this by placing a 10 ohm resistor across the terminals of a 9 V battery. Don’t burn your fingers! Pulse Response of an RC Circuit LTspice can simulate and plot the response of circuit to step changes in voltage and current, and to sine waves and pulse waves. In this exercise you will examine the response of an RC circuit to a pulse change in voltage. 1. Start a new schematic and create the circuit shown below. It has Gnd node, voltage source, resistor and capacitor. To rotate a component (e.g. the resistor), enter Ctrl-R after selecting but before placing. The resistor value has been changed to 1K and the capacitor value to 1 uF. The input and output nodes have been labeled Vin and Vout. 2. The Zoom to Fit command (spacebar shortcut key) is handy for fitting the schematic to the window. The mouse scroll wheel can be used to zoom in and out. LTspice Guide.doc Page 5 of 13 11/13/2010 3. R-click the Voltage Source and click the Advanced button. In the dialog, under Functions, select PULSE. Enter these pulse parameters Vinitial = 0, Von = 1, Tdaly = 0, Trise = 0, Tfall = 0, T on = 1, T period = 2, Ncycles = 1. The parameters will appear on the schematic. You can drag (Drag tool or F8 shortcut key) labels and components to new locations to make things look nice. 4. Run the simulation. In the Edit Simulation Command box, select the Transient tab. Enter Stop Time = 2. Notice that “.tran 2” entered in the Syntax box and will appear on the schematic then the dialog is closed. 5. Adjust the windows size and from the menu bar use Window > Tile Vertically to get things looking right with the schematic on the left and the plotting window on the right (or place top and bottom with Tile Horizontally). LTspice Guide.doc Page 6 of 13 11/13/2010 6. Hover the mouse over the Vout note and notice how the cursor changes to a voltage probe. Click with the probe on the Vout node. The output plot will immediately show the simulated voltage on that node. 7. R-click on the value for R1 and change to 100K. Click the Run simulation button and watch the output plot update to the new values. LTspice Guide.doc Page 7 of 13 11/13/2010 8. Hover the mouse over R1 and notice how the cursor changes to a current probe. L-click on R1 to plot the current through R1. 9. Do the same for the capacitor LTspice Guide.doc Page 8 of 13 11/13/2010 Because the capacitor and the resistor are in series, exactly the same current goes through them. The current plots are opposite in sign because the currents are defined as flowing out of the Vout node. 10. R-click the “I(C1)” label at the top of the plotting area to select this trace then click Delete this Trace to erase. st 11. R-click the “V(vout)” label and under Attached Cursor, select 1 then select OK. 12. 13. 14. 15. A white cross-hair cursor will appear in the window along with an additional cursor window. Click and drag the cross-hairs along the trace and view exact output voltage values in the cursor window. st nd R-click the “V(vout)” label again and attach the 1 & 2 cursors to this trace. Now you can drag two cursors and get differential time and voltage readings. In more complex circuits, this feature is handy for getting peak to peak values and for timing the length of transient events. Use zoom and pan to precision the cursors more precisely. Zoom by click and dragging in the plot to define the zoom area. Or, L-click on an axis to precisely set axis limits. On the menu bar, look under Help > Help Topics to reach the on-line help file that describes more things you can do with plots. Or, consult the LTspice Users Guide. Delete all traces and Run the simulation to refresh. You can plot the voltage across any component. Hover the cursor on the Vin node until it turns into a red probe. Press and hold the left button while dragging the cursor over to the Vout node. The cursor will change into a black probe. Release the mouse button. The resulting plot is the red probe minus the black probe, which is the voltage across R1. LTspice Guide.doc Page 9 of 13 11/13/2010 16. To include the either the schematic or the output waveforms into a Word or PowerPoint document, select the desired window and from the menu choose Tools > Copy bitmap to Clipboard. Paste into your document like this. Handy for scientific and technical presentations. 17. For a higher quality image, from the menu choose Tools > Write plot to a .wmf file. This saves the plot as a Windows Meta file that does a better job of font scaling without jagged edges. Placing the .wmf file into a Word document looks like this LTspice Guide.doc Page 10 of 13 11/13/2010 1.0V V(Vin,Vout) V(vout) 0.8V 0.6V 0.4V 0.2V 0.0V -0.2V -0.4V -0.6V -0.8V 0.0s 0.2s 0.4s 0.6s 0.8s 1.0s 1.2s 1.4s 1.6s 1.8s 2.0s If you don’t like the trace colors, they can be changed by R-clicking the trace label in the LTspice plot window. In the menu bar, Tools > Control Panel > Waveforms gives additional options including plotting with thick lines. RC Filter Notes: same as last ckt, r1=1-k, c1=10u. Set voltage source to SINE, AC analysis to amp=1, phase=0. Set sim command to AC Analysis, Octave sweep, 10 pts/octave, .01 to 1000 hz. Attach cursor. Hover over axis and click to change range and lin/log. Click and drag over plot to zoomselect. Active Circuits Active circuits use op-amps. LTspice has a library of op amps from Linear Technologies. For other op-amps, you can insert their Spice model, often found on the vendor web site. For simulating an op amp circuit where you don’t care about the model, insert the generic op amp from the component library. Component > [Opamp] > opamp. When selecting this element from the library, a note appears stating to include the simulation directive “.lib opamp.sub” on the schematic. LTspice Guide.doc Page 11 of 13 11/13/2010 After placing on the schematic, from the tool bar select the directive button box, enter directive “.lib opamp.sub” and place anywhere on the schematic. and in the dialog Op-Amp Filter nd LPF Sallen-Key, first and 2 order. Try simulating a precision recitifier. For these circuits, the voltage source is changed to a sin signal with appropriate amplitude. Specify 4 cycles. For a 1000 Hz input, simulate for 4.0 ms under the Transient tab, which will give 4 cycles, enough to determine circuit behavior. LTspice Guide.doc Page 12 of 13 11/13/2010 Resistor Network LTspice for calculating currents and voltages in a resistor network. Non-Linear Circuit Rectifier Wrapup LTspice offers much more than what is shown here. A very powerful part of LTspice is the ability to include SPICE models of complex analog components like op-amps, voltage regulators and timers into the circuit. This means you can simulate what the circuit will do for different brands and models of op-amps or other components. Components from Linear Technologies are built into LTspice but models from other vendors are easy to include. See the LTspice help files for details. LTspice Guide.doc Page 13 of 13 11/13/2010