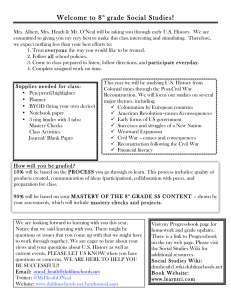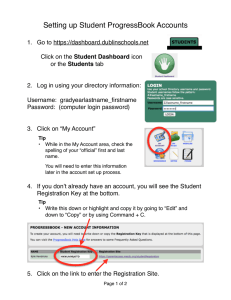ProgressBook v8.0 Getting Started Guide for Teachers
advertisement

ProgressBook v8.0 Getting Started Guide for Teachers July 2008 ProgressBook v8.0 Getting Started Guide for Teachers © 2008 Software Answers, Inc. All Rights Reserved. This publication may be reproduced only in its entirety by authorized users of the ProgressBook system. Unauthorized reproduction, copying or transmission of any part of this document is a violation of federal law. ProgressBook is a trademark of Software Answers, Inc. Software Answers, Inc. 6770 Snowville Rd., Suite 200 Brecksville, OH 44141 www.progressbook.com www.software-answers.com Table of Contents Welcome to ProgressBook 1 Log in to ProgressBook ...........................................................................1 Navigate ProgressBook 2 Teacher Home Page ...............................................................................2 Web Site Banner .....................................................................................2 Class Dashboard .....................................................................................3 Grade Book Grid 6 Reports ....................................................................................................7 Grade Book Setup 8 Password ................................................................................................8 Email Address .........................................................................................8 Assignment Types ...................................................................................9 Calculation Methods and Weights .........................................................10 Grading Scale Options ..........................................................................11 Default ................................................................................................11 Custom Setup 1 .................................................................................11 Custom Setup 2 .................................................................................11 Class List ...............................................................................................14 Attendance 15 Daily and Period Attendance .................................................................15 Enter attendance ................................................................................15 Period Attendance Report ..................................................................16 Lunch Counts ........................................................................................18 Student Profile Information 19 Student Profile Comments ....................................................................20 Daily Comments ....................................................................................21 Class Roster 22 Update Class Roster .............................................................................22 Class Roster Report ...........................................................................23 Assignments and Marks 24 Assignments ..........................................................................................24 Add assignments................................................................................24 Assignment Marks .................................................................................26 Enter assignment marks ....................................................................26 Set assignment default marks ............................................................27 ProgressBook v8.0 Getting Started Guide iii Table of Contents Enter assignment marks on Grade Book Grid ....................................28 Missing Assignment Report ...............................................................29 Grades 31 Interim and Report Card Grades ...........................................................31 Enter Interim/Report Card grades by class ........................................31 Class Progress Report .......................................................................33 Student Progress Report ....................................................................35 Gradebook Summary Report - Elementary ........................................38 Lesson Plans 40 Create Lesson Plans .............................................................................41 Add standards to lesson plans ...........................................................43 Schedule lesson plans .......................................................................44 Print lesson plans ...............................................................................45 Lesson Plan Report............................................................................45 Index iv 47 ProgressBook v8.0 Getting Started Guide Welcome to ProgressBook ProgressBook is a classroom management solution that integrates grade book, lesson plan development, attendance, special education, and parent communication into one comprehensive, web-based system. ProgressBook provides a user-friendly interface for teachers, school administrators, cafeteria personnel, and others to track and maintain student information. Class and student data is automatically populated into ProgressBook from the school district’s student-information system, if it is integrated with one, eliminating the need for data re-entry. ProgressBook supports standards-based reporting which is essential in today’s education environment. This guide provides the information necessary to get started using ProgressBook and perform some basic tasks. Log in to ProgressBook Before you start using ProgressBook, you will need to log in. Before you log in, contact your ProgressBook system manager for the login address or URL of the ProgressBook Web site, as well as your login information. 1. Type the code representing your district in the District ID field. 2. Type your user id in the User ID field. 3. Type your password in the Password field. 4. Click Login. ProgressBook v8.0 Getting Started Guide 1 Navigate ProgressBook Teacher Home Page The Teacher Home Page is the first screen that appears when you log in to ProgressBook. The column on the left side of the screen displays the classes assigned to a teacher in the student-information system. The Features column provides access to various ProgressBook functions. The column on the right provides access to reports and grade book setup options. Web Site Banner You can use the links in the Web site banner to navigate through ProgressBook screens. Click anywhere you see this link to return to the Class Dashboard. 2 Click anywhere you see this link to return to the Teacher Home Page. ProgressBook v8.0 Getting Started Guide Navigate ProgressBook Class Dashboard The Class Dashboard is the main work area in ProgressBook for teachers. Click the link for a class listed on the Teacher Home Page to access the Class Dashboard for that class. The column on the left side of the screen displays the students in the selected class. If your school district is integrated with a student-information system, student scheduling is done through that system. The middle column provides access to various functions including attendance, lesson plans, assignments, marks, and reports. The column on the right displays assignments and lesson plans for the selected class and grading period. ProgressBook v8.0 Getting Started Guide 3 Navigate ProgressBook The table below provides a brief description of the symbols that may display on the Class Dashboard. Symbol Description Birthday Present: Indicates student birthday. Indicates that student has forms that need to be viewed. W (red) Symbol Q1, Q2, Q3, Q4 Grading Period Symbols: Indicates the grading period of the school year. “Holding” category for assignments in future grading periods that are not yet available. + Indicates that student has withdrawn from the class. Hover pop-up window: Displays student’s current average for the class, date of birth, district ID, system ID, grade level, and group, if applicable. Hover over student’s name to see the information. Assignment Symbols ? W (orange) 9 X (red) ; Letter in “Att” column Based on the district’s attendance codes, indicates whether a student is absent or tardy for the day. Hover over the code to see the description, reason and times. Number in “Miss” column One or more student is missing this assignment. Assignment marks have been posted to the Web. All marks have been entered for the assignment. All marks have not been entered for the assignment. The assignment has been excluded for all students. Indicates number of missing assignments for the grading period. Click the number to view a list of missing assignments. Select to enter a daily comment for student. Indicates that a daily comment has been added for student. Hover over symbol to read comment. Select to edit comment. Opens the Lesson Plan View and Print windows. Opens the Lesson Plan Maintenance screen for editing, printing, deleting, attaching files to, and rescheduling lesson plans. Opens the Reschedule a Lesson window. 4 Description (blue) Removes the lesson schedule from a class, but does not delete the lesson plan. ProgressBook v8.0 Getting Started Guide Navigate ProgressBook ProgressBook v8.0 Getting Started Guide 5 Grade Book Grid Grade Book Grid The Grade Book Grid provides a traditional view of assignments and marks in the grade book. You can hover over student names, assignment names, assignment marks, attendance codes and comment icons to display additional information. The colors, symbols, and codes used on the Grade Book Grid enable you to identify missing, excluded, and late assignments, and represent the status of the marks entered for the assignments. Marks displayed in red indicate the student earned more than the possible points for that assignment. Use the View option to filter the assignments that display on the Grade Book Grid. It may be necessary to select a page link to navigate to the correct column for an assignment. The table below displays symbols, codes and colors used on the Grade Book Grid. Data Entry Symbol Display Code Color ? ? Aqua d Yellow Past due ! Gray Excluded ! !! Description Missing !! Orange Excluded but posted to Web L Fuchsia Excluded as lowest mark L! Green Excluded as lowest mark but posted to Web Display setting preferences can also be modified at the bottom of the Grade Book Grid screen. Different preferences can be set for each class. 6 ProgressBook v8.0 Getting Started Guide Grade Book Grid Reports You can generate a variety of reports from the Teacher Home Page and the Class Dashboard. Click to display criteria selection screen for the selected report. Some report criteria selection screens provide a list of available classes from which you can select one or more. Where this option is available, you can also select individual students from the class, if desired. Click to move a selected class into this list. Click to remove a class from the Selected list. Click to display a list of students in the selected class. Another common report parameter is date selection, either by reporting period or date range. Reporting period names on the Report screens may appear differently in ProgressBook because reporting periods are defined by each school district. Reports can be displayed in the following formats: • PDF • Excel • HTML • RTF When you have selected the appropriate report parameters on the criteria selection screen, click Run the Report or Submit to display the report. All reports open in a separate browser window. After you have viewed the report, close the report window and return to the ProgressBook Report screen. To print the report you must select the print option from within the software application it is displayed. ProgressBook v8.0 Getting Started Guide 7 Grade Book Setup Password ProgressBook recognizes each user by individual login. Depending on your school district’s setup, changing your password may also change your password for other systems. Ask your ProgressBook system manager about your district’s specific setup. Change your password 1. On the Teacher Home Page, click Change your password. 2. On the Change Password screen, type the old password in the Old Password field. 3. Type the new password in the New Password field. 4. Type the new password again in the Retype your new Password field. 5. Click Change Password. Email Address The email address you enter here displays on the Parent/Student Access Web Site. Update your email address 1. On the Teacher Home Page, click Update Email Address. 2. On the Update Your Email Address window, type your full email address in the Email Address field. 3. Click Update. 4. Close the Update Your Email Address window. ProgressBook v8.0 Getting Started Guide 8 Grade Book Setup Assignment Types You must set up categories of classroom activities such as classwork, homework, quizzes, tests, etc., and assign a mark type to each category to be able to share individual assignments that use those categories in multiple classes. You must also create a unique name and abbreviation for each assignment type. ProgressBook allows a variety of mark types including points, letters, percentages, pass/fail and more. It is recommended to use points as the mark type for all assignment types. ProgressBook then translates the student averages into the appropriate letter grade based on the grading scale setup option to be selected later. Once assignment types have been created, designate classes that will use each assignment type by selecting the check box for the class. Set up assignment types 1. On the Teacher Home Page, select Setup Assignment Types. 2. On the Assignment Types screen, enter the name and abbreviation for each assignment type. 3. Select the appropriate mark type from the list for each assignment type. 4. To use the assignment type in one or multiple classes, select the check box for each class. 5. Click Save. Note: Do not use letter and number mark types within the same class because ProgressBook will not be able to calculate an average. Note: You have the option to view assignment types in All Classes, All Primary classes, All Shared Classes, and a specific class or group. ProgressBook v8.0 Getting Started Guide 9 Grade Book Setup Calculation Methods and Weights The Calculation Methods and Weights setup allows you to set custom grade book options for calculating students’ averages. ProgressBook can calculate grades using straight averages or weighted averages. If you use straight averages for every grading period and want ProgressBook to recalculate student averages automatically, you do not need to change the setup. When using straight averages, you still have the ability to weight individual assignments as you create them. If you use weighted averages by types of assignments, you must enter the weight values for each assignment type. ProgressBook also provides the option of using either the same calculation or different calculations for each grading period. ProgressBook will automatically recalculate the grade book after each change, however, you can change this to manually recalculate, if desired. Set up weighted averages by assignment type 1. On the Teacher Home Page, click Setup Calc Methods & Weights. 2. On the Average Calculation Setup screen, select the appropriate class in the Class list. 3. Select one of the following options in the Choose a calculation option box. • Use the same calculation for each grading period – default option • Use different calculations for each grading period 4. Select Weighted Average in the Select the Calculation Method list. 6. Enter weights for each assignment type displayed in the Assignment Type Weight box. 7. Click Save. Note: If you choose to use a different calculation method for each reporting period, a new calculation box appears for each period. However, the calculation method does not appear until the period has been scheduled. You may have to wait until the end of the current reporting period to select the calculation method for the next reporting period. Note: You should enter weights as a factor of the number of times a particular assignment type counts toward the student’s average. For example, entering 1 for homework, 1 for quizzes, and 2 for test, results in homework calculating as ¼, quizzes as ¼, and tests as ½ of the student’s average. 10 ProgressBook v8.0 Getting Started Guide Grade Book Setup Grading Scale Options Grading scales are defined in ProgressBook by your ProgressBook system manager. You must select a grading scale to instruct ProgressBook how to translate average marks into report card grades. To select the appropriate grading scale for your classes, use one of the options described below. Default ProgressBook uses the default grading scale set up by your ProgressBook system manager for the selected class and grade level. If you use the Default option, you do not have to change anything on the Grading Scale Setup screen. Note: If you leave the grade book set on the Default option and a student’s average appears as a question mark (?), ProgressBook may have been unable to find a default grading scale. You should use Custom Setup 1. The Default option does not allow overriding the grading scale for individual students. Custom Setup 1 Custom Setup 1 option allows you to designate the appropriate grading scale for the class and override the grading scale for individual students, as necessary. This setup is used for traditional report cards. Custom Setup 2 Custom Setup 2 option is used with standards-based report cards which are popular in the primary grade levels. This setup allows assignments to be mapped to custom assessments on the report card enabling ProgressBook to automatically calculate grades for each assessment. The report card and assessments are defined and set up by your school district. Use custom setup 1 1. From the Grading Scale Setup screen, select Custom Setup 1. 2. Click Save. 3. Click Save Next. 4. On the Grading Scale tab, click the Click here to view the grading scales link to preview the available grading scales. ProgressBook v8.0 Getting Started Guide 11 Grade Book Setup 5. Close the Grading Scales window. 6. On the Grading Scales tab of the Grading Scale Setup screen, select the grading scale you want to use from the list. 7. Click Save Next. 8. On the Student Override tab, select an alternate grading scale for specific students, if appropriate. 9. Click Save Next. 10. On the Copy tab, select the class(es) to copy the grading scale setup to. 11. Click Copy. Note: Student override settings will not be copied to other classes. 12 ProgressBook v8.0 Getting Started Guide Grade Book Setup Use custom setup 2 1. On the Teacher Home Page, click Setup Grading Scales. 2. On the Grading Scale Setup screen, select the appropriate class in the Class list. 3. Select Custom Setup 2. 4. Click Save. 5. Click Save Next. 6. On the Report Cards tab, select the report card, and if applicable, the interim you want to use. 7. Click Save Next. 8. Select the grading scale from the list to use for each report card assessment. 9. Select the grading scale from the list to use for each interim assessment. 10. Select the assessment ProgressBook should display in the grade book wherever a single student average appears. 11. Click Save Next. 12. On the Student Override tab, select the student that will use an alternate grading scale, and then select the alternate grading scale for each report card assessment. 13. Click Save Next. 14. On the Copy tab, select only the classes that are the same subject to copy this setup to because report card assessments are different for each subject. 15. Click Copy. 16. Click the Grade Book link to return to the Teacher Home Page. ProgressBook v8.0 Getting Started Guide 13 Grade Book Setup Class List Class naming conventions and scheduling are set up in the student-information system, if your school is integrated with one. However, you can change the display name and order in ProgressBook for your classes using the Edit List option. You can also hide a class that does not meet in the current grading period. Edit class list 1. On the Teacher Home Page, click the Edit List link in the Classes area. 2. On the Class Setup screen, type the new name for the class in the Class Alias (Optional) column. 3. Type a number in the Order column to designate the order in which you want the class to appear on the Teacher Home Page. 4. Click the check box in the Hide column to hide the class from your grade book. 5. Click Save. 6. Click the Grade Book link to return to the Teacher Home Page. 14 ProgressBook v8.0 Getting Started Guide Attendance Daily and Period Attendance The procedure for taking daily and period attendance is the same; however, the screens are slightly different. The Daily Attendance screen uses red shading while the Period Attendance screen uses blue shading. The available attendance codes are set up by the ProgressBook system manager. In the absence of a formal homeroom, teachers can take daily attendance using a class designated by office administrators. If you take daily attendance in ProgressBook, you should take it every day, even if you do not select any of the attendance codes. Clicking Save on the Daily Attendance screen denotes that daily attendance was taken. Once daily attendance has been saved, most schools require changes made to attendance to be made by school attendance personnel. Enter attendance 1. On the Daily or Period Attendance screen, select the appropriate class in the Class list. 2. Verify that today's date displays in the Date field. If it is not the correct date, to select it or type it in the field. click 3. Select the appropriate absence type in the Attendance list. If the class is not scheduled to meet that day, "Not Scheduled" displays in the Attendance column. 4. Click Save. Note: Multiple attendance codes may display under a student's name if the student information system your district is integrated with supports them. 5. Click the Dashboard link to return to the Class Dashboard. 15 ProgressBook v 8.0 Getting Started Guide Attendance Period Attendance Report The Period Attendance Report provides teachers with numerous options for presenting summary- and detail-level period attendance data. Three detailed report versions display attendance information using a variety of grouping and filtering combinations. A summary report version displays attendance information by teacher, class, and student. The Basic Details – Two Column report version does not allow filtering. Run Period Attendance Report 1. On the Teacher Home Page, select Period Attendance Report in the Reports list. 2. Click Run. 3. On the Period Attendance Report screen, select the class(es) in the Available column on which to run the report. 4. Click > to move the selected classes to the Selected column. 5. Select the appropriate reporting period. 6. Select the appropriate version. 7. Select the appropriate absence type to display on the report. 8. Select the desired output format. 9. Click Run the Report. Note: If a message displays asking to open or save the file, click Open to view the report. This message may display depending on your browser’s security settings. 10. View the report and save or print it, if desired. 11. Close the report and return to the Period Attendance Report screen. 12. Click the Grade Book link to return to the Teacher Home Page. 16 ProgressBook v 8.0 Getting Started Guide Attendance ProgressBook v 8.0 Getting Started Guide 17 Attendance Lunch Counts ProgressBook provides automated lunch count reporting, enabling Food Services personnel to run reports to plan food preparation for an entire school building. Enter lunch counts 1. On the Teacher Home Page or Class Dashboard, click Lunch Counts. 2. On the Lunch Counts screen, type the total number of lunches ordered next to the appropriate lunch option. 3. Click Save. 4. Click the Grade Book link at the top of the screen to return to the Teacher Home Page. Note: Only users logged in as Food Services and Administrators can change the available choices that appear on the Lunch Counts screen. 18 ProgressBook v 8.0 Getting Started Guide Student Profile Information The Student Profile screen displays information about the students in a class. Click on a student name on the Class Dashboard to display the Student Profile screen. The table below provides a brief explanation of the various tabs that are available. Information on the Comments tab is the only information that can be edited by a teacher; information on the other tabs is read-only. Tab Information Personal Personal information, addresses, parent and student emails (if available), and the last date on which the parent and student have logged in to the Parent/Student Access Web site. Contacts Emergency contact information from the student information system. Progress A current view of the student’s progress in the class. Displays assignments grouped by assessment for classes that use Grading Scale Custom Setup 2 option. Assessments Displays report card and interim grades that have been entered in ProgressBook. If your report card is integrated with a student information system that does not use live data integration for grading, these grades may not be accurate. Also provides access to current progress reports for the student’s other classes. Comments Allows the teacher to enter or update general comments related to the student specific to this class. These comments will not be published on any reports or web pages. Attendance Displays the student’s cumulative daily/homeroom attendance codes with the associated reason code and times, if the district is integrated with a student information system that supports multiple attendance codes. Schedule Displays the student’s class schedule including Course, Section, Room, Teacher, and Period. Also provides access to current progress reports for the student’s other classes. ProgressBook v 8.0 Getting Started Guide 19 Student Profile Information Student Profile Comments Student profile comments are unique to the class in which the student is scheduled. These comments are not published on any reports or the Parent/Student Access Web Site. Enter student profile comments 1. On the Class Dashboard, select a student in the Student list. 2. On the Student Profile screen, click the Comments tab. 3. Type your comment in the text area. 4. Click Save. 5. Click the Dashboard link to return to the Class Dashboard. 20 ProgressBook v 8.0 Getting Started Guide Student Profile Information Daily Comments Daily comments may refer to a student’s behavior or class participation on a specific date. These comments can be displayed on the Parent/Student Access Web Site, as well as the Student Progress Reports. Enter daily comments 1. On the Class Dashboard, click next to a student. 2. On the Daily Comments window, type your comment in the text area. 3. Select Publish to the Web, if desired, to allow parents to view the comment on the Parent/Student Access Web Site. 4. Click Update. 5. Refresh the Class Dashboard. 6. Hover over next to the student to view the comment. ProgressBook v 8.0 Getting Started Guide 21 Class Roster Update Class Roster You can update the class roster from the Class Dashboard by selecting the Update Roster link at the bottom of the screen. Options for updating the class roster include: • Sorting students in a specified order – Default order is alphabetical. • Grouping students together – Groups must be created in the Setup Groups Within Classes option on the Teacher Home Page. • Hiding students – Use to hide students no longer in your class. • Adding students – Do not use if integrated with a student-information system. This option may not be available in your system. Note: If your school district integrates with a student-information system, scheduling changes must be entered in that system. ProgressBook is updated nightly to reflect changes made in the student-information system. Note: The red w displays to indicate students who have withdrawn from the class. Hide the student to prevent the name from displaying on a class roster. Note: If your school district is integrated with a student information system that icon may display on the class recognizes future student enrollment dates, the roster screen when a student is scheduled to begin your class at a future date. The student will automatically display on the class dashboard upon the enrollment date. Note: The Add Students link may display on some Class Roster screens and not on others depending whether or not the system manager has allowed teachers to make roster updates for the course. ProgressBook v 8.0 Getting Started Guide 22 Class Roster Class Roster Report The Class Roster Report lists the students in a class. You can run one Class Roster Report for multiple classes. Run Class Roster Report 1. On the Teacher Home Page, select Class Roster in the Reports list. 2. Click Run. 3. On the Class List Report screen, select the class(es) on which to run the report. 4. Select the sort option. 5. Select the desired output format. 6. Click Submit. 7. View the report and save or print it, if desired. 8. Close the report window. 9. On the Class List Report screen, click the Grade Book link to return to the Teacher Home Page. ProgressBook v 8.0 Getting Started Guide 23 Assignments and Marks Assignments ProgressBook allows a variety of options for creating assignments. You can create individual assignments, set assignments to recur, or share them among classes. Generally, the Assignment Details screen includes three tabs: Main, Standards, and Marks. Only the Main tab is visible when initially creating the assignment, but the others display once the assignment has been saved. If you chose the Custom Setup 2 option for standards-based report cards, the report card assessments display on the Main tab to enable teachers to map assignments to the correct assessments. Add assignments Required steps 1. On the Class Dashboard, click the Add an Assignment link. 2. On the Assignment Details screen, type a description of the assignment in the Description field. 3. Select the type of assignment from the Assignment Type list. next to the Date Assigned field to select the date the assignment will 4. Click begin, or type it in the field. 5. Click next to the Date Due field to select the date the assignment is due, or type it in the field. 6. Enter the value of the assignment in the Points field. 7. Click Save. 8. Click the Dashboard link to return to the Class Dashboard. Note: If you are using standards-based report cards, you must also select the appropriate report card assessment(s). 24 ProgressBook v 8.0 Getting Started Guide Assignments and Marks Optional steps You may perform any of the following optional steps depending on the type of assignment you are creating. • To change the weight of an individual assignment, enter a number other than 1 in the Weight field. • To assign the assignment to a group rather than the entire class, select a group from the Assign to Student Group list. All Students is the default option. • To designate the assignment as a floating assignment (different assigned and due dates for each student), select the Setup as a floating assignment? check box. • To post the assignment description and due date to the Homework section of the Parent/Student Access Web Site, select the Post to the homework web page? check box. • To add the assignment to the Assignment Bank, select Add this assignment to the Assignment Bank check box. • To post the marks for the assignment to the Progress Details section of the Parent/Student Access Web Site, select the Post the marks to the web? check box. • To share the assignment with other classes, click the check box next to the appropriate class(es). • To designate the assignment as an extra credit assignment, enter 0 in the Points field. Note: If the class(es) you want to share an assignment with does not appear in the Share box, go back to the Assignment Types setup screen and make sure the classes use the same assignment types. ProgressBook v 8.0 Getting Started Guide 25 Assignments and Marks Assignment Marks You can enter marks for an assignment from the Assignment Marks screen or from the Grade Book Grid. The marks given for assignments are calculated in students’ averages unless you choose to exclude a specific assignment. ProgressBook does not include an assignment in students’ averages until a mark is entered for it or the assignment has been designated as missing. Enter assignment marks 1. On the Class Dashboard, select a specific assignment in the Assignments list on the right side of the screen. 2. On the Marks tab of the Assignment Marks screen, notice the number of possible points for this assignment in the Points field on the left side of the screen. 3. Enter marks in the Mark column for each student. Note: You can use the <Enter> or <Tab> keys to move from field to field. 4. To mark an assignment as missing for a student, leave the Mark field blank and select the check box in the Missing column next to the student. 5. To exclude the marks for an assignment, select the appropriate option in the Exclude list next to the student. By default, excluded assignments do not display on the Parent/Student Access Web Site unless the Exclude/Post option is selected. 6. To exclude the assignment marks from ALL students' averages, select the Exclude from student averages? check box on the left side of the screen. 7. To enter a comment regarding an individual student’s mark for this assignment, type it in the Comments column. 8. Click Save. 9. Click the Dashboard link to return to the Class Dashboard. 26 ProgressBook v 8.0 Getting Started Guide Assignments and Marks Set assignment default marks To save time, you can set a default mark for an assignment for all students and then change only those marks that are different. You can set a default mark only on the Assignment Marks screen; not on the Grade Book Grid. 1. On the Marks tab of the Assignment Marks screen, type the default mark in the Set all to the following default mark field. 2. Select the appropriate option for the Override existing marks? setting. 3. Click Go. Note: Default marks will override unsaved individual marks even if No is selected for the Override existing marks? option. Remember to save marks entered manually before entering a default mark. ProgressBook v 8.0 Getting Started Guide 27 Assignments and Marks Enter assignment marks on Grade Book Grid The Grade Book Grid allows you to enter marks for multiple assignments from a single screen. Note: You can use the <Enter> or <Tab> keys to move from field to field. 1. On the Teacher Home Page or Class Dashboard, click Grade Book Grid. 2. On the Grade Book Grid screen, make sure the class you are entering grades for displays in the Class list. If it is not the correct class, select it. 3. Make sure the current quarter displays in the Period field. If it is not the correct quarter, select it. 4. The full assignment name displays at the top of the column by default; however, if your preferences are set to display the abbreviation only, hover over the assignment abbreviation to display the description and identify the correct column in which to enter marks. 5. Type the appropriate mark in the Assignment field for each student. 6. Click Save. 28 ProgressBook v 8.0 Getting Started Guide Assignments and Marks Missing Assignment Report The Missing Assignment Report lists missing assignments by student or assignment. To include assignments in this report, you must have designated assignments as missing on the Assignment Marks screen. Run Missing Assignment Report 1. On the Teacher Home Page, select Missing Assignment Report in the Reports list. 2. Click Run. 3. On the Missing Assignment Report screen, select the class(es) on which to run the report. 4. Select the appropriate period. 5. Select the sort option. 6. Select the desired output format. 7. Click Run the Report. 8. Review the report and save or print it, if desired. 9. Close the report window. 10. On the Missing Assignment Report screen, click the Grade Book link to return to the Teacher Home Page. ProgressBook v 8.0 Getting Started Guide 29 Assignments and Marks 30 ProgressBook v 8.0 Getting Started Guide Grades Interim and Report Card Grades The Interim and Report Card forms sent to students' parents are custom designed by the ProgressBook system manager, but teachers enter the grades that appear on these forms. You can enter grades by student or by class. If your report card has a large number of assessments, you may want to select students individually to enter grades. Enter Interim/Report Card grades by class 1. On the Teacher Home Page or the Class Dashboard, click Enter Interims or Enter Report Cards. 2. On the Interim Entry screen or Report Card Entry screen, verify that the appropriate class displays in the Class list. If it is not the correct class, select it. 3. Click the Show All Students link under the Class list. Note: To enter grades by student, click the appropriate student in the list. 4. Verify that the correct interim or report card displays in the Rpt list. If it is not the correct report card, select it. 5. Click the check box above the current quarter. to automatically calculate and populate the grade using the marks 6. Click previously entered in the grade book. Note: For standards-based report cards, ProgressBook automatically populates the grade for each assessment. If an assessment grade remains blank, no assignments were mapped to that assessment during the grading period. 7. To override the automatically calculated interim mark, select the mark and change it. 8. If you have to manually enter assessments for each student, click the Assessment name to view a list of valid codes and respective descriptions. 9. Close the Valid Marks window. Note: Valid mark types were previously entered by the ProgressBook system manager. 10. Select the appropriate code(s) from the list for each student. 11. Click Save. Note: When entering grades by class, click the name of the student to open the Student Progress window. Assignments display grouped by report card assessments in classes that use the Grading Scale Custom Setup 2 option. 31 ProgressBook v 8.0 Getting Started Guide Grades Note: You may use the icons to jump to the top or bottom of the list if the class includes a large number of students. Note: When entering grades by student, click Save Next to save the grades for that student and proceed to the next student, or you can click Next or Previous to change students without saving grades. Note: A red outline appears around the field saved. if the grade has not been 12. Click the Grade Book link to return to the Teacher Home Page. 32 ProgressBook v 8.0 Getting Started Guide Grades Class Progress Report The Class Progress Report displays assignment marks, assignment type averages, and overall averages for all students in a class. You can print this report using student numbers instead of names to ensure anonymity in the classroom. Run Class Progress Report 1. On the Teacher Home Page, select Class Progress Report in the Reports list. 2. Click Run. 3. On the Class Progress Report screen, select the class on which to run a report. 4. Select the appropriate period. 5. Select the desired data options. 6. Select the sort order. 7. Enter the number of columns to print on a page. 8. Select the desired output format. 9. Click Run the Report. 10. Review the report and save or print it, if desired. 11. Close the report window. 12. On the Class Progress Report screen, click the Grade Book link to return to the Teacher Home Page. ProgressBook v 8.0 Getting Started Guide 33 Grades 34 ProgressBook v 8.0 Getting Started Guide Grades Student Progress Report The Student Progress Report displays a student’s cumulative performance by assignment type. When using standards-based report cards, the Student Progress Report by Assessments is particularly useful because it displays student progress based on mapped assignments to report card assessments. Both of these reports can be used in place of interim reports and for parent-teacher conferences. Run Student Progress Report 1. On the Teacher Home Page, select either Student Progress Report or Student Progress Report by Assessment in the Reports list. 2. Click Run. 3. Select the class(es) in the Available column on which to run the report. 4. Click > to move the selected classes to the Selected column. 5. Select the appropriate reporting period. 6. Select the appropriate feature(s) to display on the report. 7. Select the desired output format. 8. Click Submit. 9. Review the report and save or print it, if desired. 10. Close the report window. 11. On the Student Progress Report screen, click the Grade Book link to return to the Teacher Home Page. ProgressBook v 8.0 Getting Started Guide 35 Grades Student Progress Report 36 ProgressBook v 8.0 Getting Started Guide Grades Student Progress Report by Assessments ProgressBook v 8.0 Getting Started Guide 37 Grades Gradebook Summary Report - Elementary The Gradebook Summary Report – Elementary list students’ marks including letter grades and percentages for all their classes. The report also displays daily attendance. Run Gradebook Summary Report - Elementary 1. On the Teacher Home Page, select Gradebook Summary Report – Elementary in the Reports list. 2. Click Run. 3. On the Gradebook Summary Report – Elementary screen, select a report card. 4. Select the Report Card Course(s) on which to run the report. 5. Select the corresponding classes in the Select Class(es) list on which to run the report. 6. Select the appropriate period. 7. Select the desired output format. 8. To display all grades for all students, select the following academic criteria in the Gradebook Filter lists: • Classes with any in the first list • Letter Grade in the second list • <= in the third list • The highest possible grade on the grading scale in the fourth list 9. To display the report results by student name, select 1st in the Student Name list and 2nd in the Homeroom list. 10. Click Run the Report. 11. Review the report and save it, if desired. 12. Close the report window. 13. On the Gradebook Summary Report – Elementary screen, click the Grade Book link to return to the Teacher Home Page. 38 ProgressBook v 8.0 Getting Started Guide Grades ProgressBook v 8.0 Getting Started Guide 39 Lesson Plans ProgressBook allows you to create and maintain text-based lesson plans. As a standardsbased grade book application, academic standards for grades K-12 are available for use in mapping lesson plans and assignments. A default lesson plan template provides a starting point for creating lesson plans. If the default template does not suit your needs, you can create your own unique template. To enhance your lesson plans, you may attach files such as worksheets or charts. If you created lesson plans in a word processing program, you can copy and paste them into ProgressBook, and then use the Text Editor to adjust the formatting. Lesson plans are saved in the Lesson Plan Bank and can be shared with other teachers. To simplify the search for lessons plans in the Lesson Plan Bank, you can use keywords or associate lesson plans with a specific content area, grade level, and unit. ProgressBook v 8.0 Getting Started Guide 40 Lesson Plans Once a lesson plan has been created and scheduled, it displays on the Class Dashboard on the Lessons tab. The icons that display next to each lesson plan allow you print, edit, reschedule, and remove the lesson plan from a class. Numerous tools are available in the Text Editor to format and edit lesson plan text. Note: Text Editor functionality may vary depending on the browser being used. Create Lesson Plans 1. On the Teacher Home Page, click Enter Lesson Plans. 2. On the Lesson Plan Maintenance screen, type the name of the lesson plan in the Title field. 3. Type your lesson plan text. You can type or paste formatted text from another word processing application. 4. Click Save. Optional steps You may perform any of the following optional steps when creating a lesson plan. • To include private notes that cannot be viewed by any teachers with whom you share lesson plans, type text in the Private Notes text box. • To associate the lesson plan with a specific subject, select it in the Content Area list. • To assign the lesson plan to a specific grade level, select it in the Grade Level list. Note: Assigning a content area and grade level makes searching for lesson plans much easier. If you have selected a content area and grade level while creating the lesson plan, it displays in the search results. ProgressBook v 8.0 Getting Started Guide 41 Lesson Plans 42 • To associate the lesson plan with a specific category, type a name describing the lesson plan in the Enter a New Unit field or select a previously-created unit from the list. • To share the lesson plan with other teachers, select With teachers in my list in the Share? list. (Click the Setup Lesson Plan Sharing link to designate the teachers with whom you want to share.) ProgressBook v 8.0 Getting Started Guide Lesson Plans Add standards to lesson plans 1. On the Lesson Plan Maintenance screen, click the Add Standards link. 2. On the Add Standards window, verify that the correct subject of the lesson plan displays in the Content Area list or select it. 3. Verify that the correct grade level or grade band displays in the Grade list or select it. 4. Click the check box to the right of each academic standard you want to assign to the lesson plan. 5. Click Add Selected Items. 6. The standards display under Standards Connection on the left side of the Lesson Plan Maintenance screen. Note: You can easily remove standards from a lesson plan. Click (blue X icon) next to the standard you want to remove on the left side of the screen. ProgressBook v 8.0 Getting Started Guide 43 Lesson Plans Schedule lesson plans 1. On the Lesson Plan Maintenance screen, click the Schedule tab. next to the Start Date field to 2. On the Lesson Plan Schedule screen, click select the date to begin using the lesson plan or type it in the field. 3. Click next to the End Date field to select the date to stop using the lesson plan or type it in the field. 4. Select the class(es) the lesson plan is scheduled to be taught in. 5. Click Schedule the Lesson. 6. View the class(es) and dates in which the lesson plan is scheduled to be taught. 7. Click Save. 8. Click the Dashboard link to return to the Class Dashboard. 9. View the new lesson plan on the Lessons tab. Note: You can also schedule the lesson plan by clicking the Schedule the Lesson link on the Lesson Info tab. 44 ProgressBook v 8.0 Getting Started Guide Lesson Plans Print lesson plans You can print a lesson plan by clicking the Print the Lesson link on the Lesson Info tab of the Lesson Plan Maintenance screen or by clicking the printer icon on the Lesson tab on the Class Dashboard. Lesson Plan Report The Lesson Plan Report options allow you to print lesson plans for a range of dates with or without the academic standards. In addition, there are options for reporting the number of days each academic standard has been reinforced through the lesson plans. Run Lesson Plan Report 1. On the Teacher Home Page, select Lesson Plan Report in the Reports list. 2. Click Run. 3. On the Lesson Plan Report screen, select the class(es) on which to run the report. 4. Select the appropriate period. Note: You can type dates in the Start Date and End Date fields to span several reporting periods or limit the date range to less than a reporting period. 5. Select the appropriate report version. 6. If you selected Content Taught (Listing all standards) or Content Not Taught in the previous step, the Content Area and Grade options are available. Select the appropriate option for each. 7. Select the desired output format. 8. Click Run the Report. 9. View the report and save or print it, if desired. 10. Close the report window. 11. On the Lesson Plan Maintenance screen, click the Grade Book link to return to the Teacher Home Page. ProgressBook v 8.0 Getting Started Guide 45 Lesson Plans Note: Content Taught report options display the total number of days each academic standard has been reinforced through the lesson plan. The Content Not Taught option displays a list of standards not reinforced in the selected time period. Sample Content Taught (Listing all standards) Lesson Plan Report 46 ProgressBook v 8.0 Getting Started Guide Index Academic standards adding to lesson plans Adding assignments daily comments standards to lesson plans student profile comments Assignment types abbreviations setting up sharing Assignments adding assigning to group changing weights entering marks for extra credit floating Missing Assignment Report posting to Web sharing Attendance daily period Period Attendance Report Student profile Calculation methods and weights setting up Changing assignment weights Class Dashboard navigating Student profile information symbols Class list editing Class Progress Report Class roster updating Class Roster Report Comments daily Student profile Creating lesson plans Daily attendance Daily comments Editing class list Email address 43 24–25 21 42–43 20 9 9 9 24–25 25 25 25–27 25 25 29 25 25 15 15 16 19 10 25 2–7 19 4 14 33 22 23 21 20 41–42 15 21 14 8 ProgressBook v 8.0 Getting Started Guide Entering assignment marks 25–27 assignment marks from grade book grid 27–28 default marks for assignments 27 interim grades 31–32 lunch counts 18 report card grades 31–32 Extra credit assignments 25 Floating assignments 25 Grade Book Grid entering assignment marks from 27– 28 navigating 6, 28 Gradebook Summary Report Elementary 38 Grading scales options 11 setting up 11–13 Interim grades entering 31–32 Lesson Plan Report 45 Lesson plans adding standards to 42–43 creating 41–42 printing 45 scheduling 44 using Text Editor 41 Logging in to ProgressBook 1 Lunch counts entering 18 Missing Assignment Report 29 Navigating Class Dashboard 2–7 Grade Book Grid 6, 28 ProgressBook 2–7 Password 8 Period attendance 15 Period Attendance Report 16 Posting assignments to Web 25 Printing lesson plans 45 ProgressBook logging in 1 navigating 2–7 Report card grades entering 31–32 47 Index Reports Class Progress 33 Class Roster 23 Gradebook Summary - Elementary 38 Lesson Plan 45 Missing Assignment 29 options 7 output format 7 Period Attendance 16 Student Progress 35 Scheduling lesson plans 44 48 Setting up assignment types 9 calculation methods and weights 10 grading scales 11–13 Sharing assignment types 9 Sharing assignments 25 Student Profile information 19 Student Progress Report 35 Text Editor 41 Updating class roster 22 email address 8 password 8 ProgressBook v 8.0 Getting Started Guide