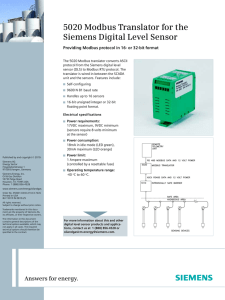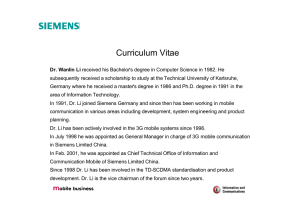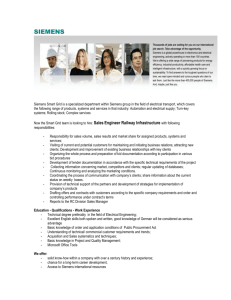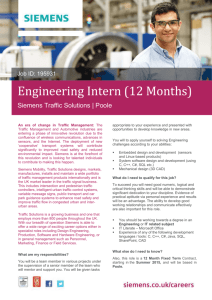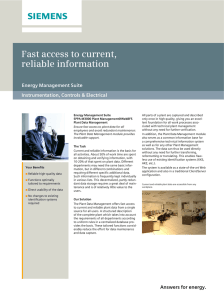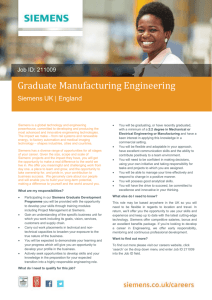Technical Support Information No. 108c
advertisement

Siemens Industry, Inc. Technical Support Information No. 108c
January 2013
Process Analytics – USA
Customer1Focus
Page 1 of 17
Maxum/MicroSAM Modbus Transmission
Summary
In this documentation is a step by step procedure on how to successfully setup the Modbus transmission for the
Maxum and/or MicroSAM gas chromatograph using the Maxum Workstation Software and Database Version 4.1
and later.
Common MODBUS communication stack
SIEMENS GC’s are communicating via RS-232/485 or Modbus on TCP
Siemens Process Analytics
Phone 713-939-7400 Fax 713-939-9050 Email technotes.industry@siemens.com
All information provided on this page is for informative purposes only and is not binding. Siemens Industry, Inc. reserves the right to change
information on this page at any time. Siemens Industry, Inc. will not accept liability for or guarantee the accuracy of the information contained
herein.
Siemens Industry, Inc. Technical Support Information No. 108c
January 2013
Process Analytics – USA
Customer1Focus
Page 2 of 17
How it works
From The Maxum or MicroSAM Analyzer:
The Maxum Modus map table can be stored in a Network Access Unit (NAU), Maxum GC, or MicroSAM.
In analyser systems with multiple analyzers we recommend installing the Modbus map table in a NAU.
Throughout this document, the device containing the Modbus Map will be referred to as the Host
Computer Interface (HCI).
• At the end of a cycle or from a manual transmit command, the NAU, Maxum GC, or MicroSAM will send
SQL commands to the HCI’s database.
• The HCI database then updates the modbus_addmap table. Based on the value_type, anlz, app, stream, and
result, it knows which address to update with the value received from the Maxum or MicroSAM
• The modbus_addmap table sends the value to the Modbus Driver.
MicroSAM
Maxum
Optichrom
NAU or
Analyzer
Modbus_
Addmap
table
Modbus
driver
Modbus over
IP - Ethernet
Host
RS232 or 485
From the Host:
• The Host sends a message to the Modbus Driver requesting the value stored at a certain address
• The Modbus Driver sends the value for the requested address back to the Host, based on the contents of the
modbus_addmap table
• The Host can also direct commands which are routed thru the Modbus Driver and Modbus_addmap table to
the local or remote units.
Siemens Process Analytics
Phone 713-939-7400 Fax 713-939-9050 Email technotes.industry@siemens.com
All information provided on this page is for informative purposes only and is not binding. Siemens Industry, Inc. reserves the right to change
information on this page at any time. Siemens Industry, Inc. will not accept liability for or guarantee the accuracy of the information contained
herein.
Siemens Industry, Inc. Technical Support Information No. 108c
January 2013
Process Analytics – USA
Customer1Focus
Page 3 of 17
How to make it work
• Must have an address map customized to user specs
• General address rules:
1.
Addresses that range from 1-9999 are read write boolean values (true or false)
2.
Addresses that range from 10000-19999 are read only boolean values
3.
Addresses that range from 30000-39999 are read only word values (16 bits)
4.
Addresses that range from 40000-49999 are read write word values
• General map rules:
1.
Each transmitted result must be defined in the address map
2.
Each transmitting application must have a status in the map
• Map must be limited to ~4000 addresses (database limitation). You will need to know the Analyzer #,
application #, stream #, and result # for every result that the system needs to handle. You will also need to
know the specific customer requirements for host computer controls and information. See the Formula
section to determine if the system can handle the number of addresses required. 4000 addresses is a good
rule of thumb for this limitation, but certain configurations may allow more or less addresses. The reason
for this is that a map with more flags defined, as opposed to results, takes up less room than a map with
mostly results. The limit for a map with only Analyzer status and results may be less than 4000. Note that a
much larger map may be successfully loaded, but when the NAU goes through a reset, the database cannot
be rebuilt.
• Configure the Analyzers to transmit results:
1.
In each Result set the trtval to a valid number for each result to be transmited
2.
In each stream to be transmited set the autotrt flag
3.
Add a host entry in the host table of each analzyer designating the Logical ID (LID#) for the HCI
containing the desired Modbus Map.
• Add scale factor (sf) and bad value (bv) entries to the map for scaled result data types as first two entries in
map (recommended but not required)
• Load the map into the HCI device using Maxum Utilities (DBConverter in versions 4.3/5.0 and later)
• Configure serial communication or use defaults:
◊ For versions 4.4 and earlier (Syscon 1/Syscon+) – use modbus_setting attribute in the
system_control table
◊ For version 5.0 and later (Syscon 2) – use serial settings table
• Starting in version 5.00.07 9Syscon 2) Modbus TCP is available and can be configured by entering “TCP”
in the modbus_setting attribute in the system_control table
• Verify operation by Simulating the DCS (Master):
Use the Mdbus, Modview or other compatible modbus simulation software
Siemens Process Analytics
Phone 713-939-7400 Fax 713-939-9050 Email technotes.industry@siemens.com
All information provided on this page is for informative purposes only and is not binding. Siemens Industry, Inc. reserves the right to change
information on this page at any time. Siemens Industry, Inc. will not accept liability for or guarantee the accuracy of the information contained
herein.
Siemens Industry, Inc. Technical Support Information No. 108c
January 2013
Process Analytics – USA
Customer1Focus
Page 4 of 17
Simple example 32-bit floating point:
Analyzer 124 has 3 applications
Application 1 has stream 1, results 1-3
Application 2 has stream 4, results 1-3
Application 3 has stream 1, results 1-3
No control from host is required, Host is not interested in readme flags or any other information from the
Analyzers – only results and Analyzer status
Note that these addresses do not comform with the HCI-H (Optichrom Modbus)
Map:
host
tag
1
2
3
4
5
6
7
8
9
10
11
21
22
23
desc data_type
address
anlz
R
R
R
R
R
R
R
R
R
I
I
I
40001
40003
40005
40007
40009
40011
40013
40015
40017
30001
30002
30003
124
124
124
124
124
124
124
124
124
124
124
124
app stream res value_typ
e
sf
bv
1
1
1
RES
1
1
2
RES
1
1
3
RES
2
4
1
RES
2
4
2
RES
2
4
3
RES
3
1
1
RES
3
1
2
RES
3
1
3
RES
1
AN
2
AN
3
AN
init slave1 slave2 EUH
value
I
9999
1
65535
1
1
0
1
0
1
0
1
0
1
0
1
0
1
0
1
0
1
0
1
1
1
Note: the results are designated here as 32-bit floating point numbers (REAL format). The second
addresses(40002,40004,..) are not defined in the map. The host must “swap registers” to reconstruct the number that
it receives.
Example: the read message for address 40001 requests 2 registers. The returned data is 3F 81 47 AE Î swap
registers Î 47 AE 81 3F = 1.013131.
Value Types
SF = Scale Factor (not used in this map)
BV = Bad Value (see “Bad Value” description below)
RES = Result
AN = Analyzer Status
Siemens Process Analytics
Phone 713-939-7400 Fax 713-939-9050 Email technotes.industry@siemens.com
All information provided on this page is for informative purposes only and is not binding. Siemens Industry, Inc. reserves the right to change
information on this page at any time. Siemens Industry, Inc. will not accept liability for or guarantee the accuracy of the information contained
herein.
Siemens Industry, Inc. Technical Support Information No. 108c
January 2013
Process Analytics – USA
Customer1Focus
Page 5 of 17
Simple Example 16-bit scaled:
Analyzer 125 has 1 application
Application 1 has stream 1, results 1-3
Application 1 has stream 2, results 1-3
Application 1 has stream 3, results 1-3
No control from host is required, Host is not interested in readme flags or any other information from the
Analyzers – only results and Analyzer status
Note that these addresses do comform with the HCI-H (Optichrom Modbus)
host
tag
1
2
3
4
5
6
7
8
9
10
11
12
13
14
15
16
17
18
19
20
21
desc
data_type
I
S
S
S
S
S
S
S
S
S
E
E
E
E
E
E
E
E
E
address
30001
40102
40103
40104
40105
40106
40107
40108
40109
40110
45102
45103
45104
45105
45106
45107
45108
45109
45110
anlz
125
125
125
125
125
125
125
125
125
125
125
125
125
125
125
125
125
125
125
app
stream
1
1
1
1
1
1
1
1
1
1
1
1
1
1
1
1
1
1
1
1
1
1
2
2
2
3
3
3
1
1
1
2
2
2
3
3
3
res
value_type
1
2
3
1
2
3
1
2
3
1
2
3
1
2
3
1
2
3
sf
bv
AN
RES
RES
RES
RES
RES
RES
RES
RES
RES
EU
EU
EU
EU
EU
EU
EU
EU
EU
init
value
9999
65535
0
0
0
0
0
0
0
0
0
0
0
0
0
0
0
0
0
0
0
slave
slave2
1
1
1
1
1
1
1
1
1
1
1
1
1
1
1
1
1
1
1
1
1
0
0
0
0
0
0
0
0
0
0
0
0
0
0
0
0
0
0
0
euhiref
45102
45103
45104
45105
45106
45107
45108
45109
45110
Note: there results are designated here as 16-bit scaled numbers (SCALED format). Each result has one address and
an associated EUHI address for its full scale range. The actual scaled value transmitted is determined from the
formula Î (Result/EUHI) x Scale Factor = Scaled Result
Example: Result = 5.4, EUHI = 10 Î (5.4/10) x 9999 = 5399.46 = 5399 Î 16-bit Value = 15 17 h
Value Types
SF = Scale Factor (for scaling transmitted values)
BV = Bad Value (see “Bad Value” description below)
RES = Result
AN = Analyzer Status
EU = EUHI (Engineering Units High – range full scale)
Siemens Process Analytics
Phone 713-939-7400 Fax 713-939-9050 Email technotes.industry@siemens.com
All information provided on this page is for informative purposes only and is not binding. Siemens Industry, Inc. reserves the right to change
information on this page at any time. Siemens Industry, Inc. will not accept liability for or guarantee the accuracy of the information contained
herein.
Siemens Industry, Inc. Technical Support Information No. 108c
January 2013
Process Analytics – USA
Customer1Focus
Page 6 of 17
Detailed procedure – NAU or GC is the HOST
Note: In the procedure outlined below, the Host Computer Interface (HCI) refers to the device (NAU or GC)
where the Modbus map is loaded.
Add a Host Computer Interface record to the GC’s host table
Using System Manager
Connect to the Maxum or MicroSAM. Display the host table: [system tables] > [host]. Add an entry to the host
table: From the Main Menu select [edit] > [add record]. From the Add Record dialog box enter the host_id.
Typically host_id’s start at ‘1’ and continue sequentially. Entering a host_name is optional.
Using GCP
Connect to the Maxum or MicroSAM. Display the Hosts Settings table on the Analyzer Network Hosts screen :
[Analyzer View] > [Network] > [Hosts]. Add an entry to the Host Settings table : {Host Settings tab} > [Add].
The next available Id is automatically selected but can be modified in the Properties section. Entering a Name for
the host entry is optional.
Set the Host Computer Interface protocol type in the host record
Using System Manager
Edit the type attribute in the host table. Display the host table: [system tables]> [host]. Select the type attribute from
the host record. Enter the protocol number in the type field. For Maxum Modbus set type = 6 (6 =Maxum Modbus,
7=Maxum Modbus freeform).
Siemens Process Analytics
Phone 713-939-7400 Fax 713-939-9050 Email technotes.industry@siemens.com
All information provided on this page is for informative purposes only and is not binding. Siemens Industry, Inc. reserves the right to change
information on this page at any time. Siemens Industry, Inc. will not accept liability for or guarantee the accuracy of the information contained
herein.
Siemens Industry, Inc. Technical Support Information No. 108c
January 2013
Process Analytics – USA
Customer1Focus
Page 7 of 17
Using GCP
On the Analyzer Network Hosts screen, edit the Type property of the Host Settings table. Display the Host Settings
table: [Analyzer View] > [Network] > [Hosts]. In the Type property, click on [▼] to display a list of the available
types. For Maxum Modbus select Modbus (or Modbus free form if needed).
Enter the reference to the HOST device in the host record
Using System Manager
Anlzref is an attribute or column in the host table, host record and should contain a logical reference to the Host
Computer Interface (HCI). A logical reference or LID is a system unique, user assigned, numerical value used to
reference a particular device. Anlzref must be assigned the HCI’s LID. First determine the HCI’s LID. Then, using
System Manager display the host table: [system tables] > [host]. Click on the host record’s anlzref column created
in step #1 to display a drop-down list box. Click on [▼] to display a list of the available devices (LID). Scroll down
and select the HCI’s LID. If the HCI’s LID does not show up in the list, wait ten minutes. System Manager will
automatically update the list when a device broadcast is received. Each Analyzer or NAU broadcasts its’ LID every
ten minutes.
Using GCP
On the Analyzer Network Hosts screen, the Analyzer Id property of the Host Settings table should contain a logical
reference to the Host Computer Interface (HCI). A logical reference or Logical ID is a system unique, user assigned,
numerical value used to reference a particular device. The Analyzer Id property must be assigned the HCI’s LID.
First determine the HCI’s LID. Then, using GCP, display the Host Settings table: [Analyzer View] > [Network] >
[Hosts]. In the Analyzer Id property, click on [▼] to display a list of the available devices (Logical ID). Scroll down
and select the HCI’s Logical ID. If the HCI’s Logical ID does not show up in the list, wait ten minutes. GCP will
automatically update the list when a device broadcast is received. Each Analyzer or NAU broadcasts its’ Logical ID
every ten minutes.
Set the host to enable transmission of results
Using System Manager
Edit the host_def attribute in the host table. Display the host table: [system tables] > [host]. Set the host_def
attribute equal ‘1’ to enable the transmission of results to the HCI. Results can be sent to multiple HCI devices by
setting host_def equal to ‘1’ in each host table record.
System Manger Example: HCI owns the LID 25 and IP 161.218.55.25.
Using GCP
On the Analyzer Network Hosts screen, edit the Enabled property of the Host Settings table. Display the Host
Settings table: [Analyzer View] > [Network] > [Hosts] . Check the box for the Enabled property to enable
transmission of results to the HCI. Results can be sent to multiple HCI devices by checking the Enabled box in each
Host Settings table record.
Siemens Process Analytics
Phone 713-939-7400 Fax 713-939-9050 Email technotes.industry@siemens.com
All information provided on this page is for informative purposes only and is not binding. Siemens Industry, Inc. reserves the right to change
information on this page at any time. Siemens Industry, Inc. will not accept liability for or guarantee the accuracy of the information contained
herein.
Siemens Industry, Inc. Technical Support Information No. 108c
January 2013
Process Analytics – USA
Customer1Focus
Page 8 of 17
GCP Example: HCI owns the Logical Id 34 and IP 161.218.54.34
Set streams to transmit
Using System Manager
Setting the autotrt attribute in the stream_method table enables the automatic transmission of results at the end of
each cycle. Display the stream_method table [application] > [tables] > [stream_method]. Set the autotrt attribute
equal to ‘1’. Set autotrt on each application/stream of interest and for the calibration/validation streams, else the
modbus table will transmit a BAD VALUE to the DCS while in calibration/validation mode!
System Manager Example:
Using GCP
On the Application Sequences screen, setting the Auto Transmit Result property of the Stream/Method Settings
table enables the automatic transmission of results at the end of each cycle. Display the Stream/Method Settings
table: [Application View] > [Sequences] > {Stream/Method Settings tab}. Check the box for the Auto Transmit
Result property on each application/stream of interest and for the calibration/validation streams, else the modbus
table will transmit a BAD VALUE to the DCS while in calibration/validation mode!
GCP Example:
Siemens Process Analytics
Phone 713-939-7400 Fax 713-939-9050 Email technotes.industry@siemens.com
All information provided on this page is for informative purposes only and is not binding. Siemens Industry, Inc. reserves the right to change
information on this page at any time. Siemens Industry, Inc. will not accept liability for or guarantee the accuracy of the information contained
herein.
Siemens Industry, Inc. Technical Support Information No. 108c
January 2013
Process Analytics – USA
Customer1Focus
Page 9 of 17
Set results to transmit in the result table
Using System Manager
The trtval attribute, located in the result table, defines the order results are sent to the HCI. Modify the trtval
attribute for each stream/result to be sent to the HCI. Trtval values can be assigned in any order provided the
sequence starts with a ‘1’ and no numbers are skipped in the sequence {i.e. valid sequence = 1,2,3,4… invalid
sequence = 2,3,4,6 (no 1 or 5 in sequence)}. Duplicates are not allowed within a particular stream. Repeat this step
for each application/stream. Display the result table [application] > [tables] > [result]. Assign each
application/stream/result a sequential integer value based on the desired transmission order. Save and close the
result table.
System Manager Example: 7 results are transmitted to the HCI sequentially based on trtval order.
Using GCP
On the Application Results screen, the Transmit Value property of the Result Configuration table defines the order
results are sent to the HCI. Modify the Transmit Value property for each stream/result to be sent to the HCI.
Transmit Value entries can be assigned in any order provided the sequence sequence starts with a ‘1’ and no
numbers are skipped in the sequence {i.e. valid sequence = 1,2,3,4… invalid sequence = 2,3,4,6 (no 1 or 5 in
sequence)}. Duplicates are not allowed within a particular stream. Repeat this step for each application/stream.
Display the Result Configuration table: [Application View] > [Results] > {Result Configuration tab}. Modify the
Transmit Value property and assign each application/stream/result a sequential integer value based on the desired
transmission order.
GCP Example: 10 results are transmitted to the HCI sequentially based on Transmit Value order.
Siemens Process Analytics
Phone 713-939-7400 Fax 713-939-9050 Email technotes.industry@siemens.com
All information provided on this page is for informative purposes only and is not binding. Siemens Industry, Inc. reserves the right to change
information on this page at any time. Siemens Industry, Inc. will not accept liability for or guarantee the accuracy of the information contained
herein.
Siemens Industry, Inc. Technical Support Information No. 108c
January 2013
Process Analytics – USA
Customer1Focus
Page 10 of 17
Alternate Method using GCP
An alternate method exists for editing the Transmit Value of multiple results without needing to select each result
and edit the value under the Properties section. Open the Edit order Values dialog box: [Application View] >
[Results] > {Result Configuration tab} > [Edit order Values]. Select the result to modify and then enter the
desired order in the Transmit Value attribute or column for each desired result to be transmitted. It is also possible to
select all results <Select All>, or multiple results by selecting the first result then pressing <SHIFT> on the
keyboard and simultaneously selecting the last result desired. Next enter a “Start Value”, select the checkbox for
“TransmitVal” and <Apply>, which will automatically update the selected results sequentially. After modifying the
values, select <OK> to update the result table (may be off the screen at the bottom).
GCP Alternate Method Example:
Siemens Process Analytics
Phone 713-939-7400 Fax 713-939-9050 Email technotes.industry@siemens.com
All information provided on this page is for informative purposes only and is not binding. Siemens Industry, Inc. reserves the right to change
information on this page at any time. Siemens Industry, Inc. will not accept liability for or guarantee the accuracy of the information contained
herein.
Siemens Industry, Inc. Technical Support Information No. 108c
January 2013
Process Analytics – USA
Customer1Focus
Page 11 of 17
The next step is only needed when using Advance Optichrom Analyzers with Maxum Modbus. You need at
least an ANCB_EN card implemented in the Maxum HCI or a Gateway (ANG_EN) to transmit the
Optichrom Modbus (HCI-H) results from the Advance Optichrom Analyzer.
Assign a Loop and Unit number to the HCI.
The HCI must have a loop and unit number defined to communicate with Advance Optichrom devices. ADH
addressing consists of a Loop (subnetwork) (1-8) and Unit (device address) (1-31) number.
Using System Manager
Edit the loop and unit attributes located in the system_control table. Display the system_control table: [system
tables] > [system_control]. Select the loop column and enter a valid Loop number {1-8}. Then select the unit
column and enter a valid Unit number {1-31}.
Using GCP
On the Analyzer Network screen, edit the loop and unit properties of the Advance Data Hiway Settings table.
Display the Advance Data HiwaySettings table: [Analyzer View] > [Network] > {Advance Data Hiway tab}.
Select the Loop field and enter a valid Loop number {1-8}. Then select the Unit field and enter a valid Unit number
{1-31}.
Verify ADH transmit format setting
Using System Manager
The adh_trtformat attribute in the system_control table defines how the Maxum database handles the incoming
Optichrom TRT message. It must be set to HCIH format for the Maxum HCI to properly load the appropriate data
into the database and map. Edit the adh_trtformat in the system_control table. Display the system_control table:
[system tables] > [system_control]. Select the adh_trtformat column and enter the value for HCIH {0}..
System Manager Example: HCI owns LID 25, loop 1, unit 25, and shows HCIH {0} as adh_trtformat
Using GCP
On the Analyzer Network screen, the Format property of the Advance Data Hiway Settings table defines how the
Maxum database handles the incoming Optchrom TRT message. It must be set to HCIH format for the Maxum HCI
to properly load the appropriate data into the database and map. Edit the Format setting of the Network table.
Display the Newtork table: [Analyzer View] > [Network] > {Advance Data Hiway tab}. In the Format field, click
on [▼] to display the list of available formats and select HCIH (or the correct choice) from the list.
GCP Example: HCI owns Loop 1, Unit 2 and shows HCIH as Format
Siemens Process Analytics
Phone 713-939-7400 Fax 713-939-9050 Email technotes.industry@siemens.com
All information provided on this page is for informative purposes only and is not binding. Siemens Industry, Inc. reserves the right to change
information on this page at any time. Siemens Industry, Inc. will not accept liability for or guarantee the accuracy of the information contained
herein.
Siemens Industry, Inc. Technical Support Information No. 108c
January 2013
Process Analytics – USA
Customer1Focus
Page 12 of 17
Modify Optichrom Transmit Event to Address of Maxum HCI
Modify the Advance Optichrom Analyzer(s) XMIT RESULTS event (usually Event 32), to change the TRT
statement to use the Loop and Unit number assigned to the Maxum HCI. These are the last two numbers in
highlighted lines below.
Example of an Advance Optichrom Analyzer XMIT RESULTS event modification to match Maxum HCI Loop 1,
Unit 25:
Event 32
0 DECL EVT,32,UN,255,"XMIT RESULTS",STRMS=ALL
10 REM "THIS EVT IS SCHEDULED BY EVT 1"
20 LET J = F(191)
30 LET R(J+4,N) = F(190)/99*C(5)
40 LET R(J+5,N) = C(268)
50 LET R(J+6,N) = C(269)
60 LET R(J+11,N) = 256*F(193,N)+C(3)
70 LET R(J+9,N) = R(J-1,N)
80 IF R(J+9,N) < 800 THEN 110
90 IF C(178) = 0 THEN 110
100 LET R(J+9,N) = 800
110 IF R(J+9,N) < 600 THEN 170
120 IF C(179) <> 2 THEN 170
130 IF C(178) = 0 THEN 160
140 LET R(J+9,N) = 600+C(2)
150 GOTO 170
160 LET R(J+9,N) = 700+C(2)
170 IF C(179) <> 0 THEN 190
180 LET R(J+9,N) = 50
190 LET K = F(99)*4+13
200 LET L = F(191)
210 LET R(J+12,N) = R(J+9,N)
220 LET R(J+9,N) = F(190)/999*R(J+9,N)
230 REM " TRT
N,K,L,2,30"
232 DELAY 1
234 TRT N,K,L,1,25
240 END
Note: The modification above can be accomplished with APC Table Editor, or by using the ADBmake and ADBlist
utilities provided with APC software along with any text editor. See APC help for instructions. This modification
can also be done using a Portable Service Panel in the Application Mode.
Siemens Process Analytics
Phone 713-939-7400 Fax 713-939-9050 Email technotes.industry@siemens.com
All information provided on this page is for informative purposes only and is not binding. Siemens Industry, Inc. reserves the right to change
information on this page at any time. Siemens Industry, Inc. will not accept liability for or guarantee the accuracy of the information contained
herein.
Siemens Industry, Inc. Technical Support Information No. 108c
January 2013
Process Analytics – USA
Customer1Focus
Page 13 of 17
Load the Modbus address map using System Manger
Workstation Versions 4.2 and earlier
Using System Manager’s Load MODBUS utility (located under Tools/Maxum Utilities/Loader/Load MODBUS) to
add the address map to the HCI database. See description below
Workstation Versions 4.3/5.0 and later
Using System Manager’s DBConverter utility (located under Tools/Maxum Utilities/Loader/DBConverter) to add
the address map to the HCI database. See description below.
System Manager Example: HCI receives scaled data from Optichrom analyzer 17
Load the Modbus address map using GCP
Workstation Versions 5.00.07 and later
Using GCP, select System Manager’s DBConverter utility (located under Tools/Start DBConverter) to add the
Modbus address map to the HCI database. See description below.
GCP Example: HCI receives scaled data from Optichrom analyzer 125
Siemens Process Analytics
Phone 713-939-7400 Fax 713-939-9050 Email technotes.industry@siemens.com
All information provided on this page is for informative purposes only and is not binding. Siemens Industry, Inc. reserves the right to change
information on this page at any time. Siemens Industry, Inc. will not accept liability for or guarantee the accuracy of the information contained
herein.
Siemens Industry, Inc. Technical Support Information No. 108c
January 2013
Process Analytics – USA
Customer1Focus
Page 14 of 17
Configure the HCI serial communication port for DCS communications using System Manager
Versions 4.4 and earlier
Display the system_control table: [system tables] > [system_control].
Enter a value in the modbus_setting attribute based on the following parameters.
Y = serial port address (1 for RS-232, 2 for RS-485)
a = baud rate (50, 75, 110, 134, 150, 200, 300, 600, 1200, 1800, 2400, 4800, 9600, 19200, 38400)
b = parity (e, o or n)
c = data bits (8 only)
d = stop bits
For Maxum: Y:a,b,c,d(example--1:19200,n,8,1 or 2:19200,n,8,1)
For MicroSAM: (4.1 and earlier only) Y is COM1(example--COM1:19200,n,8,1,485 or COM1:19200,n,8,1,232)
Versions 5.0 and later
Display the serial_settings table: [system tables] > [serial_settings].
Enter a value in the appropriate portnum record based on the following parameters.
a = baud rate (50, 75, 110, 134, 150, 200, 300, 600, 1200, 1800, 2400, 4800, 9600, 19200, 38400, 57600
or 115200)
b = parity (e for even, o or odd, or n for none)
c = data bits (7 or 8)
d = stop bits (1 or 2)
e = flow control (h for hardware, n for none)
f = 232 for RS-232, 485 for RS-485
For Maxum: a,b,c,d,e,f (example--19200,n,8,1,n,232 or19200,n,8,1,n,485)
For MicroSAM: (latest DB version 5.000-27) still uses modbus_setting entry as outlined above for version 4.4.
Configure the HCI serial communication port for DCS communications using GCP
Display the Analyzer Network Serial Settings table: [Analyzer View] > [Network] > [Serial Settings].
Under Details, click on [▼] in each field and select the appropriate setting from the drop down list. These include:
Versions 4.4 and earlier
Port Number = (RS-232 or RS-485, automatically sets modbus_setting attribute to 1 for RS-232 or 2 for RS-485)
Baud Rate = (50, 75, 110, 134, 150, 200, 300, 600, 1200, 1800, 2400, 4800, 9600, 19200, 38400)
Parity = (None, Odd, Even)
Data Bits = (8 only)
Stop Bits = (1 or 2)
Versions 5.0 and later
Port Number = Port number selected in table {Port 1, Port 2 (5.00.07 and later Port3 and Port4)}
Buad Rate = (50, 75, 110, 134, 150, 200, 300, 600, 1200, 1800, 2400, 4800, 9600, 19200, 38400, 57600, 115200)
Parity = (None, Odd, Even)
Data Bits = (7 or 8)
Stop Bits = (1 or 2)
Communication Standard = (RS-232 or RS-485)
Important note: The MicroSAM needs a reboot after configuring the COM 1 port for either RS-232/RS-485 and/or the
baud rate adjustment. If you just make a change and don’t reboot, the adjustments would not be active.
Siemens Process Analytics
Phone 713-939-7400 Fax 713-939-9050 Email technotes.industry@siemens.com
All information provided on this page is for informative purposes only and is not binding. Siemens Industry, Inc. reserves the right to change
information on this page at any time. Siemens Industry, Inc. will not accept liability for or guarantee the accuracy of the information contained
herein.
Siemens Industry, Inc. Technical Support Information No. 108c
January 2013
Process Analytics – USA
Customer1Focus
Page 15 of 17
Configure the HCI for Modbus TCP DCS communications
Beginning on Workstation version 5.00.07 (DB version 5.00-39), support for Modbus TCP was introduced as an
additional DCS communication option. This allows the use of standard TCP/IP communication to a single DCS
master from multiple HCI slaves. This also allows for multiple DCS masters on a single communication system and
can be used in conjunction with serial Modbus.
Using System Manager
Display the system_control table [system tables] > [system_control].
Enter “TCP” (without quotes) into the modbus_setting attribute.
System Manager Example:
Using GCP
On the Analyzer Network screen, display the Network Settings table: [Analyzer View] > [Network] > [Network
Settings]. Check the Enable Modbus TCP checkbox (not shown for DB revisions prior to 5.00-39)
GCP Example:
Siemens Process Analytics
Phone 713-939-7400 Fax 713-939-9050 Email technotes.industry@siemens.com
All information provided on this page is for informative purposes only and is not binding. Siemens Industry, Inc. reserves the right to change
information on this page at any time. Siemens Industry, Inc. will not accept liability for or guarantee the accuracy of the information contained
herein.
Siemens Industry, Inc. Technical Support Information No. 108c
January 2013
Process Analytics – USA
Customer1Focus
Page 16 of 17
How to create and modify a Modbus Address Map
The Maxum Modbus Address Map is a text file used by the Network Access Unit (NAU) or an Analyzer to map
Analyzer results to Modbus addresses (registers and coils) for Host computer access. An Address Map is typically
created with Microsoft Excel then downloaded to the NAU/Analyzer using Maxum Utilities software (DbConverter
in later versions). Once the Address Map has been loaded onto the NAU/Analyzer, it may be viewed and edited
with Maxum System Manager, or recently released GCP software. The recommended procedure for adding records
or making other significant changes to the Modbus Map is to export the map to a text file, modify the text file, then
re-load the file. The modbus text files should always be saved as comma separated file types (i.e. CSV types in
Microsoft Excel).
Modifying using System Manger
Versions 4.2 and earlier
UnLoad (save) the Address map file using Maxum Utilities: Using System Manager select [Tools] > [Maxum
Utilities] > [Loader] > [Modbus UnLoad]. When the Modbus Address map unload dialog box is displayed, select
the correct analyzer from the list, browse to the desired location and enter the desired saved file name in the File
name list box. Using Microsoft Excel (CSV file type) or any standard text editor modify the saved Address map file.
Load (download) the edited address map file back to the NAU/Analyzer. Using System Manager select
[TOOLS]>[Maxum Utilities]> [Loader]>[Modbus Load].
Versions 4.3/5.0 and later
UnLoad (save) the Address map file using Maxum Utilities: Using System Manager select [Tools] > [Maxum
Utilities] > [Loader] > [DBConverter]. When the Maxum Database Converter dialog box is displayed, under
“Source File” select IP Address and type or select the IP address from the drop down list, then press <Connect>.
Under “Target File” select Modbus , then press <Select File>. When the Target Modbus File window is displayed,
enter the desired saved file name in the File name list box. Using Microsoft Excel (CSV file type) or any standard
text editor modify the saved Address map file. Load (download) the edited address map file back to the
NAU/Analyzer. Using System Manager select [Tools] > [Maxum Utilities] > [Loader] > [DBConverter].
Perform same steps as Unload except the “Source File” and “Target File” entries are now reversed.
Starting in Workstation 4.2, an Add Modbus map dialog box was added to System Manager allow online creation
and editing of the Modbus map. This dialog box can be used to create a map line by line and each entry is error
checked for valid entries.
Modifying using GCP
GCP uses DBConverter supplied with Maxum System Manager. Using GCP, connect to the remote HCI and select
[Tools] > [Start DBConverter]. Follow the procedure outlined above for versions 4.3/5.0 and later using the GCP
path to DBConverter.
Another method for creating a new map is to modify an older map using Microsoft Excel (CSV file type) or any
standard text editor, then save as a new name.
Siemens Process Analytics
Phone 713-939-7400 Fax 713-939-9050 Email technotes.industry@siemens.com
All information provided on this page is for informative purposes only and is not binding. Siemens Industry, Inc. reserves the right to change
information on this page at any time. Siemens Industry, Inc. will not accept liability for or guarantee the accuracy of the information contained
herein.
Siemens Industry, Inc. Technical Support Information No. 108c
January 2013
Process Analytics – USA
Customer1Focus
Page 17 of 17
Using “Bad Value”
A “bad value” is used, when defined in the map, when a condition on the analyzer suggests that the values are not
current or good. These conditions are:
the result exceeds the EUHI
the EUHI has changed
the analyzerstatus is equal to 100, (error must be in stream table, marks all results for stream as bad)
the analyzer status is < 500 and > 100 (marks all results for analyzer as bad)
the analyzerstatus is < 100 (in hold, out of service, or expected results timeout expired; marks results for all
streams on the application as bad)
the stream is disabled (marks all results for stream as bad)
If the bad_value in the map is > 0 there will be the normal process of setting values “bad.”
Usually the ‘bad value’ is defined as ‘65535’ (bad quality indicator). Using the value ‘0’ freezes the actual results
in the result table if the conditions mentioned above occur. So, no “bad value” processing is done.
Note: for Optichrom analyzers, all bad values are determined by the analyzer database programming.
Siemens Process Analytics
Phone 713-939-7400 Fax 713-939-9050 Email technotes.industry@siemens.com
All information provided on this page is for informative purposes only and is not binding. Siemens Industry, Inc. reserves the right to change
information on this page at any time. Siemens Industry, Inc. will not accept liability for or guarantee the accuracy of the information contained
herein.