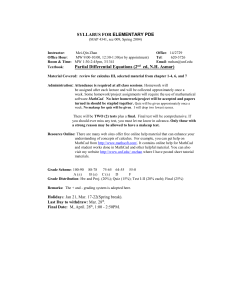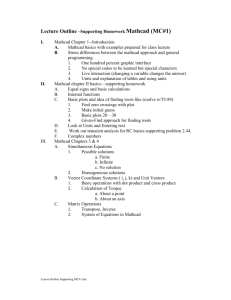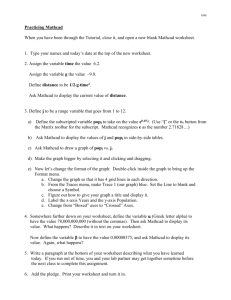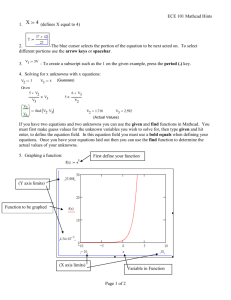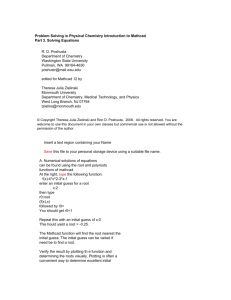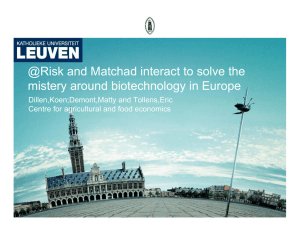Introduction to Mathcad
advertisement

CHAPTER 1
Introduction to Mathcad
Mathcad is a product of MathSoft inc. The Mathcad can help us to
calculate, graph, and communicate technical ideas. It lets us work with
mathematical expressions using standard math notation - but with the
added ability to recalculate, view, present, and publish with ease, even
to the Web. We shall explore the following functionalities provided by
Mathcad ,
• Numeric operators perform summations, products, derivatives,
integrals and Boolean operations.
• Numeric functions apply trigonometric, exponential, hyperbolic and other functions and transforms.
• Symbolics simplify, differentiate, integrate, and transform expressions algebraically.
• Vectors and Matrices manipulate arrays and perform various linear algebra operations, such as finding eigenvalues and
eigenvectors, and looking up values in arrays.
• Differential Equation Solvers support ordinary differential equations, systems of differential equations, and boundary value
problems both at the command line and in solve blocks that
use natural notation to specify the differential equations and
constraints.
In this chapter, we give a brief introduction to its user interface and
the basic usage of MathCad in defining, evaluating, and graphing of
variables and functions.
1
2
1. INTRODUCTION TO Mathcad
1. User Interface: Menus and Toolbars
Since MathCad is a window program as shown in the following
screen shot after run the Mathcad program.
Figure 1. Mathcad Window
The blank area is the work area that allow us typing and evaluating mathematical expression, graphing, symbolic computing, entering
and running Mathcad scripting codes, and entering ordinary text.
It has standard main menu bar at the top of the window as most
window programs do that is shown in the following screen shot.
Figure 2. Main Menu Bar
But some menus deserve a little more attention. They are View,
Insert, and Symbolic menus.
1.1. The View Menu. The View menu, among other features,
allows a user to bring up popup menu bars for using with Mathcad .
1. USER INTERFACE: MENUS AND TOOLBARS
3
Figure 3. Menu Bar
Mathcad has nine popup toolbars that for entering math formulas,
mathematical symbol, graphing, programming, etc. We can choose to
bring up each one at a time or bring up the top level popup menu
toolbar by selecting Math as shown in the following screen shot,
Figure 4. Top Level Popup Menu Toolbar
By click each menu icon at this top level menu bar, we can bring
each individual one as needed.
4
1. INTRODUCTION TO Mathcad
Practice
(1) Start the Mathcad program and explore it top menu system by
click on each menu item.
(2) Bring up the Math popup menu toolbar, move mouse over
each icon to see the caption.
(3) Click each icon of the Math popup toolbar to bring up other
popup toolbars and explore them.
1.1.1. Graph Toolbar. The graphic toolbar contains toolbars for
Figure 5. Graph Toolbar
creating 2D-graph and 3D-graph that are most useful for our purpose.
First click on any blank spot in the work area, which tells Mathcad
where to place the graphic region; then click on the icon
or type [Shift][2]( @ sign) Mathcad creates a 2D graphic region at
the selected location that can be used to graph any equation y = f (x)
or vector pair {Y, X}. We will give examples to illustrate how to graph
functions and vector pair in later section.
1.1.2. Vector and Matrix Toolbar. The Vector and Matrix Toolbar contains toolbars for creating and manipulating matrices.
Figure 6. Vector and Matrix Toolbar
1. USER INTERFACE: MENUS AND TOOLBARS
5
The most frequently use menu selection in the matrix popup toolbar
is the create matrix icon,
which upon click will bring up a dialog box that allow us to create
a matrix with specified number of rows and columns. Another way to
bring up the matrix creating dialog box is press [Ctrl][M] (hold [Ctrl]
key and press [M] key)). matrix with one row or column is a
vector. The matrix popup toolbar also contains menu selections that
help us to find eigenvalues and eigenvectors, to access each individual
row or column, or find inverse. However once we remember the hot-key
or function-call for each operation, we don’t really need these toolbars.
Using hot-key or function-call is a much quick way to invoke the menu
selection.
For example, to find inverse of an given matrix A, we only need to
type A^{-1} (which will show as A−1 in the workplace) and = (which
tells Mathcad to execute the operation) to find it.
1.1.3. Evaluation Toolbar. The Evaluation Toolbar contains tool-
Figure 7. Evaluation Toolbar
bar for assignment operator :=, global definition operator ≡, and the
evaluation command =.
Notice in Mathcad , equal sign = is used as evaluation command
that tells Mathcad to carry out the computation. There are two execution mode, one is automatic, in this mode, Mathcad carries out
execution when we press [=]; another is manual, in this mode you will
have first press [=] followed by [F9] key to let Mathcad to carry out the
execution. The manual mode is desirable when we want to delay the
execution and don’t want to be bothered by many error message Mathcad would produce in automatic mode. You turn off/on the automatic
mode from the Math menu on the Main Menu bar.
6
1. INTRODUCTION TO Mathcad
In the automatic execution mode, after we type 3+2= we get
3 + 2 = 5.
If we want to assign 2 to variable x we will have to type x:2 , which
will be displayed as x:=2 in the work area. Therefore, a mathematical
expression
y =x+3
will be enter differently according to the meaning of the expression,
(1) Entering it as y:x+3 when x value has been defined before
this expression and you want y to be the value of x plus 3, i.e.
assign the value of x + 3 to y.
(2) Entering it as y(x):x+3 when we want to set y as a function
of x defined as x + 3.
(3) Entering it as y[Ctrl]=x+3 when we like to compare y and
x + 3, i.e. to logically determine if y has the same value as
x + 3, here ‘[Ctrl]=’ mean enter ‘=’ while hold the ‘[Ctrl]’ key.
We can get the logic equal sign = from the Boolean Toolbar
as shown below. Notice you also get ≤, ≥, 6=, and other logic
operation from the Boolean Toolbar.
Figure 8. Boolean Toolbar
The global assignment operator ≡ (shortcut ∼ ) is to assign an
value (expression) to a variable (a function) so it can be referred in
any place of the work area. The following screen shot illustrates the
difference between =, :=, =, and ≡,
1. USER INTERFACE: MENUS AND TOOLBARS
7
The reason behind these differences and using of ≡ Mathcad is that
scans your input from top to bottom and left to right as illustrated in
the following diagram.
Scan Start
Top-Left
to
/ Right
to
²
Bottom
So a variable or a function must be defined before it is used. The ≡
will give us a leverage to defy this scan order so we can define and use a
variable (function) without worrying about the proper order demanded
by the Mathcad as illustrated in the following two screen shots. Notice
red font indicate a error.
1.1.4. Calculus Toolbar. The Calculus Toolbar as shown below
allow us to perform computations found in Calculus. We will give
detail description in later section about the symbolic computation using
Mathcad
8
1. INTRODUCTION TO Mathcad
Figure 9. Calculus Toolbar
1.2. The Insert Menu. The Insert menu,among other features,
allows a user insert a text region in the Mathcad work place or math
region inside text region,
Figure 10. Insert Menu
In side the text region, user can enter any text as she/he would
do in a normal text editor with any format setting that can be specified through the Format->style menu. Another way to insert a text
region is to type double quotation mark ” . Mathcad also allow a
user to insert a math region inside a text region so users can insert a
mathematical expression in the text region.
1. USER INTERFACE: MENUS AND TOOLBARS
9
A third usage we are interested in the Insert menu is to insert a
graphic region, a matrix, and a special build in function. The following
screen shot shows the case of inserting a matrix.
Figure 11. Insert a Matrix
1.3. The Symbolic Menu. The Symbolic menu, allows us to
Figure 12. Insert Menu
carry out symbolic computation. We can factor polynomial, simplify an
complex expression, find antiderivative, Laplace transform and inverse
Laplace transform, etc.
10
1. INTRODUCTION TO Mathcad
The following screen shot shows the case of evaluating an expression
symbolically.
Figure 13. Evaluate
Another screen shot to show finding Laplace transform symbolically.
Figure 14. Laplace Transform
Practice
(1) Find difference between =, := ([Shift][;], :), =([Ctrl][=]) and
≡([Shit][‘], ∼ sign) with mathematical express y = x + 3.
(2) Define some matrix in you working area and place with Matrix
toolbar.
(3) Place graph region in the work area, the typing something in
the place hold .
1. USER INTERFACE: MENUS AND TOOLBARS
11
1.4. Shortcut keystrokes. Besides using menus or popup menu
toolbars to insert item into working place, we can (should) use shortcut
keystrokes (or hot keys) to accomplish the same goals.
One important concept in entering expression in Mathcad is the
place holder. It is a little dark rectangle box . For example, when you
type + (addition operator) in any blank area we get + . In the
place holders we enter any valid mathematics expression.
Mathcad uses arithmetic operators +, −, etc in the same way as
standard calculator. The following table list the keystrokes for arithmetic operators, root operators, and subscription (indexing).
Keystroke
+
*
/
∧
\
[Ctrl]\
Usage
Type Display Remark
add
a+
a+
type an expression in
subtract
aa−
type an expression in
times
a*
a·
type an expression in
a
divide
a/
type an expression in
power
a∧
a
type an expression in
√
square root
\
type an expression in
√
nth root
[Ctrl]\
type index in the
first
and
radicand in the second
[
subscript
a[
a
type subscripts separated by , in
Table 1. Arithmetic And Radical Operators
Since in mathematics x = y has four different meanings,
(1) definition: defines functions or notation, for example, in the
expression f (x) = x2 + 1, one defines a function f by an expression x2 + 1.
(2) assignment: assigns value of y to x; like in the sentence “set x
= y...’
(3) logical equal: x is equal to y logically; like in the sentence “if
x = y ...”.
(4) result of computation: like “ 4 + 5 = 9” here 9 is result of
adding 5 to 4.
Mathcad uses = as execution command, that is to tell Mathcad to
compute the value. It uses (:=) for assignment and definition, and
(boldface =) for logic equal.
12
1. INTRODUCTION TO Mathcad
The following table list keystrokes for assignment plus relational
operators.
Keystroke Usage
”
Entering text
:
assignment
;
range
Type
”
a:3
a:1;
Display
Remark
a := 3
a := 1 . . .
a∼ 3
a≡3
assign 3 to a globally
a:[Ctrl][=]1;
a<
a>
a [Ctrl][9]
a [Ctrl][0]
a=1
a<
a>
a≤
a≥
a is logically equal to 1
type any text in
assign 3 to a
if enter 4 in , a will have values
variable
[Shift][‘](∼)
1, 2, 3, 4
global
assignment
[Ctrl][=]
<
>
[Ctrl][9]
[Ctrl][0]
logic equal
less than
greater than
less or equal
greater
or
type an expression in
type an expression in
type an expression in
type an expression in
equal
[Ctrl][3]
not equal
a [Ctrl][3]
a 6=
type an expression in
Table 2. Assignment And Relational Operators
The following table lists keystrokes to bring up derivative operators,
integration operators and matrix operators.
Keystroke Usage
[Shift][/](?) derivative
Type
[Shift][/]
Display
d
d
Remark
variable in
at denominator
and function in other
[Shift][Ctrl][/]
nth
d
d
[Shift][Ctrl][/]
index at two exponents
derivative
[Ctrl][I]
indefinite
able in
[Ctrl][I]
integral
[Shift][7](&)
definite
[Shift][7]
R
R
d and function in last
d
add matrix
integrant in first and integral
variable in second
d
integral
[Ctrl][M]
vari-
at denominator after
integrant in first and integral
variable in after d
[Ctrl][M]
A dialog box
specify rows and columns in
the dialog box
[Ctrl][6]
get a row of
a matrix
M[Ctrl][6]
M
<>
specify row number in , which
is between 0 and rows(M)-1 inclusive.
Table 3. Calculus And Matrix Keystrokes
2. BASIC USAGE OF Mathcad
13
Practice
Start Mathcad and practice all shortcut keys (hot-key) listed in the
four tables.
2. Basic Usage of Mathcad
One can use Mathcad as ordinary graphic calculator in doing arithmetic computing like 3 + 5 = 8 , defining and graphing functions such
as f (x) = 3x2 +3. When perform arithmetic computation, you just need
to click any blank area and enter the expression, then press = or = and
[F9] key. The result will be immediately display. For example the following key strokes 3+5= will produce 3 + 5 = 8 in the working area
when aut-computation mode is on, or 3 + 5 = if the aut-computation
mode is off. In later case, you will have to press [F9] key to generate
the result.
The difference between = and [F9] is the following,
• = only evaluate expressions when the mode of execution is set
to be automatic. If aut-computation mode is turn off, = will
only create a . after the expression.
F9 causes Mathcad to carry out all computation in a given workplace. You will have to use [F9] to tell Mathcad to do computation if you turn off the automatic compute mode, which is
desirable if you don’t want to be bothered by Mathcad warning
message.
You can turn on/off the aut-computation mode through Math
menu.
2.1. Some General Editing Methods. As in most window based
text editors, we can use mouse to choose input starting point by moving
mouse cursor to a desired point and click the right button.
Every Mathcad equation, text paragraph, and plot in a worksheet
is a separate object called region. We can also use mouse to select
several regions and drag them around.
To select one region, just move mouse over the region and click. A
light bounding box will appear, which indicates the region is selected,
as in the following screen shot for a selected math region,
14
1. INTRODUCTION TO Mathcad
and another screen shot for selected text region,
Figure 15. Select Text Region
To select one or more regions on the screen, move the mouse to the
starting point and hold down right button and move the mouse. A
selecting box appears, any item inside the selecting box is surrounding
by a dashed box as shown in the following screen shot.
Figure 16. Select Multiple Locations
After releasing the right mouse button, all regions selected items
are bounded by dash box and the mouse cursor changes to a small
hand. Click and hold mouse on any of selected region, you can move
the selected regions to any wanted location. To deselect, simply click
on any blank region outside the selecting box.
We can also select items inside each region. When we click a math
region, we see a blue selecting line under the currently selected item.
The blue selecting line has three different shape depends on where we
click at in a math region. If we click at the beginning of the math
region (or before a math operator like +, -, ) etc.), the blue selecting
line is look like x; if we click at the middle of some text, the blue
selecting line is look like ⊥; if we click at the end of the region (or after
a math operator like +, -,) etc.), the blue selecting line is look like y.
The following screen shot displays some of the cases,
By push space bar, we can increase number of item selected, arrow
keys are used to change selection and shape of the blue selection line.
To select texts in a text region, we just click at any desired point
inside the region, and either hold the right button down while dragging
2. BASIC USAGE OF Mathcad
15
Figure 17. Click at Different Location
or hold the [Shift] down and using the arrow keys to choose the selection
as in most text editors.
Furthermore, we can use [Ctrl]C (copy), [Ctrl]V (paste), and [Ctrl]X
(cut) as in most text editors to copy, paste, and cut selected region(s).
2.2. Define Variables and Functions. As in all computational
program, when a computation involving a variable of functions, the
variable or function must be defined before its use unless the function is
predefined in Mathcad . Mathcad predefines many functions, such as all
trigonometric function, exponential function and logarithm function.
The following table list most frequently used predefined functions
Function
sin(x)
Type
sin(x)
cos(x)
cos(x)
Display Remark
sin(x) when type sin(π) = , you will
get 0, since sin(π) = 0
cos(x)
when type cos(π) = , you will
get −1, since cos(π) = −1
tan(x)
tan(x)
tan(x)
when type tan(π) = , you will
get 0, since tan(π) = 0
exp(x)
exp(x)
exp(x)
this is exponential function,
you can also type e∧ , you will
get e in you can enter an valid
expression
Φ(x)
F[Ctrl]g(x)
Φ(x)
Heaviside function defined by
0 if x < 0
Φ(x) =
1 if x ≥ 0
ln(x)
ln(x)
ln(x)
natural logarithm function
Table 4. Mathcad Some Predefined Functions
2.2.1. Define Variables. There are two type variables in Mathcad ,
a normal variable which holds one value, and a range variable which,
like vectors in math, holds multiple values. The variable name is
any sequence of letters and digits that begin with a letter such as
a, a1, bx12, etc. To define a normal variable you just click any clear
region and type the name of the variable followed by :, which bring up
16
1. INTRODUCTION TO Mathcad
the assignment operator :=, and followed by the numeral value. For
example the keystrokes x:23 defines a variable named x whose value
is 23, which is displayed as a := 23 in the worksheet.
To defined a range variable, usually an index variable, we use ‘;’,
semicolon. The following table list several type of range variables,
Variable
a
ax
Type
a:1;10
ax:1,3;10
Display
a := 1..10
ax := 1, 3..10
Remark
a takes values 1, 2, . . . , 10
ax takes values 1, 3, . . . , 10,
incremented by 2. Notice the
user of ’,’
ab1
ab1:0,.1;10 ab1 := 0, .1..10
ab1 takes values 0, 0.1,0.2, . . .
, 10, incremented by 0.1.
a1e
a1e:10,9;1
a1e := 10, 9..1
a1e takes values 10, 9, . . . , 1,
decremented by 1.
ac
ac:10,9.8;1 ac := 10, 9.8..1
ac takes values 10, 9.8,9.6, . . .
, 1, decremented by 0.2.
Table 5. Mathcad Example of Range Variables
2.2.2. Define and graph Functions. To define a function in Mathcad
is same as to write down a function in a piece of paper. You just
type in the function name, followed by open parenthesis ( and the
argument(s) that are separated by comma(,) and the close parenthesis
), then type the assignment operator – colon(:) followed by typing in
the expression(formula) for the given function.
For example to define a function f (x) = 4x + 3, we would type
f(x):4x+3, notice you don’t need to type the multiplication operator
between 4 and x as Mathcad automatically insert it for you. However,
if you want to define a function such as f (t, y) = 3t + ty, you would
need to specifically type in the multiplication operator *, as shown,
f(t,y):3t^2+t*y
,
also notice that we should type no space between terms as Mathcad
will insert it for us when we type in a arithmetic operator. When typing
in an expression involving more than one terms, space character serves
as grouping operator. Hitting space bar will cause Mathcad to group
x+3
, here
term together. This is useful when entering expression like 3x−5
we will need to group x + 3 together by press space bar before we
type the division operator(/). Another usage of space is to move out
the superscript or subscript mode. The following table gives several
example to illustrate the usage of space. Notice, in order to move out
2. BASIC USAGE OF Mathcad
Type
x^2+3x
Display Remark
x2+3x
No space is typed
17
after ^ so
Mathcad continue entering the
expression as exponents.
x^2 +3x
x2 + 3x
A space is typed after ^
so Mathcad exists the power
mode and enter 3x as another
term.
x[2+3x
x2+3x
No space is typed after [, the
subindex operator so Mathcad
continue entering the expression as subindex.
x[2 +3x
x2 + 3x
A space is typed after [
so Mathcad exists the power
mode and enter 3x as another
term.
x+3/4x+5
x+
3
4x+5
No space is typed before / so
Mathcad interprets as 3 divided by 4x + 5.
x+3 /4x+5
x+3
4x+5
A space is typed before / so
Mathcad groups x + 3 and
treats it as numerator.
Table 6. Mathcad Effect of Space Character
of the denominator, we need to press space too. For example, if we
x+3
want enter 4x+5
+ 7x, we would type in Mathcad as x+3 /4x+5 +7x
that is entering one space after 3 and another space after 5 to move
out the denominator. Play with the space character (space bar) to see
if Mathcad can give us more surprises!
To find value of a function, such as f (3), or h(4, 2), you first define
the function f and g and type f(3)= or h(4,2)=, Mathcad will happily
find the value for you.
To graph a function of one variable after defining it, just click any
blank space after the definition of the function and type @ or from Insert
menu choose to insert xy-plot. A box will appear with several place
holders. Enter the function name on the left center place holder and
the variable on the bottom center place holder. If the variable name is
not used before, the Mathcad will display a graph over default interval
[-10, 10]. But if we has assign values for the variable, depending on
how we assign value to variable, we might be surprised to find no curve
18
1. INTRODUCTION TO Mathcad
is displayed. That might be due to our variable only has one value,
so only a dot is plotted. To see if this is the case, double click the
graph box, a popup window will show, by specifying the thickness of
the trace we will see the dot if it is graphed. Another reason we don’t
see a curve is that the range for y is not properly specified. We can
change the lower and upper limit for y variable by clicking the lower
and upper left corners, place holders(or number) will appear, change
it to the desired value, the graph will appear. So to graph a function,
we do:
(1) Define the function.
(2) Define range value for the variable of your function.
(3) Press @ and enter the function name and variable name in
proper place holder.
(4) Adjust the thickness of the trace.
(5) Adjust the y ranges by changing the numbers on the far left
(see the graph below).
We have two screen shots here, the first one shows a blanket graphing box with place holder and another graphing box display graph of
f (x) = 13 x(3 − x) over interval[-4, 4].
Figure 18. Graph of one function and blank graphing box
The second one shows how to graph more than one functions in
the same graph box; it also shows the configuration box and change
of the weight of the curve. To graph two or more functions in one
graphing box, you just type comma(,) after each function name as
f(x),g(x), h(t). If two or more variable name (as in the case of
screen cut) you need specify them in the place holder for variable
comma separated as x,t.
2. BASIC USAGE OF Mathcad
19
Figure 19. Graph of two function in one graphing box
Notice, in this second screen shot t has only one value 2, so the
graph displayed as one point(green). We have changed the weight of
the trace to 5 so the point is big green dot.
Mathcad is capable to display many type of graphs. In the later
chapters we will learn how to plot 3-D graphs, such surface plot, contour
plot, vector field plot, etc.
Practice
Start Mathcad program,
(1) Type the following expression in the work area
(a) x + 3y
(b) x2 + 2x − 5
(c) e2x
(d) x^2 *y^2 -x*y
/2x*y-5, notice you need to hit
space bar a few time to before you enter /, so you get expression
x2 y 2 −xy
2xy−5
(e) sin(3x)ex − t3·e−2t
¸
3 4
(2) Define matrices A =
by entering A:[Ctrl][M]
−1 18
and choose 2 for row and column numbers, entering the numbers in proper place holder.
(a) Find inverse
·
¸of A by type A^{-1}
2
(a) Find A
by entering A*[Ctrl][M] and set row=2
4
and col=1 in the dialog
box,
·
¸ entering the number then press =.
−2
Define b =
, and find Ab.
−5
(3) Define the following functions
20
1. INTRODUCTION TO Mathcad
(a) f (t) = 2t − et
(4) (b) f (t, x) = t2 − 4t sin(x)
2x−ex
(5) (c) f (t, x) = 2tx−cos(x)
.
(6) Graph function f (t) = t2 − 2t − 1
(a) without specifying value for t.
(b) define t = 0, 0.1 · · · 5
(c) Graph g(t) = 4 sin(t) in the same chart.
(d) Graph a point (4, 5) in the same plot, now you need
put t, t, 4 in the bottom place holder and f (t), g(t), 5 in the left
middle place holder. You also need to double click the graph
and change the weight so the point is shown as in the following
screen shot.
Project
At beginning you should enter: Project title, your name, ss#, and
due date in the following format
Project One: Define and Graph Functions
John Doe
SS# 000-00-0000
Due: Mon. Nov. 23rd, 2003
2. BASIC USAGE OF Mathcad
21
You should format the text region so that the color of text is different
than math expression. You can choose color for text from Format–
>Style select normal and click modify, then change the settings for
font. You can do this for headings etc.
(1) Define and Graph functions
In the project you will do:
• Define f (x) = (x − 3)(x − 1)(x + 2)
Define a range variable x = −5, −4 · · · 5 and find function value at range variable.
• Find zero of its derivative by perform the following task,
[-] define df (x) with input df(x):[Shift][/] and enter f (x) and x in the place holder so you have df (x) :=
d
f (x).
dx
[-] Type keyword Given , entering df(x)[Ctrl][=] in
next line, and keyword Find following by (x), then press
[Ctrl][.]
[-] Find zeros of its second derivative.
• Determine intervals where the function is concave upward
and concave downward. Type your explanation in text
regions.
• Graph the function, its first derivative, and second derivative
in the same plot. Explain the relationship between the
signs of its derivatives and concavities of its graph.
(2) Matrix Calculation
3 −2 4
Define the matrix A = −1 2 1
5 −8 22
• Find determinant of A by type |A, notice when you type
| you will get | | and in enter A.
• Find inverse of A.
• Find the solution of the following system of equation
3x1 − 2x2 + 4x3 = 1
−x1 + 2x2 + x3
= 3
5x1 − 8x2 + 22x3 = 11
1
by computing A-1 b where b = 3 Solve the same
20
system of equations by
[-] Enter keyword Given ,
22
1. INTRODUCTION TO Mathcad
[-] entering
3x − 2y + 4z = 1
−x + 2y + z
= 3
5x − 8y + 22z = 11,
notice, you use [Ctrl][=] to enter the logic equal sign =.
[-] Enter keyword Find following by (x, y, z), then press
[Ctrl][.]
• Compare the solution obtained in above two steps, do see
any difference? and why? You should enter your observations in text region (created by enter double quotation
”).
• Double click the result of A-1 b and change the display to
fraction.
• Define three functions:
M 1(x, y) = − 34 x + 12 y − 14
M 2(x, y) = x − 2y − 1
5
4
M 3(x, y) = − 22
x + 11
y − 12
and graph them in a 3-D plot. You can use [Shift][Ctrl][2]
to create a 3-D plot region and in the place holder, enter
M1,M2,M3.
• Rotate the graph by click at the region and hold right
mouse while moving it so the intersection is clearly seen.