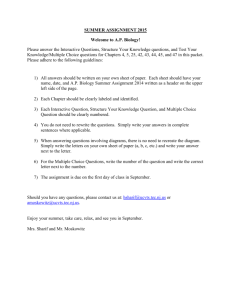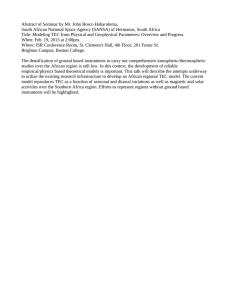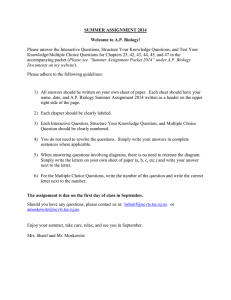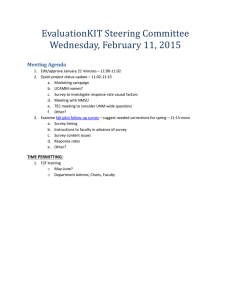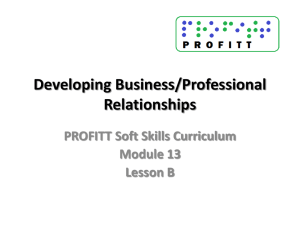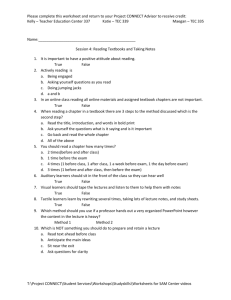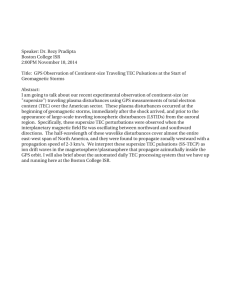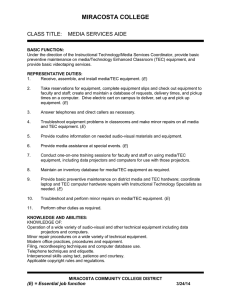Towson’s eLearning Center (TEC) Frequently Asked Questions EMPLOYEE RELATIONS & DEVELOPMENT
advertisement

EMPLOYEE RELATIONS & DEVELOPMENT Towson’s eLearning Center (TEC) Frequently Asked Questions What is TEC? TEC, Towson’s eLearning Center, is an exceptional resource to gain skills and knowledge and to further enhance strengths already gained from experience and education. Through TEC, employees have access to a library containing thousands of courses, which can be taken via the Internet from any computer, from any location with Internet access, at any time of the day or night. The TEC library is vast and provides: Six major business-focused solution areas that include: Business Strategy and Operations; Finance, Human Resources, and Administration; Management and Leadership; Professional Effectiveness; Project Effectiveness; and Sales and Customer-facing Skills Five desktop-content focuses that include: E-mail and Groupware; Internet Skills; Computing Fundamentals; Business and Reporting Tools; Microsoft Office Five IT-focused solution areas that include: Software Development; Internet and Network Technologies; Operating Systems and Server Technologies; Enterprise Database Systems; Web Design How long are the courses? Courses average one to three hours in length. This is the approximate number of hours it would take someone to complete the entire course and comprehend the information. The actual time it takes you to complete a course may vary, as TEC allows users to take more time with difficult topics while skipping over the information that is already known. The estimated duration for each course is available by logging into TEC and viewing the course description. Where can I use TEC? TEC courses can be taken via the Internet from any computer, from any location with Internet access, at any time of the day or night. How do I use TEC? Logging into TEC: Access TEC by clicking on the "Login to TEC” link on the right. Enter your username (your seven digit employee ID number) and the password towson (all lowercase). Once you have accessed TEC, click on the "Catalog" link on the menu bar on the left side of the page for additional information. Finding Courses in TEC: You first need to login and enter your user information and password. Once the TEC site opens, enter key words, course title, or the course number in the "Search for" field at the top of the screen. You can further limit or expand your search by changing the "Category" field also located at the top of the screen. Once you submit the search, the matching selections will appear below. Click on any link to view more detail for your selection. My Plan: Once you've identified a course that you are interested in taking, you can choose to "Play this Course" or "Add this Course to My Plan." Choosing the second option will create a shortcut to this program by saving the course in "My Plan" found on the homepage. This allows you to customize your specific professional development plan and will also make it easier to find the course at a later date. You also have the option to "Modify My Plan" which allows you to enter and/or change personal goals and deadlines. Within this option, you can also choose to remove courses by clicking on "Remove from My Plan". Taking a TEC Course: Once you've identified and selected the course that you are interested in taking, either choose "Add this Course to My Plan" or choose to "Play this Course." If you add the course to your plan, you can choose to play the course after that process is complete. After choosing to play the course, you have a few options. Option #1: Click on "Begin Course" (located on the lower right hand side of the screen) and work your way through the course. Option #2: Review just the topics you need by clicking on the specific topic links. Option #3: Take the "Course Pre-test" (located on the upper right hand side of the screen" to see how much of the topic you already know and then proceed to review the topics individually. When you take the pre-test, you will see the test topics listed. To start the test, click the "Begin Test" button (located on the lower right hand side of the screen). Within the test, clicking the "Evaluate" button will let you know if your answer was correct or not. Click the "Next" button (located on the lower right hand side of the screen) to proceed to the next question. After taking the pre-test, you will be taken to a screen that summarizes your scores. To continue with specific topics in the course or to take a test for a specific topic, click on "Course Menu" (located on the lower right hand side of the screen). To End a TEC Course: To exit a TEC course, click on the "Exit" button (located on the upper right hand side of the screen). TEC tracks your progress and will remember where you were when you return to the course. To Access a TEC Course Previously Started: TEC tracks your progress and will remember where you were when you return to the course. When you return to the course, the course menu will appear. An arrow will appear to the left of the topic you were last working on. Also, the circles to the right of the topic will fill in with green as you progress through and/or complete a topic. You can also use these to track your progress. My Report: "My Report" can be accessed from the homepage within TEC or by clicking on the "My Report" link on the shortcut menu on the left. This feature tracks the courses that you've accessed, how far you've progressed through a course, and also any test results. You can print this out if you need documentation of your training. Certificates of completion will also be sent to you for each course you successfully complete. Logging Out of TEC: When you have finished using TEC, remember to log out. To do this, click on the "Logout" button (located on the upper right hand side of the screen). After successfully logging out, a screen will appear that says, "Session Ended". Why won't my course run? Certain network security settings may affect your ability to access TEC or load courses. Additionally, the program has certain software/hardware requirements. Hardware Requirements: Minimum Pentium 166 MGz CPU, minimum 64 MB RAM (128 MB recommended), minimum video resolution of 800x600 with 16-bit color. Internet Connection: Minimum 28.8 Kbps connection speed (56 Kbps or higher recommended). Supported Operating Systems: Windows 95/98, NT 4.0, 2000, and XP. Supported Internet Browsers: Microsoft Internet Explorer version 4.x or greater; Netscape Navigator version 4.06 through 4.8, 6.2, and 7.0. Java Runtime Support: Microsoft JVM is supported with Microsoft Internet Explorer 4.x and greater, Sun JVM/JRE version 1.1 is supported with Netscape 4.06 through 4.8, Sun JVM/JRE is supported up to and including 1.4.2_05 with Internet Explorer 6.0 and Netscape 6.2 and above. Web Accessibility Support: Supports JAWS screen reader software versions 3.7u, 4.0, and 4.50, JAWS 3.7u and JAWS 4.0 require 256 color resolution. How do pop-up blockers affect TEC? If you are using software or a browser that blocks pop-up windows, TEC may be unable to load your classes and/or properly display other features such as SkillBriefs and Job Aids. To use TEC you can disable the pop-up blocker, or to use TEC with a pop-up blocker, add an exclusion for <.skillport.com>.