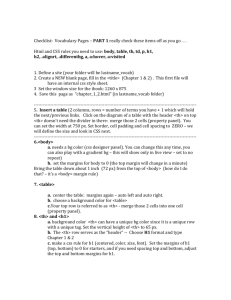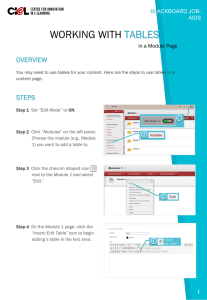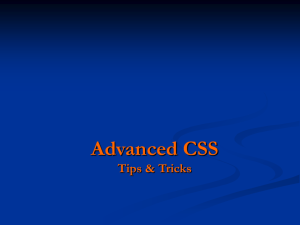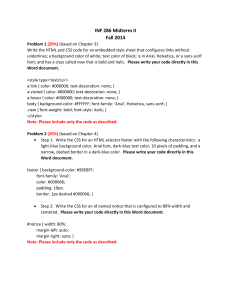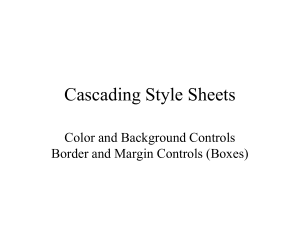CSS Second CSS Lecture Applications to XML
advertisement

CSS
Second CSS Lecture
Applications to XML
A different emphasis
• CSS is the same for XML as it is for HTML, but-– HTML already does a pretty good job of layout (arranging
elements on the page)
– XML contains no layout information, so by itself it will typically
be displayed as one single huge blob of text
• When writing CSS for XML, typically the first thing you
need to worry about is arranging text on the page
• No current browser does a good job of supporting CSS,
particularly when used with XML, so:
– You should make sure everyone who views your pages uses the
same version of the same browser (this is possible in some
companies), or
– You should test your pages in all the most common browsers
The display property
• Every XML element that is formatted by a CSS
command is considered to be in an invisible “box”
• The box containing an XML element can have one
of three display properties:
– display: block
• The element will start on a new line, and so will the element
that follows it (an HTML paragraph is an example)
– display: inline
• (default) The element will not start on a new line, or cause the
next element to start on a new line (bold is an HTML example)
– display: none
• The element is hidden and will not appear on the display
CSS units
• For many of the remaining CSS values, we will need to be
able to specify how much space to put around elements
• CSS uses several measurement units:
–
–
–
–
–
–
–
–
–
em
ex
px
%
in
cm
mm
pt
pc
the current font size
the x-height (height of an x) in the current font
number of pixels (typically about 72 per inch)
percent of the size in the parent element
inches (assuming about 72 pixels per inch)
centimeters (assuming about 72 pixels per inch)
millimeters (assuming about 72 pixels per inch)
points, 1/72 of an inch (assuming about 72 pixels per inch)
pica; one pica = 12 points
• Note: you can use decimal fractions, such as 1.5cm
Boxes
• The invisible box containing a styled XML
element has three special areas:
The element
padding (invisible)
border (can be colored)
margins (invisible)
Padding
• Padding is the extra space around an element, but
inside the border
• To set the padding, use any or all of:
–
–
–
–
–
padding-top: size
padding-bottom: size
padding-left: size
padding-right: size
padding: size to set all four sides at once
• size is given in the units described earlier
• Example: sidebar {padding: 1em; padding-bottom: 5mm}
Borders
• You can set border attributes with any or all of: bordertop:, border-bottom:, border-left:, border-right:, and
border: (all at once)
• The attributes are:
– The thickness of the border: thin, medium (default), thick, or a
specific size (like 3px)
– The style of the border: none, dotted, dashed, solid, double,
groove, ridge, inset, or outset
– The color of the border: one of the 16 predefined color names, or a
hex value with #rrggbb or rgb(r, g, b) or rgb(r%, g%, b%)
• Example: section {border-top: thin solid blue;}
• Note: the special styles (such as groove) are not as cool as
they sound
Margins
• Margins are the extra space outside the border
• Setting margins is analogous to setting padding
• To set the margins, use any or all of:
–
–
–
–
–
margin-top: size
margin-bottom: size
margin-left: size
margin-right: size
margin: size
to set all four sides at once
Box and display interactions
• With display:none, contents are invisible and margin,
border, and padding settings have no effect
• With display:block, margin, border, and padding settings
work about as you would expect
• With display:inline (which is the default if you don’t
specify otherwise):
– Margin, border, and padding settings for left and right work about
as you would expect
– Margin, border, and padding settings for top and bottom do not
add extra space above and below the line containing the element
• This means that
inline boxes will overlap
other text
Sizing elements
• Every element has a size and a natural position in
which it would be displayed
• You can set the height and width of display:block
elements with:
– height: size
– width: size
• You cannot set the height and width of inline
elements (but you can set left and right margins)
• In HTML, you can set the height and width of
images and tables (img and table tags)
position:absolute; left: 0in; top: 0in
position:absolute; right: 0in; top: 0in
Setting absolute position
• To move an element to an absolute position on the page
– position: absolute (this is required!) and also one or more of
– left: size or right: size
– top: size or bottom: size
• Confusing stuff:
–
–
–
–
–
size can be positive or negative
top: size puts an element’s top size units from the page top
bottom: size puts an element’s bottom size units from the page bottom
left: size puts an element’s left side size units from the left edge of the page
right: size puts an element’s right side size units from the right edge of the
page
– Changing an element’s absolute position removes it from the natural flow, so
other elements fill in the gap
– You need to be careful not to overlap other elements
position:absolute; left: 0in; bottom: 0in
position:absolute; right: 0in; bottom: 0in
Setting relative position
• To move an element relative to its natural position, use
– position: relative (this is required!) and also one or more of
– left: size or right: size
– top: size or bottom: size
• Confusing stuff:
–
–
–
–
–
–
size can be positive or negative
to move left, make left negative or right positive
to move right, make right negative or left positive
to move up, make top negative or bottom positive
to move down, make bottom negative or top positive
Setting an element’s position does not affect the position of other
elements, so
• There will be a gap in the element’s original, natural position
• Unless you are very careful, your element will overlap other elements
Pseudo-elements
• Pseudo-elements describe “elements” that are not actually
between tags in the XML document
• Syntax: element:pseudo-class {...}
– first-letter the first character in a block-level element
– first-line the first line in a block-level element (depends on the
browser’s current window size)
• Especially useful for XML (but not implemented in Internet Explorer):
– before adds material before an element
• Example: author:before {content: "by "}
– after adds material after an element
External style sheets
• In HTML, within the <head> element:
<link REL="STYLESHEET" TYPE="text/css"
HREF="Style Sheet URL">
• As a PI in the prologue of an XML document:
<?xml-stylesheet href="Style Sheet URL"
type="text/css"?>
• Note: "text/css" is the MIME type
Namespace selectors
• Namespace selectors (XML only) choose tags
from the given namespace
namespace|element {...} chooses the element if and
only if it is from the given namespace
*|element {...} chooses the element regardless of the
namespace
|element {...} chooses the element if it has no
declared namespace
• Namespace selectors are currently supported only
by Netscape 6
Lengths
• These are used in measurements:
– em, ex, px, %
• font size, x-height, pixels, percent of inherited size
– in, cm, mm, pt, pc
• inches, centimeters, millimeters, points (1/72 of an inch), picas (1 pica
= 12 points), relative to the inherited value
Some border styles and values
• You can put borders around elements
• Borders have width, style, and color
– These can be set individually:
• border-left-style:, border-bottom-color:, etc.
– Or a border at a time:
• border-top:, border-right:, etc.
– Or all borders at once: border:
• Available values are:
– border-width: thin | medium | thick | length
– border-style: none | hidden | dotted | dashed | solid |
double | groove | ridge | inset | outset
– border-color: color
Padding
• Padding is used to set the space around an element
– You can set padding individually:
padding-top:, padding-left:,
padding-bottom:, padding-right:
– Or all at once: padding:
– Allowable values: length | 12%