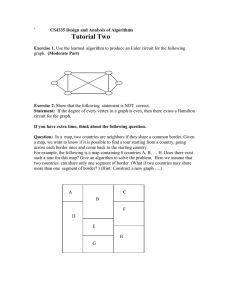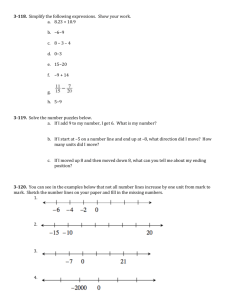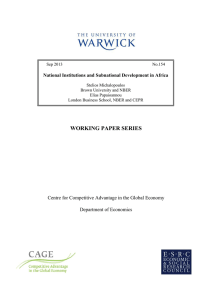WORKING WITH TABLES OVERVIEW
advertisement

BLACKBOARD JOBAIDS WORKING WITH TABLES in a Module Page OVERVIEW You may need to use tables for your content. Here are the steps to use tables in a content page. STEPS Step 1 Set “Edit Mode” to ON. 1 Step 2 Click “Modules” on the left panel. Choose the module (e.g., Module 1) you want to add a table to. 2 Step 3 Click the chevron shaped icon next to the Module 1 and select “Edit.” 3 Step 4 On the Module 1 page, click the “Insert/Edit Table” icon to begin adding a table in the text area. 4 “Insert/ Edit Table” 1 BLACKBOARD JOBAIDS WORKING WITH TABLES in a Module Page Step 5 Enter properties for the table. a) General Tab You can set the basic properties for a table. • Columns: Enter the number of columns for the table. • Rows: Enter the number of rows for the table. • Cell Padding (The space between the cell border and its content): Enter a number in pixels for the individual table cells’ padding. • Cell Spacing (The space between individual cells as well as cells and table borders): Type a number in pixels to separate the table cells. • Alignment: Select the table alignment: center, left, or right. • Border: Enter a number in pixels for the width of the table border. • Width: Set the width of the table in either pixels or percentage. • Height: Set the height of the table in either pixels or a percentage • Class: Set the HTML class for the table. If your setup does not need classes, ignore this setting. • Table Caption: Select the check box so the table is created with a caption cell at the top. If your setup does not need a table caption, ignore this setting. 2 BLACKBOARD JOBAIDS WORKING WITH TABLES in a Module Page b) Advanced Tab You can set additional properties for a table as needed. • ID: Enter an identifier for the table. • Summary: Enter a summary or a description for the table. • Style: Override the size, appearance, and border of the table. • Language Code: Assign a language code to the table. • Background Image: You can use an image as a background for a table if desired. You may use an image from your computer or from the course. • Frame: Set the table frame parameter: void, above, below, hsides, lhs, rhs, vsides, box, or border. • Rules: Set rules for the table content: none, groups, rows, cols, or all. • Language Direction: Set whether text entered in the table goes left to right or right to left from the mouse pointer position. • Border Color: Set the color for the table border. • Background Color: Set the background color for the table. Step 6 Click “Update.” Step 7 Click “Submit.” Complete Looking The table will appear on the Module 1 page as highlighted. 3