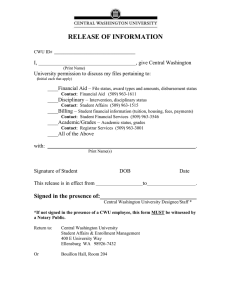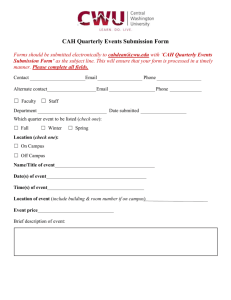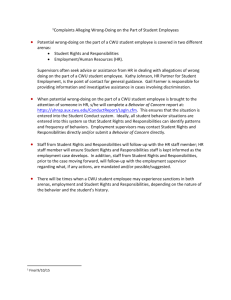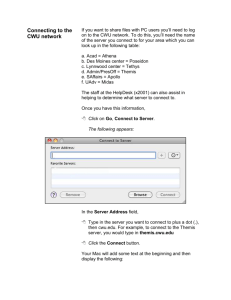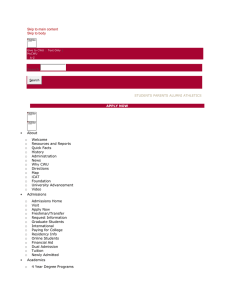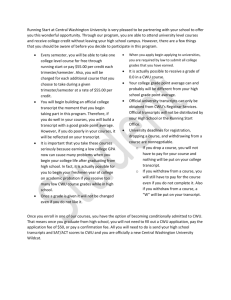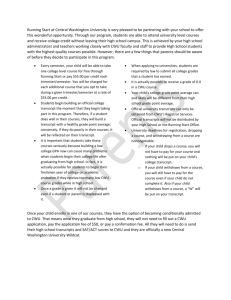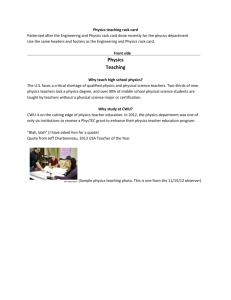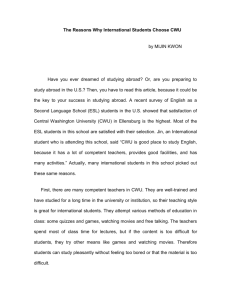CWU Content Management System (CMS) User Guide Last Revision: July 14, 2014
advertisement

CWU Content Management System (CMS) User Guide Last Revision: July 14, 2014 Version: 1.7 CWU Content management System (CMS) User Guide 2 Table of Contents NOTE: Copyright Guidelines .......................................................................................................................... 4 What is a content management system? ..................................................................................................... 5 How do I post to Campus Notices (Central Today)? ..................................................................................... 5 When will my Notice be displayed on the Campus News page? .......................................................... 5 When will my Notice be displayed in the Central Today email? .......................................................... 5 When will my Notice be displayed as 'New?' ....................................................................................... 5 How do I post my Notice to the Intranet? ............................................................................................ 6 How do I add attachments? .................................................................................................................. 6 How do I edit my Notice?...................................................................................................................... 6 Special Change Requests .............................................................................................................................. 7 Enabling the rotating banner image: .................................................................................................... 7 Left hand menu changes: ...................................................................................................................... 7 Upload exceeding 16mb/Multiple file upload: ..................................................................................... 8 Add/Remove User: ................................................................................................................................ 9 Change user roles/permissions: ............................................................................................................ 9 Special Applications/Requests: ........................................................................................................... 10 Social Media Block: ............................................................................................................................. 11 Roles and permissions ................................................................................................................................ 11 Access the CMS ........................................................................................................................................... 12 Create a Basic page and use the content editor ......................................................................................... 12 Upload a file (doc, pdf, excel, powerpoint, etc.)......................................................................................... 15 Edit a web page ........................................................................................................................................... 19 Revise a web page....................................................................................................................................... 20 Diff Module: Comparing the differences between two modules ............................................................... 22 View a list of all department web pages (Content Summary) .................................................................... 26 Unpublishing/Deleting a Page .................................................................................................................... 26 Deleting a Page ....................................................................................................................................... 27 Insert an image ........................................................................................................................................... 28 Create a link to a web page......................................................................................................................... 32 CWU Content management System (CMS) User Guide 3 Create a link to a document (upload a document) ..................................................................................... 34 Create a link to an external web site .......................................................................................................... 37 Create an anchor link within a webpage .................................................................................................... 39 Create an anchor link to an external webpage ........................................................................................... 41 Create an Event (Calendar) ......................................................................................................................... 43 Create an Image Gallery.............................................................................................................................. 46 Post a News Article ..................................................................................................................................... 49 Create a Webform ...................................................................................................................................... 52 i. Web form components (Overview) ..................................................................................................... 53 ii. Add a text field component to a Webform (Example) ........................................................................ 53 iii. Add an E-mail field to a Webform (Example) ..................................................................................... 55 iv. Add a Select options feature to your Webform (Example) ................................................................ 56 v. Activate Conditional Rules for select option to your Webform .......................................................... 57 vi. Webform settings ............................................................................................................................... 62 vii. View Webform responses and results............................................................................................... 63 Create a Banner Image................................................................................................................................ 64 Create a table .............................................................................................................................................. 67 Adding an Audio File ................................................................................................................................... 73 Stylesheet Classes ....................................................................................................................................... 75 Support ....................................................................................................................................................... 77 CWU Content management System (CMS) User Guide 4 For optimal results please use FIREFOX or CHROME. Internet Explorer is unstable while running Drupal CMS and is NOT recommended. NOTE: Copyright Guidelines Do not use copyrighted photographs, video, or audio under any circumstances unless the copyright holder has granted the appropriate written permission for the intended usage, print as well as Web. If you don’t know who owns an image or where it came from, or if you have not been granted express permission to use an image, do not use it. You should not just download an image from a website or copy one that you’ve seen in a publication to use in your department brochure or website without the appropriate written permission of the copyright holder. When downloading images from the Web other things to consider are: images on the web are generally low resolution and will not reproduce well in printed publications and look quite grainy if enlarged; and photos on the web are protected by copyright law. CWU has many approved photos at https://www.cwu.edu/photo-gallery/user. If looking for custom graphics, please fill out a graphic order (free of charge) at http://www.cwu.edu/~web/public-affairs/. The web-office reserves the right to remove any images. CWU Content management System (CMS) User Guide 5 What is a content management system? A content management system (CMS) is used to manage the creation, modification and removal of content from a Web site without needing to know Hypertext Markup Language (HTML). The CMS provides a built-in editor that allows you to create, publish and revise web page content. The benefits of CMS include a streamlined authoring process, faster turnaround time for new pages and changes, and reduced duplication of information. » Return to Table of Contents How do I post to Campus Notices (Central Today)? FAQ When will my Notice be displayed on the Campus News page? Your notice will display on the Campus News page at 12:00 AM on the date you specify. If you specify a second date, it will continue to be displayed until 11:59 PM on the second date. If you specify the current date, it will immediately be displayed on the Campus News page. When will my Notice be displayed in the Central Today email? Your Notice will be displayed on the Central Today email on the date specified IF it is submitted BEFORE 8:30 AM. If you specify a second date, it will be displayed on succeeding Central Today emails through the second date. When will my Notice be displayed as 'New?' On the Campus News page, your Notice will be displayed as a 'new' item on the day that it is scheduled to start running (Start Date). The same is true for the Central Today email UNLESS your notice was submitted AFTER the email was sent out (8:35AM) and is scheduled to start on the current date. In this case, it will display as 'new' in the email that is sent out the following day. CWU Content management System (CMS) User Guide 6 How do I post my Notice to the Intranet? You can post your Notice to the Student or Staff Intranet by selecting the respective check boxes. Your notice will be displayed on the Intranet for 7 days after it is posted. If a second date is specified, your notice will ONLY be posted on the FIRST date. How do I add attachments? Follow the instructions on this page to learn more about attachments. How do I edit my Notice? You can edit your Notice by clicking the "Edit" button toward the top of the page when viewing your Notice. You can find this page by clicking the "View all Notices" link on the left side of the page and navigating to your Notice you want to edit. You must be logged in for the "Edit" button to be displayed and accessed. » Return to Table of Contents Contact Us: If you have any questions, please contact the Web Office: Feedback Form Jesse Days: Web Office Director 509-963-2810 -- or -Jon Belford: Web Developer Specialist 509-963-2952 Barge 402 400 E. University Way Ellensburg, WA 98926 x2952 » Return to Table of Contents _____________________________________________________________________________________ CWU Content management System (CMS) User Guide 7 Special Change Requests The following will require a request be sent to the web office. The request can be made either by phone @ (963-2810) or by email (webteam@cwu.edu). Enabling the rotating banner image on your site Link, structure or name changes to items in the left hand menu Uploading a file that exceeds 16 mb Add/remove users Change user roles or permissions Special applications or requests Enabling the rotating banner image: 1. Before you can add a rotating featured banner to your site you must first contact the web office Learn more about the Rotating Banner on Page 45. Left hand menu changes: 1. Left hand menu changes must be requested through the web office. The requested changes include : a. Text changes b. Link change c. New menu section d. New flyout menu (can only fly out once) CWU Content management System (CMS) User Guide 8 Upload exceeding 16mb/Multiple file upload: 1. If the document, image or video/audio file is greater than 16mb the web office will have to upload it for you. The reason we have to limit the file size is that images and some large pdf documents take up large amounts of space on the server. When to many large files are uploaded on the server, they limit the amount of data that can be stored for each website, as well as slow down the server requests, making images and entire pages slow to load. 2. If you need to upload a large amount of files all at once, attach the files in an email to webteam@cwu.edu and we will be able to upload all the files at once in a batch to save you time. CWU Content management System (CMS) User Guide 9 Add/Remove User: 1. If you would like to add or remove a user you must also contact us. Periodically it is good to look though the users on your site and make sure that all of the users are currently active and employed with CWU. Check the “Last Access” column. If you do not have access to this screen contact us at webteam@cwu.edu and we will send you the user details. If it has been a long period of time that user should be removed or blocked. If any of the users are not currently active or employed though CWU, they should be removed from the system, because they could post as a security risk for our system and for sensitive information about faculty/staff and students. Change user roles/permissions: 1. If you need the roles changed on a specific user, for example changing a Content Editor to a Content Manager all that is required is an email. If a Content Editor needs to be upgraded to a Content Manager (for publishing rights) an email from the department, program or organization director authorizing this change is required. CWU Content management System (CMS) User Guide 10 If you need to add a user, we will need the new user to be trained before they are allowed access to the site with a username and password. Special Applications/Requests: 1. This can include, but is not limited to: a. Advanced functionality b. Removing blocks that are not needed (calendar, news) c. Having specific elements only show up on a specific page (ex: rotating banner only appears on home page, or new block only displays on a specific program page) d. Extending out the content area to wider than 500px. We will have to remove both the news feed and calendar events on the page that you would like to have extended. It is not possible to do both. CWU Content management System (CMS) User Guide 11 Social Media Block: 1. Our social media block is located at the bottom of your left hand menu. Once you provide us with the urls, or links, to your social media sites, we will insert them in with the proper graphic. We currently have the following social media icons for use: Facebook Twitter youTube LinkedIn Myspace Flickr Wordpress If the icon you need is not listed here, just let us know and we will create a new on for you. Roles and permissions The CMS involves a collaborative process that consists of the following roles and responsibilities. Editor - responsible for generating and maintaining site content Manager - responsible for approving the content for publication The following table summarizes the permissions available to the manager and editor. Table 1 Manager and editor permissions Create Edit Publish Un-publish Delete Manager » Return to Table of Contents Editor CWU Content management System (CMS) User Guide 12 Access the CMS Go to the URL http://www.cwu.edu/[department name]/user and login with your CWU username and the password that you use to access your Novell account. (For example, if your department is Student Employment, you can login using the URL http://www.cwu.edu/student-employment/user). You may click Logout in the Navigation menu to end your session. » Return to Table of Contents Create a Basic page and use the content editor Typically Basic pages are used for static content that can (but are not required to) be linked into the main navigation bar. 1. Click on Add content from the right-side navigation menu. 2. A submenu will appear below Add content. Click on Basic page. CWU Content management System (CMS) User Guide 13 3. Enter a title for your page in the Title field. 4. Enter text into the content editor. There are a variety of standard buttons available in the content editor to style your web page. 5. Ensure that Full HTML is selected for Text format. This feature is set to default. 6. You may click Preview to view your page. If you are satisfied with the results, select ‘Save.’ CWU Content management System (CMS) User Guide 14 7. Click publish. 8. Select the date and time that you want the web page to be published. Click Publish. 9. The web page is now scheduled to be published at the time you specified. CWU Content management System (CMS) User Guide 15 » Return to Table of Contents Upload a file (doc, pdf, excel, powerpoint, etc.) 1. To upload a file without using the wizywig editor, first log into your site: www.cwu.edu/[department-name]/user. Once you have logged in, you will be taken to the home page of your department site. 2. Now that you are logged in, type /user in the url again and hit enter. Ex. www.cwu.edu/[department-name]/user. Instead of being directed to the home page of your department site, you will be redirected to the user home page. You should see these tabs below: 3. Once you are at the user home page click the “File Browser” tab. CWU Content management System (CMS) User Guide 16 4. Notice that when the file browser is first displayed, it might look a bit crowded (see below). The file names and other information are not visible. To fix this issue so that you can view and manage your files, continue along with the following steps. If you do not need to manage your files, and would like to just upload a file for use later, skip to Step 6. 5. Follow the appropriate steps for the internet browser you are using: CWU Content management System (CMS) User Guide 17 a. Firefox (suggested): Right click the blue/gray title bar in the file browser. i. Go to This Frame and then select Open Frame in new window. You now have the full file browser that you can upload files into. See step 6 to upload. CWU Content management System (CMS) User Guide 18 ii. The file browser window should pop-up which looks like this: b. Chrome: Not available in current browser version. c. Opera: Right click the blue/gray title bar in the file browser. i. Go to Frame and then select Open. You now have the full file browser that you can upload files into. See step 6 to upload. ii. The file browser window should pop-up which looks like this: CWU Content management System (CMS) User Guide 19 d. Internet Explorer: Not available in current browser version. 6. Click “upload” at the top left corner, then “browse”. Navigative through your computer to find where your file is. 7. Click on the file and upload it. » Return to Table of Contents Edit a web page 1. Click on Content summary in the right-side menu. 2. You will be presented with a list of your department web pages. Find the page you want to edit and click on the title of the page. 3. Click on Edit CWU Content management System (CMS) User Guide 20 4. You may now make edits to your web page. When you have completed your changes, select save and publish your web page. » Return to Table of Contents Revise a web page Revisions allow you to track differences between multiple versions of your content, and revert back to older versions. 1. Click on Content Summary in the right-side menu 2. You will be presented with a list of your department web pages. Find the page you want to revise and click on the title of the page. CWU Content management System (CMS) User Guide 21 3. Click on Revisions. 4. You will now be presented with a list consisting of your current published web page and all previous versions. You may click on the date to access a previous version and create changes. Make sure that you save and publish your web page to ensure that it is the current revision. » Return to Table of Contents CWU Content management System (CMS) User Guide 22 Diff Module: Comparing the differences between two modules The CWU website has a custom module that was implemented to assist users in checking what text elements have been updated and the differences between two separate revisions of a page. 1. Navigate to the page that you would like to compare revisions of and click on the Revisions tab. 2. Next to each revision you will see a check box underneath the column labeled Compare. 3. Check the revisions you would like to compare differences on. (You can only compare two revisions at a time) CWU Content management System (CMS) User Guide 23 4. Once you have checked the boxes next to the revisions you would like to compare, click the button labeled Compare that is located above the check boxes as the column title. 5. You will now see both versions of the page in plain text format. The sections highlighted in green are the sections where the changes are, and the bold red text are the areas that are different from the previous revision. CWU Content management System (CMS) User Guide 24 6. When you are done comparing, simply edit the revision you would like to change by clicking on the DATE of the revision. The most recent revision will always be located on the right. Then click edit on the next page. CWU Content management System (CMS) User Guide 25 » Return to Table of Contents CWU Content management System (CMS) User Guide 26 View a list of all department web pages (Content Summary) The Content Summary section provides a list of all your department web pages and content. 1. Click on Content summary in the right-side menu. 2. Click on a link under Title to view a specific web page. You can make changes to a web page by clicking edit. If you need to make changes to a specific revision of your web page, click on Yes under Mod. » Return to Table of Contents Unpublishing/Deleting a Page 1. Click on Content Summary and find the page that you would like to unpublish. (Refer to View a list of all department web pages (Content Summary) in the table of contents if you are having trouble finding the correct page.) CWU Content management System (CMS) User Guide 27 2. To unpublish the page: Click on the link that says “Unpublish” to the right of the edit tab on the page. 3. From there click unblublish once more and the page is no longer live and viewable to the public. Deleting a Page 1. Click on Content Summary and find the page that you would like to delete. (Refer to View a list of all department web pages (Content Summary) in the table of contents if you are having trouble finding the correct page.) 2. To delete the page: Click on the link that says “Edit current” in the tab section of the page to edit. CWU Content management System (CMS) User Guide 28 3. At the bottom of the basic page you are editing, click “Delete (all revisions)”. NOTE: Clicking on “Delete (all revisions)” will delete EVERY version of the page. It will delete all of your revisions as well as the current revision you were editing. If you believe that you might use the page later, make sure you just unpublish the page. Refer to “Revise a Web Page” on page 8 of this documentation for more help. 4. Click Delete once more if you are sure you would like to delete the page and it’s revisions. Deleting a page cannot be undone! » Return to Table of Contents Insert an image Copyright Guidelines Do not use copyrighted photographs, video, or audio under any circumstances unless the copyright holder has granted the appropriate written permission for the intended usage, print as well as Web. If you don’t know who owns an image or where it came from, or if you have not been granted express permission to use an image, do not use it. You should not just download an image from a website or copy one that you’ve seen in a publication to use in your department brochure or website without the appropriate written permission of the copyright holder. When downloading images from the Web other things to consider are: images on the CWU Content management System (CMS) User Guide 29 web are generally low resolution and will not reproduce well in printed publications and look quite grainy if enlarged; and photos on the web are protected by copyright law. CWU has many approved photos at https://www.cwu.edu/photo-gallery/user. If looking for custom graphics, please fill out a graphic order (free of charge) at http://www.cwu.edu/~web/public-affairs/. The web-office reserves the right to remove any images. 1. Click on the Image icon in the content editor toolbox. 2. The Image Properties pane will open. Click on the Browse Server button. CWU Content management System (CMS) User Guide 30 3. A new window will open, displaying images and documents currently on your web site server. You may choose to select an existing file from a list under File name or upload an image from your hard drive. To select an image from your hard drive, click on the Upload button. 4. Click the Browse button. 5. Navigate to the location where your image is located on your hard drive. Select the image and click Open. The link will now be displayed in the File field. Click on Upload. (Note: You may also check the Thumb checkbox to create a thumbnail). The image will be stored in your web site directory. 6. Highlight the image you uploaded in your directory. 7. Click Insert file. CWU Content management System (CMS) User Guide 31 8. The Image Properties pane will open. Provide a brief description of your image in the Enter Alternate Text field. You also have the option of aligning your image Left or Right of the text in the Alignment drop-down menu. You may add spacing between your image and the text by inputting a number into the HSpace field. (In this example below, the image is aligned Left of the text and HSpace is set to 5). Click OK. CWU Content management System (CMS) User Guide 32 9. The image is now inserted in the web page. » Return to Table of Contents Create a link to a web page 1. Highlight the text or image you want linked in the content editor and click on the Link icon located in the tool bar. 2. The Link pane will open. Select Drupal from the Link Type drop-down bar. Enter the title of the department web page. Your web page title should now be displayed in the drop down panel. Select the title from the drop down panel and click on OK. CWU Content management System (CMS) User Guide 33 3. Your text will now link to the specified department web page. » Return to Table of Contents CWU Content management System (CMS) User Guide 34 Create a link to a document (upload a document) 1. Highlight the text you want linked to a document in the content editor. Click on the Link icon located in the tool bar. 2. The Link pane will open. Select URL from the Link Type drop-down bar and click on the Browse Server button. 3. The File Browser opens. Click on Upload from the navigation menu and click on the Browse button. CWU Content management System (CMS) User Guide 35 4. Navigate to the location where your document is located on your hard drive. Select the document and click the Open button. Click on the Upload button. The document will be stored in your File Browser under File name. 5. Highlight the document you uploaded and click Insert file. 6. Select Target from navigation menu. Select New Window (_blank) from the Target drop-down menu. CWU Content management System (CMS) User Guide 36 7. Select Link Info in the navigation menu and click the OK button. 8. The link now opens the document. » Return to Table of Contents CWU Content management System (CMS) User Guide 37 Create a link to an external web site 1. Highlight the text or image you want linked in the content editor and click on the Link icon located in the tool bar. 2. The Link pane will open. Select URL from the Link Type drop-down bar and select http:// from the Protocol drop-down bar. Enter the address of the external web site in the URL field. Click OK. 3. Click on the Target tab. CWU Content management System (CMS) User Guide 38 4. Select New Window (_blank) from the Target drop-down menu. The web page will now open in a new window. 5. Your text will now link to the specified external web page. CWU Content management System (CMS) User Guide 39 » Return to Table of Contents Create an anchor link within a webpage Anchor links are links that point to a place inside a webpage. To create an anchor link: Create a link pointing to the anchor Create the anchor itself 1. Place your cursor where you want to set your anchor link. In the following example, the cursor was placed before the text ‘What Forms Must be Completed?’ Click on the Anchor icon. CWU Content management System (CMS) User Guide 40 2. The Anchor Properties window should appear. Enter a name that you would like to use for your anchor text. 3. You should see an icon to the left of your text where your cursor was placed. 4. Highlight the text you want to use in the content editor and click on the Link icon. 5. The Link window will open. Select Link to anchor in the text from the Link Type drop-down menu. Select the anchor name in the By Anchor Name drop-down menu. In the example below, the newly created anchor name forms was selected. Click OK. CWU Content management System (CMS) User Guide 41 6. Save the web page. » Return to Table of Contents Create an anchor link to an external webpage Please review the Create an anchor link within a webpage section before continuing. 1. Highlight the text you want to link to an external webpage in the content editor and click the Link icon. 2. The Link pop-up box will appear. Select the Link Info tab. a. Select URL from the Link Type drop-down menu CWU Content management System (CMS) User Guide 42 b. Select <other> from the Protocol drop-down menu c. Enter the link to the “What Forms Must be Completed?” section on a different page. The syntax for linking to anchor text on a different page is represented as: Page_on_my_site#my_anchor. (In the following figure, the URL supervisorsmanual#forms’ is a link to the “What Forms Must Be Completed” section of the ‘supervisor’s-manual’ webpage). Please note that this example links to anchor text within a department website. If you need to link to anchor text in a different department’s webpage, use the following syntax: /Other_department_website/Page_on_my_site#my_anchor The following example shows how to link from an external site to the anchor text on the StudentEmployment website: CWU Content management System (CMS) User Guide 43 3. Click the Save button. » Return to Table of Contents Create an Event (Calendar) 1. Click on Add content in the right-side navigation menu. 2. Click on Event (Calendar) in the submenu. CWU Content management System (CMS) User Guide 44 3. Enter the Title of your event and enter the Start Date and End Date. 4. Select the Event Type from the drop-down menu. 5. Select Global if you also want the event displayed on the Central Washington University home page calendar. Select I agree. CWU Content management System (CMS) User Guide 45 6. Add a description of your event in the content editor. 7. Select Full HTML from the drop-down menu. 8. Click Save. 9. Click on the day of the event you created in the calendar. The calendar is located on the rightside column of your department web pages. 10. Verify that your event is included on the specified day. CWU Content management System (CMS) User Guide 46 » Return to Table of Contents Create an Image Gallery 1. Click on Add content in the right-side Navigation menu. 2. A submenu will appear. Click on Image Gallery. 3. Enter a name for your image gallery in the Title field. 4. Click on the Browse button in the Add a new file field. CWU Content management System (CMS) User Guide 47 5. Navigate to the location where your image is located. Select your image and click the Open button. 6. Click on the Upload button. 7. Enter a description for your image in the File information Title field. This text will be displayed when users hover over the image. 8. Click on Show row weights. 9. Under the Weight category, you may optionally specify the order that your image will appear during the image gallery slide show (The lower numbers will be displayed before the higher numbers). You may also delete images from the gallery by clicking on the Remove button under the Operations category. CWU Content management System (CMS) User Guide 48 10. Repeat steps 4-9 to include additional images to your image gallery. 11. When you have finished uploading images, click on the Save button. You may also click on the Preview button to review your image gallery. 12. The following image shows an example of the published Image Gallery. You may click on the Edit tab to add new images or delete the gallery. » Return to Table of Contents CWU Content management System (CMS) User Guide 49 Post a News Article 1. Click on Add content in the right-side navigation menu. 2. Click on News Article from the submenu. 3. Enter a Title for your news article. 4. Enter the content of your article in the content editor. CWU Content management System (CMS) User Guide 50 5. Select Full HTML from the drop-down menu. 6. Click Save. 7. The news article is now published. If you need to modify the article, select the Edit tab. 8. The news release is displayed in the right-side column of each page. CWU Content management System (CMS) User Guide 51 » Return to Table of Contents CWU Content management System (CMS) User Guide 52 Create a Webform A Webform allows users to submit information through a form. You can view, edit, export and delete data that is collected. The following example demonstrates how to create an ‘Ask a Question’ form that includes a title, description, confirmation message and email settings. 1. Click on Add content from the right-side navigation menu. 2. Select Webform from the submenu. 3. Enter a Title for your Webform. 4. Enter instructions or a description for your form in the content area. CWU Content management System (CMS) User Guide 53 5. Click Save. We can now add components to the web form. i. Web form components (Overview) Web form components allow users to enter information into a form with a variety of methods. The following steps show how to create a general form component: a. b. c. d. Enter text into the Name field. Select the type from the Type drop-down menu. Check the checkbox for Mandatory if this is a required field. Click the Add button. We will follow these steps to add several components to the “Ask A Question” form. ii. Add a text field component to a Webform (Example) We will create a field for users to enter their first name. 1. Click on the Webform tab. 2. Click on Form components. 3. Enter “First Name” into the Name field, select Textfield for Type and check the Mandatory checkbox. CWU Content management System (CMS) User Guide 54 4. Click the Add button. 5. You will be presented with additional options to add to or edit your form component. The Label field shows the text that was entered. The Field Key is a name attribute of the form element and is automatically generated. You have the option to rename this element. 6. The optional Default value allows you to enter default text that will be displayed in the field (i.e, “your name here”). The user will need to delete the text before continuing. 7. The optional Description field provides additional information for the user. The description text will be displayed below the text field. 8. Confirm that the Mandatory box is checked. Leave the Unique box unchecked. 9. Enter the maximum number of characters that a user can enter into the text field. 10. You may optionally enter a numerical value to specify the Width of the text field. For this example, I entered a value of 20. 11. You may optionally place a Label to the left of the textfield. 12. You may optionally place a label to the right of the textfield. CWU Content management System (CMS) User Guide 55 13. The Label display determines the label placement. If you select Above, the label will obviously be placed above the text. If you select inline, the text field will be displayed to the right of the label. For the purpose of this example, we will use inline. 14. Click Save component. 15. The First name field is added to the Webform. iii. Add an E-mail field to a Webform (Example) 1. Click on the Webform tab 2. Enter a label into the Name field to instruct users on what to input. For example, I entered “Enter your e-mail.” Select E-mail from the drop-down menu. Check the Mandatory box if users are required to enter their e-mail information. 3. Click the Add button. 4. You will be presented with additional options to add to or edit your form component. The Label field shows the text that was entered. The Field Key is a name attribute of the form element and is automatically generated. You have the option to rename this element. 5. The optional Default value allows you to enter default text that will be displayed in the field (i.e, “your e-mail here”). The user will need to delete the text before continuing. 6. The optional Description field provides additional information for the user. The description text will be displayed below the text field. 7. Confirm that the Mandatory box is checked. Leave the Unique box unchecked. CWU Content management System (CMS) User Guide 56 8. You may optionally enter a numerical value to specify the Width of the text field. For this example, I entered 30. 9. The Label display determines the label placement. If you select Above, the label will obviously be placed above the text. If you select inline, the text field will be displayed to the right of the label. For the purpose of this example, we will use inline. 10. Click Save component. 11. The e-mail field you created will now be displayed in your webform. iv. Add a Select options feature to your Webform (Example) The Select options component allows users to choose between multiple items presented in a dropdown menu. The options can be presented with radial buttons (Only one answer allowed), checkboxes (Multiple answers allowed), or in the form of a listbox (drop-down menu). 1. Click on the Webform tab 2. Enter a label into the Name field. For example, I entered “Where did you hear about us?” Choose Select options from the drop-down menu. Check the Mandatory box if users are required to respond. 3. Click the Add button. CWU Content management System (CMS) User Guide 57 4. You will be presented with additional options to add to or edit your form component. The Label field shows the text that was entered. The Field Key is a name attribute of the form element and is automatically generated. You have the option to rename this element. 5. The optional Description field provides additional information for the user. The description text will be displayed below the text field. 6. Under Options, enter the selections in the Value fields. For this example, Internet search, Print ad, and Friend will be provided to the user. Click Add item if you need additional values. 7. You may check the Customize keys (Advanced) box if you want to save one value internally while showing a different option to the user. 8. You may check the Multiple box if you want users to select multiple items from the list. 9. Optional: There are several pre-built lists you may use in your WebForm presented in a dropdown menu. We will not be using these for this example. 10. Optional: Check Listbox if you want the options presented ina drop-down menu instead of radio buttons or checkboxes. 11. Optional: Check the Randomize options box if you want the items presented in a random order. 12. The Label display determines the label placement. If you select Above, the label will obviously be placed above the text. If you select inline, the text field will be displayed to the right of the label. For the purpose of this example, we will use Above. 12. Click Save component. 13. The component you created will now be displayed. v. Activate Conditional Rules for select option to your Webform Activate Conditional Rules for select option to your Webform When creating a multiple choice list in Select Options, The Conditional Rules component allows users to add more information when creating a multiple choice list. The example below, shows that when the option ‘Other’ is selected, it will display further form components to fill out. CWU Content management System (CMS) User Guide 58 Once Other is clicked (as shown below) the textfield “Other” appears allowing the user to enter more information. 1. Click the Webform tab. 2. Under the label column enter the name of your form component. For example, “Where did you hear about us?” 3. Choose Select options from the drop-down menu. Check the Mandatory box if users are required to respond. CWU Content management System (CMS) User Guide 59 4. Click the Add button. 5. Scroll down to “Option settings” and then select Customize keys (Advanced) 6. After the Key column appears, enter a Key ‘id’ related to to Value column. In this case I entered “1, 2 and 3” But you can choose any ‘id’ you like that relates to the Value column. 7. Scroll down and save the component CWU Content management System (CMS) User Guide 60 8. Enter “Questions?” Into the Label column. Select Fieldset for TYPE from the drop-down menu. 9. Click the Add button. 10. Scroll down to the end of the document and select Save Component. 11. Enter “Other” in the Label column than select Textfield for TYPE from the drop-down menu. 12. Click the Add button. 13. Scroll down and select Conditional rules near the end of the document. Under Component, the Operator is set to “Is one of” This means that only the value that is attached to Custom Key 3 will appear when selected. (Remember we chose Key ‘3’ and Value ‘Other’ in step #6) If you were to choose “is not one of” then all other values beside 3 (1 and 2, from step #6) will display when selected. CWU Content management System (CMS) User Guide 61 14. Click Save component at the end of the document. 15. By clicking and holding down the cross next to the left of the questions component, you can then move it to where you would like it to be. 16. Moving the Fieldset Type to top, Select Options and Textfield will be underneath and to the right. 17. Press Save after completing these steps. 18. Click on the View tab. CWU Content management System (CMS) User Guide 62 19. Below is what your form will look like before pressing Other. 20. After selecting Other, the textfield component we made will appear. Users can than enter information manually. vi. Webform settings In Webform settings, you can provide a confirmation message for users, determine the number of submissions a user can make and close the form. 1. Select Form Settings from the Webform menu. 2. Under Submission settings, you may enter a Confirmation message for users that complete the Webform. CWU Content management System (CMS) User Guide 63 3. The Text format should be Full HTML. 4. The default Redirection Location is set for a Confirmation page that will be automatically generated when a user completes the Webform. You may optionally enter a custom URL or select No redirect to reload the current page. 5. The Submission limit options allow you to set the number of submissions a user can make. 6. The Status of this form by default is Open. Select Closed to prevent further submissions. 7. Click Save configuration. vii. View Webform responses and results When a user submits answers in the Webform, you may view the results. 1. Click on Results tab from the Webform menu. You will be presented with a list of user responses. Click on View to display the individual responses. (You may also click Delete to remove an entry). 2. The user information will be displayed. You have the option of removing the entry by selecting the Delete tab. 3. You may select the Analysis tab from the Webform menu to view a summary of user responses (An example is provided below). 4. Select the Download tab in the Webform menu to download data from user submissions. The available formats for download are Microsoft Excel and Delimited text. CWU Content management System (CMS) User Guide 64 » Return to Table of Contents Create a Banner Image 1. Click on Add Content in the right-side menu. 2. Select Featured Banner from the submenu. 3. Enter a name for your banner in the Title field. (This is not displayed to the users. The title field allows spaces, symbols and numbers) Select Language neutral in the Language field. CWU Content management System (CMS) User Guide 65 4. Click on the Browse button next to the Image field. 5. Navigate to the location on your hard drive where your banner image is stored. Select the image and click on the Open button. 6. Click on the Upload button. 7. Add Alternative text to provide a description if the image fails to load. 8. Enter a URL in the Link field. When the user clicks on the banner image, the specified webpage will be opened. CWU Content management System (CMS) User Guide 66 9. Added text in the “Body” section will display in the red square area of the banner once it is published. 10. Select Save. The banner image will display on your website. To create a rotating image banner, follow the steps above and create a new image. The newly created image will be added to the rotation. 11. You may View, Edit or access Revisions of your banner image. You may also click on the Remove button and add a different image. CWU Content management System (CMS) User Guide 67 12. Select the Delete button to permanently delete the image from your website. » Return to Table of Contents Create a table 1. Select the Table icon from the tools menu. 2. The Table Properties window will appear. Enter the desired number of Rows and Columns. You may optionally enter additional attributes for table Width, Height, Cell spacing and Cell padding. Please note that the maximum Basic Page width is 500px and the table Width attribute should not exceed this parameter. CWU Content management System (CMS) User Guide 68 3. You may optionally select a Header for your table. Click on the arrow below Headers and select where you want your Header placed in the table. For the purpose of this example, the header will be displayed in the First Row. 4. Enter a Caption and Summary. The Caption is optional and serves as a label that will be displayed directly above your table. The Summary attribute has no visual effect in ordinary web browsers, but can be used by screen readers. CWU Content management System (CMS) User Guide 69 5. Click the OK button. 6. The table should now be displayed in the editor content area. You may now enter text into your table cells. Tip: Remove Table Borders Follow these steps if you need to remove borders from your table. 1. 2. 3. 4. 5. 6. Right click on your table and open the Table Properties window. Set Border Size to 0. Click on the Advanced tab. In the Stylesheet Classes field, enter the text “noborders” (without the parenthesis). Click on the OK button. The border should no longer be visible in your table. 7. How to Add a table ROW or COLUMN: o Right click the row of the table you would like to modify. o Hover over ROW in the menu and then select “add row before”, “add row after” or “delete row”. CWU Content management System (CMS) User Guide 70 o Add row before and after will add a row above or below the table row you right clicked on. Delete will delete the entire row you have right clicked on. 8. The following is an optional step if you want your table cell width to be equal. Click and drag inside the table until all cells you need modified are highlighted. While the cells are highlighted, right click anywhere inside the table and a menu will appear. Navigate to Cell and click on Cell Properties in the Cell sub-menu. CWU Content management System (CMS) User Guide 71 9. The Cell Properties window will appear and allow you to modify several table cell attributes. I selected percent from the drop-down menu and set the cell Width to 50. 10. As another optional goal, I want all content in my cells vertically aligned. Click on the Vertical Alignment drop-down menu and select Top. CWU Content management System (CMS) User Guide 72 11. Click the OK button. 12. Click the Save button. 13. The table is created. Click Edit to make further modifications. » Return to Table of Contents CWU Content management System (CMS) User Guide 73 Adding an Audio File 1. Click add content in the navigation menu to your right. Click add basic page. 2. In the wizywig click on the audio button. 3. In the window that pops up, click on browse files. You do not have to worry about the file type since our system only allows MP3 files. 4. Once you have clicked Browse Server, first make sure to click the directory, or folder, that you want the audio file to be uploaded into. CWU Content management System (CMS) User Guide 74 a. b. For audio files use the “video” folder (for audio video storage). (If you already know how to upload and save a file on the server and insert it skip to step 9) 5. First make sure to click the directory, or folder, that you want the audio file to be uploaded into. a. For audio files use the “video” folder (for audio video storage). 6. Click the upload button in the upper left hand corner. 7. From there click browse, and in the window that popped up, navigate to the document or image that you wish to add and upload to the web site. Then just click upload. 8. Once you have clicked the upload button, your file has been inserted into the page. It has also been uploaded to the server and will be available for use in other pages. 9. Your audio file has been inserted. » Return to Table of Contents CWU Content management System (CMS) User Guide 75 Stylesheet Classes Throughout the site while editing pages you will notice that under specific wizywig tools (image, table, link, etc…) that there is a tab labeled “Advanced”. 1. Click add content in the navigation menu to your right. Click add basic page. 2. Select the Table icon from the tools menu. 3. In the table properties window click the advanced tab. 4. Once you have clicked on the advanced tab you will see a text box where you can type stylesheet classes into labeled stylesheet classes. CWU Content management System (CMS) User Guide 76 5. Click in this box and type a stylesheet class. For example type border to call to a class style that adds a border throughout the entire table (not just the outside border). 6. Here is a list of stylesheet classes that you can call to: o Border (border will show up once page has been saved, will not show in “preview” mode.) o No-border(s) – either the plural or non-plural will get same results CWU Content management System (CMS) User Guide 77 o o o Lined Creates alternating table row colors with white and grey (like a table header) Indent (tabs all content on the page to the right once) (More options available soon) » Return to Table of Contents Support If you have any questions, please contact the CWU Web Development Office at daysj@cwu.edu.