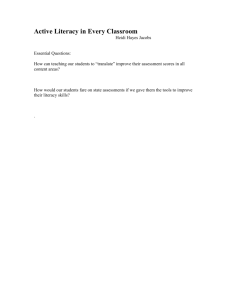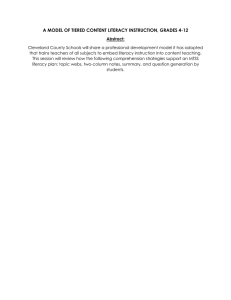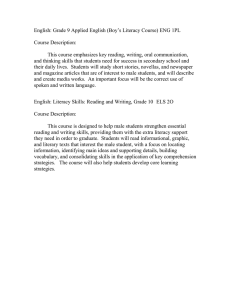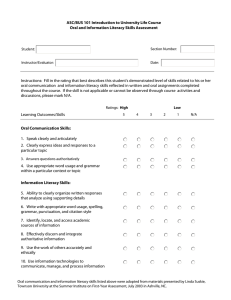Chapter 9 Creating a Document 1
advertisement

Chapter 9 Creating a Document 1 What’s Inside and on the CD? • In this chapter, you will learn how to: – – – – – – Create documents using Microsoft Word Select and edit text Check spelling Use the electronic thesaurus Specify print options Use document templates Practical Computer Literacy, 2nd edition Chapter 9 2 What’s in the Word program window? • Word program window appears when you start Microsoft Word • Click Start and point to All Programs, click Microsoft Office, then click Microsoft Office Word 2007 Practical Computer Literacy, 2nd edition Chapter 9 3 What’s in the Word program window? Practical Computer Literacy, 2nd edition Chapter 9 4 What’s in the Word program window? • You use these objects to: – – – – – create edit save print format Practical Computer Literacy, 2nd edition Chapter 9 5 What’s in the Word program window? • Document workspace is where you type documents. It looks like a blank sheet of paper on your screen. – Title bar shows name of current document – If document has not been saved, title bar displays generic title “Document1” – Word’s ribbon contains commands and tools that you can use to create and edit your document Practical Computer Literacy, 2nd edition Chapter 9 6 What’s in the Word program window? • There are different ways to view document: – Draft view – Web Layout view – Print Layout view – Full Screen Reading view – Outline view • Status bar provides information about document – Clicking the Zoom level on the status bar increases or decreases the zoom level Practical Computer Literacy, 2nd edition Chapter 9 7 What’s in the document workspace? • The blank document workspace is bordered by scroll bars and a ruler – You can display no, one, or both rulers – Use the scroll bar by dragging the scroll box or clicking the scroll arrows – Double-arrows on the vertical scroll bar work in conjunction with the Select Browse Object control • Page • Chart • The insertion point indicates the location of the next character you’ll type Practical Computer Literacy, 2nd edition Chapter 9 8 What’s in the document workspace? Practical Computer Literacy, 2nd edition Chapter 9 9 How do I create a document? • To create new document, click blank document workspace and start typing • Easy to edit and format document after text entered • Insertion point indicates current location in document; click anywhere in document to relocate insertion point Practical Computer Literacy, 2nd edition Chapter 9 10 How do I create a document? – Word wrap automatically jumps insertion point to beginning of next line from end of previous line – Press Enter key twice to create blank line between paragraphs – Backspace key deletes character to left of insertion point Practical Computer Literacy, 2nd edition Chapter 9 11 How do I create a document? – Mouse or arrow keys move insertion point to add text in middle of line – Insert key toggles between Overtype and Insert modes – Click the Insert tab and click on Symbol command, then click More Symbols to insert special characters, such as trademark symbol: ™ Practical Computer Literacy, 2nd edition Chapter 9 12 How do I create a document? Practical Computer Literacy, 2nd edition Chapter 9 13 How do I select text for editing? • Select text marks characters, words, phrases, sentences, or paragraphs to modify • Selected text is highlighted – Use drag method to select short sections of text – Double-click a word to select only that word – Triple-click to select entire paragraph Practical Computer Literacy, 2nd edition Chapter 9 14 How do I select text for editing? • When pointing to left margin, pointer changes to white arrow – Click once to select line of text – Double-click to select paragraph • You can use keyboard to select text – Use mouse or arrow keys to move insertion point to beginning of selected text – Hold Shift key down while using arrow keys to select text Practical Computer Literacy, 2nd edition Chapter 9 15 How do I select text for editing? • Deselect text by clicking away from text currently selected, or by pressing an arrow key • Select section of text by clicking at beginning of selection, then Shift-clicking at end • Select non-contiguous text by selecting first word or section, then using Control-click to select subsequent sections Practical Computer Literacy, 2nd edition Chapter 9 16 How do I select text for editing? Practical Computer Literacy, 2nd edition Chapter 9 17 How do I move, copy, and delete text? • Clipboard is used to temporarily hold sections of document • Cut and paste – select text, click Cut button, position text where you want it, and then click Paste button • Copy and paste – similar to Cut and Paste, except text is not moved from its original position. Select text, click Copy button, position text where you want it, then click Paste button Practical Computer Literacy, 2nd edition Chapter 9 18 How do I move, copy, and delete text? • Copied text remains on Clipboard so you can paste as many copies of text as needed • Text, numbers, graphics, tables, and other objects can be cut or copied and pasted between different applications, such as Excel data into Word document Practical Computer Literacy, 2nd edition Chapter 9 19 How do I move, copy, and delete text? Practical Computer Literacy, 2nd edition Chapter 9 20 Can I undo a command? • Undo button may allow you to undo last action you performed • Redo button may allow you to restore action that you mistakenly undid • Repeat command repeats your last action Practical Computer Literacy, 2nd edition Chapter 9 21 Can I undo a command? • If no actions can be undone or redone, buttons will be disabled and appear “grayed out” • Undo button undoes editing or formatting commands • Actions such as saving and printing files cannot be undone • Click down arrow beside either button to undo or redo a number of actions Practical Computer Literacy, 2nd edition Chapter 9 22 Can I undo a command? Cont’d. Practical Computer Literacy, 2nd edition Chapter 9 23 How do I check spelling, grammar, and readability? • Microsoft Word provides tools to help you check spelling and grammar • You can check the readability of a document by displaying readability statics – Based on number of syllables per word and words per sentence – Summarized as a score between 1 and 100 • If you don’t see any wavy lines, spelling and grammar checking might be turned off Practical Computer Literacy, 2nd edition Chapter 9 24 How do I check spelling, grammar, and readability? • Click the Spelling & Grammar button on the Review tab to check the spelling and grammar of a complete document • Readability statistics are shown at the end of a spelling and grammar check if the statistics feature is turned on – Click the Microsoft Office button, then click the Word Options button. On the Proofing tab, select Show readability statistics Practical Computer Literacy, 2nd edition Chapter 9 25 How do I check spelling, grammar, and readability? Practical Computer Literacy, 2nd edition Chapter 9 26 How do I use the thesaurus and other research tools? • A thesaurus contains synonyms for words and other common phrases • Click the Review tab, then click Thesaurus • Select the word or phrase, right-click it, point to Synonyms, then click Thesaurus – Some suggestions might not be appropriate • Proofing group offers additional wordsmithing tools – Translate tool – Research tool Practical Computer Literacy, 2nd edition Chapter 9 27 How do I use the thesaurus and other research tools? Practical Computer Literacy, 2nd edition Chapter 9 28 Can I search for text and make global changes? • Search and replace function allows you to replace all instances of text with new text • Use capitalization in replacement text only if you want all instances of the replacement text to be capitalized • If you enter the replacement text in all lowercase, Word will change the case to match the original text Practical Computer Literacy, 2nd edition Chapter 9 29 Can I search for text and make global changes? • Word looks for your search string in any part of the word • The Sounds like option lets you find words even if you are not sure how to spell them • You can use wildcards –* –? Practical Computer Literacy, 2nd edition Chapter 9 30 Can I search for text and make global changes? Practical Computer Literacy, 2nd edition Chapter 9 31 How do I use a document template? • Document can be created from scratch or by using a pre-formatted document template • Word templates include – Letters – Faxes – Resumes Practical Computer Literacy, 2nd edition Chapter 9 32 How do I use a document template? • Placeholder is element into which text is entered to personalize document • Create custom templates for documents needed on regular basis • Business templates include letterhead, fax cover sheets, memos, and reports Practical Computer Literacy, 2nd edition Chapter 9 33 How do I use a document template? Practical Computer Literacy, 2nd edition Chapter 9 34 How do I save a document? • Save As dialog box appears first time you save document • By default, Word saves your file as Word document in Documents folder • You can save document as different file type by clicking down arrow key to right of Save as type text box • Click Save button regularly to save your work Practical Computer Literacy, 2nd edition Chapter 9 35 How do I save a document? Practical Computer Literacy, 2nd edition Chapter 9 36 How do I print a document? • To access the Print dialog box, click the Microsoft Office button and then click Print – Printer list – Print range • Current page • Range of pages – – – – Number of copies Collate option Duplex printers Print Preview Practical Computer Literacy, 2nd edition Chapter 9 37 How do I print a document? Practical Computer Literacy, 2nd edition Chapter 9 38 How can I troubleshoot printing problems? • Printing problems can be caused by printer, software, or installation glitches • Most printing problems easily fixed: – Check printer – Check print queue by clicking the Start button, clicking Control Panel, clicking Printers, and then double-clicking the printer Practical Computer Literacy, 2nd edition Chapter 9 39 How can I troubleshoot printing problems? Practical Computer Literacy, 2nd edition Chapter 9 40 How can I troubleshoot printing problems? • Change the default printer by right-clicking the printer you want to set as the default, and then choose Set as Default Printer • The Print Properties dialog box can – Change print settings – Activate printer sharing – Check the port used to connect your printer and computer – Print a test page Practical Computer Literacy, 2nd edition Chapter 9 41 How can I troubleshoot printing problems? Practical Computer Literacy, 2nd edition Chapter 9 42 How can I troubleshoot printing problems? – Check on Page Setup dialog box that page settings are correct – Printer software may be problem • Updated printer drivers typically available online to download and install Practical Computer Literacy, 2nd edition Chapter 9 43