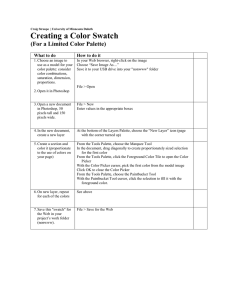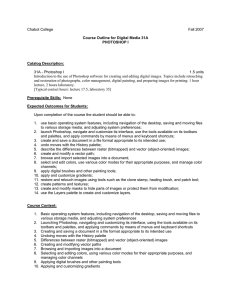Visualized Data Documents: From Excel to Photoshop
advertisement
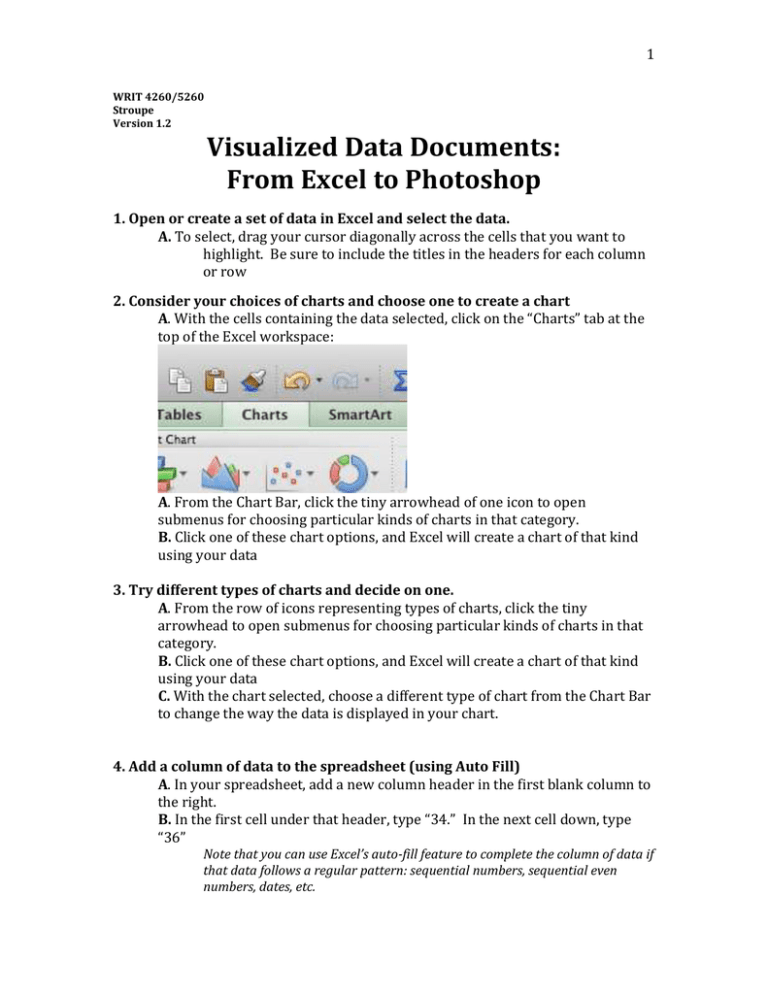
1 WRIT 4260/5260 Stroupe Version 1.2 Visualized Data Documents: From Excel to Photoshop 1. Open or create a set of data in Excel and select the data. A. To select, drag your cursor diagonally across the cells that you want to highlight. Be sure to include the titles in the headers for each column or row 2. Consider your choices of charts and choose one to create a chart A. With the cells containing the data selected, click on the “Charts” tab at the top of the Excel workspace: A. From the Chart Bar, click the tiny arrowhead of one icon to open submenus for choosing particular kinds of charts in that category. B. Click one of these chart options, and Excel will create a chart of that kind using your data 3. Try different types of charts and decide on one. A. From the row of icons representing types of charts, click the tiny arrowhead to open submenus for choosing particular kinds of charts in that category. B. Click one of these chart options, and Excel will create a chart of that kind using your data C. With the chart selected, choose a different type of chart from the Chart Bar to change the way the data is displayed in your chart. 4. Add a column of data to the spreadsheet (using Auto Fill) A. In your spreadsheet, add a new column header in the first blank column to the right. B. In the first cell under that header, type “34.” In the next cell down, type “36” Note that you can use Excel’s auto-fill feature to complete the column of data if that data follows a regular pattern: sequential numbers, sequential even numbers, dates, etc. 2 C. Select the two cells in the column by dragging your cursor D. Click and hold your cursor on the tiny blue square (handle) in the bottomright corner of the selected cells: E. Without releasing the click, drag your cursor down the column to fill in your data. Release when you get to where your column of data should end. 5. Update the chart to include the new column of data A. On the chart, move your cursor over the portion of the chart where the data is visualized until the tiny, yellow pop-up identifier reads “Plot Area.” B. In that “Plot Area,” click once. C. Over on the spreadsheet, you should see the columns and rows currently displayed on the chart selected in light blue. D. Move your cursor over the tiny blue handle in the bottom-right corner of this selection until you see the cursor outline the handle with a box. When you do, drag the handle to include the new column of data you just added. E. Your chart should now show the new data. 6. Resize the chart A. Move your cursor to the bottom-right corner of your chart until your cursor becomes a double-headed arrow, and then grab the three-dot “grip.” B. Drag this grip toward the bottom right of the screen to enlarge the chart as desired. Generally speaking, it’s better to have a chart that’s too large rather than too small. Once your convert this chart to an image, you can also reduce the size of the image later without losing visual quality, but a chart that’s small can’t be enlarged very much without showing ragged pixilation and rough edges. 7. Change the color of a chart element (or other format-able feature) A. In the chart, click on one of the lines, bars, or pie slices. You should see that element (and perhaps related chart elements) become selected with handles on the corners. B. Right-click on the selected element, and choose “Format Data Series” C. From the “Format Data Series” window, make a selection for what you want to change. For example, to reformat a line, choose “Line,” to reformat part of a bar, choose “Fill.” You may need to experiment depending on the kind of chart element you’re working with. D. From the “Format Data Series” window next to “Color,” click the button 3 “Automatic” and choose a new color. E. Click “OK” in the bottom corner of the “Format Data Series” window. 8. Save the Excel file A. Click File > Save (or use the keyboard command “Command+s” 9. Save the chart as an image and then open it in Photoshop A. In the chart, move your cursor to an empty corner of the chart until the tiny, yellow pop-up identifier reads “Chart Area” B. Right-click in this area, and from the pop-up menu choose “Save Picture As…” C. Save the chart as an image with a title you’ll recognize later. D. In Photoshop, choose File > Open and navigate to the image file you just saved to open it. 10. In a new Photoshop file, create a large image to use as a canvas for a project. Save it as “october 9 sample” (but using today’s date). In these directions, we’ll call this file “today’s sample.” A. Open Photoshop, and choose File > New B. In the “New” window, enter values for “Width” and “Height” appropriate for a large image project intended for a screen (that is, landscape orientation). Try 6000 Width and 1000 Height. C. Adjust the size by choosing Image > Image Size. In the “Image Size” window, unclick the “Constrain Proportions” box if necessary. Enter new values for either Width or Height. 11. Copy the chart from its Photoshop document to the “today’s sample” file so that the chart appears on its own layer. Resize and locate as desired. A. Back in the chart image file, choose Select > All (or use the keyboard short-cut “Command+a”) B. Copy the selection by choosing Edit > Copy (or on the keyboard, hit “Command+c” C. Switch to the “today’s sample” file (select its tab at the top of Photoshop’s document space), and paste the chart into the “today’s sample” document (choose Edit > Paste, or use the keyboard shortcut “Command+v”) D. Look in the Layers Palette to see that Photoshop has created a new layer for what you just pasted in. (If not, undo and create a new layer first.) E. Resize the chart by choosing Edit > Transform > Scale. Photoshop will place a bounding box around the pixels on the current layer (your chart). Holding down the Shift key to maintain proportions, grab a corner of the bounding box and drag outward to enlarge the chart, inwards to shrink it. F. Move the chart around in the document by choosing the Move Tool from the Tool Palette (see below), and using the cursor to drag the chart to where you want it to go. 4 12. Create a light-colored background in the “today’s sample” project (if desired; or you can also use a large image as a background on its own layer) A. In the “today’s sample” document, go to the bottom of the Layers Palette and click the “Fill Layer” icon B. From the menu, choose “Gradient” C. From the “Gradient Editor” window, click the yellow/orange icon (or another you prefer) D. Under “Gradient Type” experiment with moving the sliders to adjust the gradient in the document E. Double-click the tiny color boxes on the sliders to open the “Color Picker” and select new colors for various parts of the gradient. F. Click OK in the “Gradient Editor” G. In the Layers Palette, drag the new, gradient layer you just created to a position under the chart’s layer in the palette’s stack of layers. 13. In the “today’s sample “document, eliminate the white background from the chart so the background color shows through A. In the Layers Palette, make sure you have the layer with the chart on it selected (that it’s highlighted in blue). If not, click this layer in the Layers Palette. B. From the Tools Palette, select the Magic Wand Tool, which may be nested under the Quick Selection Tool. The Quick Selection and Magic Wand icons looks like this and this: C. In the Properties Palette at the top (now showing the properties of the Magic Wand Tool), make sure the checkbox next to “Contiguous” is not checked D. In the document, click once on the white background of the chart to highlight it. All the white pixels on that layer should appear selected (with the marching-ants circulating around it). E. Hit “Delete” Note: If Photoshop appears to have done a poor job in selecting all the color you’ve tried to choose, you might try repeating this step with a lower number in the Properties Palette’s box for “Tolerance.” Lower tolerance means that Photoshop will be less tolerance of different colors: that is, will select more colors similar to that of the pixel you clicked on 5 with the Magic Wand Tool. 14. Take a screen shot of a table of data from Excel, Word, or other software on your computer to add to your “today’s sample” document in Photoshop. A. In Excel, go to your original spreadsheet or other document. The following steps, however, work with virtually anything you can see on your computer screen. B. Since you’re going to take a snapshot of how this file looks on your screen, make any changes to the formatting, sizing, etc. so the content looks exactly as you intend for it to appear in your project. C. On a Mac, hit “command+control+shift+4” at the same time D. Drag your cursor (which looks like crosshairs in a scope) diagonally to select the area on your screen you want to copy to your computer’s clipboard E. In your “today’s sample” document in Photoshop, look at the bottom of the Layers Palette for the “New Layer” icon and click it: F. With the new layer selected in the Layers Palette, move you cursor anywhere in the document and paste (choose Edit > Paste, or hit “command+v”). 15. Clean up the extra pixels around the outside of the table (left over from taking the screen shot) by doing the following. Delete the background color in the table if desired. A. In the Layers Palette, be sure you have the chart’s layer selected. B. From the Tools Palette, choose the Rectangular Marquee Tool, which looks like this: C. In the document, drag diagonally to select the pixels (along one edge of the table) which you want to get rid of. D. Once you have selected those pixels, hit the “Delete” key E. Repeat this process for the other edges of the table. F. If desired, use the same technique that you used above for the chart to eliminate the white (or other colored) background for the table. 6 16. Before you create your web-ready image from this Photoshop document, resize the “today’s sample” image to be large enough to display the content, but not so large as to be excessively huge at full size. A. In the document “today’s sample,” choose View > Actual Pixels B. Decide if the image, viewed at this full size, is too large or too small. For images that you are preparing for use on the web, the goal is to make the content large enough to be clearly visible/legible and easily understood on a screen without strain. It’s okay if the image is a little too large for a browser window. (We can never know the size of audience’s window, the settings of her monitor, or lots of other variables that affect the size of what the viewer will actually see.) Web browsers will, by default, shrink a too-large image to fit in the available screen space, giving the user the option to click once on the image to make it display full size, and then click again to return it to its shrink-to-fit size. Nevertheless, if the full sized version is ridiculously tall and/or wide, it looks like a mistake. It also means that the image file takes longer to download than necessary. C. Choose Image > Image Size D. Be sure the checkbox “Constrain Proportions” at the bottom of the “Image Size” window is checked. E. In the “Pixel Dimensions” area, use the drop down menus to the right of “Width” and “Height” to choose “Pixels” as the unit of measure. F. Enter values for “Width” and “Height”: try 1,600 pixels wide and 1,000 pixels high. G. Click OK H. See how the size suits you. Repeat as necessary. 17. Save the “today’s sample” file, and then save a version for the Web . A. Hit “control+s” or choose File > Save B. Choose File > Save for Web C. From the “Save for Web” window, choose the “4 Up” Tab. D. From the four panes, experiment with different settings and file formats using the control panel on the upper right of the window. E. With your cursor, select the panel with the best combination of visual quality and small file size F. Hit “Save” at the bottom