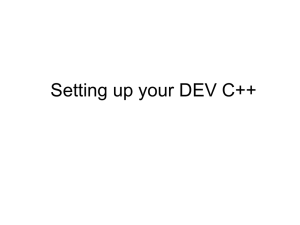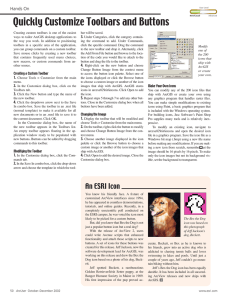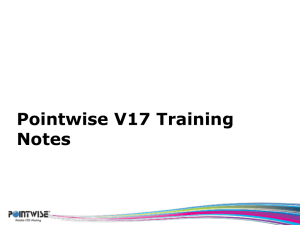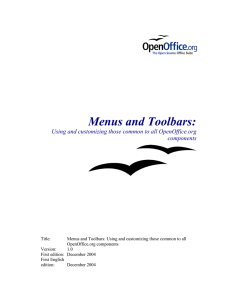c++3-3
advertisement
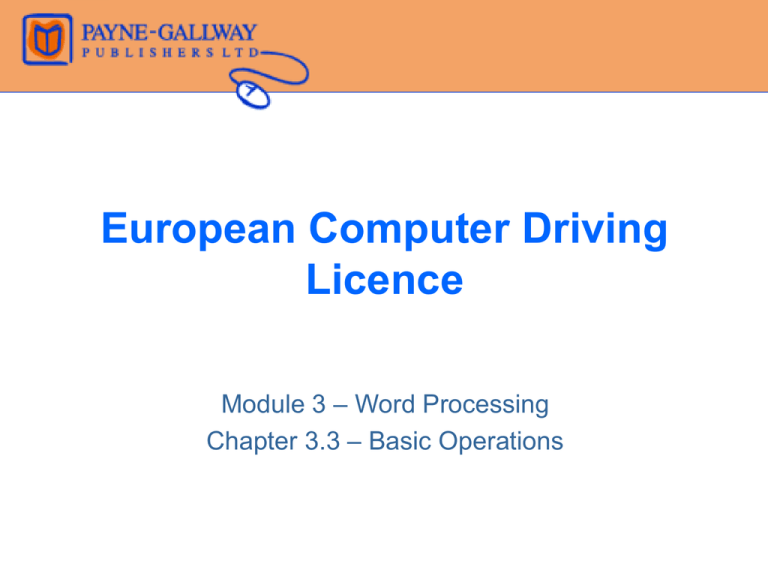
European Computer Driving Licence Module 3 – Word Processing Chapter 3.3 – Basic Operations Selecting Text To select How to do it A word Double-click on the word One or more lines Click in the left margin beside the line. Drag down the left margin to select several lines. A sentence Hold down Ctrl key and click anywhere in the sentence A paragraph Triple-click anywhere inside the paragraph An entire document From the Edit menu choose Select All (or you can use the keyboard shortcut Ctrl + A) A large block of text Click the mouse at the beginning of the text, scroll down, hold down the shift key and click again Non-adjacent text Select the first bit of text, hold down the Ctrl key and select another piece of text Copying text Z Select the text you want to copy Z Click the copy icon once Z Move the insertion point to where you want the copy of the text to appear Z Click the paste icon Cutting and pasting text Z Select the text that you want to move Z Click the Cut icon once Z Move the insertion point to where you want the text to be moved to Z Click the Paste icon Z Handy Hint: if moving a block of text, check to make sure the spacing between paragraphs is consistent! Finding and Replacing text Z Open the Edit menu, select Replace Z The Find and Replace dialogue box appears Z Type the word you want to replace in the Find box Z Type the word you want to replace it with in the Replace box Z Click on Replace or Replace All as appropriate Z If you select Replace All a message will appear telling you how many replacements have been made! Displaying and hiding toolbars Z The Standard and Formatting toolbars are displayed by default Z Open the View menu and select Toolbars – a list of toolbars will appear Z To add a toolbar to your screen, click on it so a tick appears Z To remove a toolbar, click on it to deselect it Z Make sure the Drawing toolbar is selected – it will appear at the bottom of the screen Drawing a horizontal line Z Select the line tool from the Drawing toolbar Z Keep your finger on the Shift key whilst you click and drag to draw a line (this will keep the line straight) Z To change the line style click the Line style icon Z Hold down the Ctrl and Shift keys when dragging to a different location to make a perfect copy! Spellchecking Z Click on the Spellchecker icon or press the F7 key Z Word will scan your document - as soon as it finds a word it does not recognise, the following dialogue box appears Z Click on Change or Ignore as appropriate Z You can also right click on a word and a shortcut menu will appear – if the correct word appears, select it Proofreading Z You should always proofread your work Z The spellchecker will not tell you if you have used the incorrect version of a word (eg their instead of there or form instead of from) Z It will not tell you if you have missed out any text Z You should also check layout and presentation