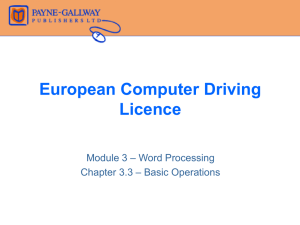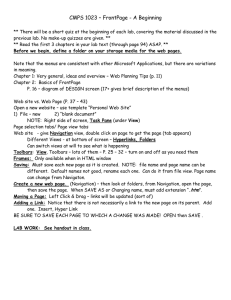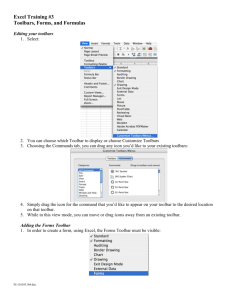Menus and Toolbars
advertisement

Menus and Toolbars:
Using and customizing those common to all OpenOffice.org
components
Title:
Menus and Toolbars: Using and customizing those common to all
OpenOffice.org components
Version:
1.0
First edition: December 2004
First English
edition:
December 2004
Contents
Overview..........................................................................................................................................ii
Copyright and trademark information.........................................................................................ii
Feedback..................................................................................................................................... ii
Acknowledgments.......................................................................................................................ii
Modifications and updates.......................................................................................................... ii
Menus...............................................................................................................................................1
Customizing the menu font......................................................................................................... 1
Customizing menu content..........................................................................................................1
Toolbars........................................................................................................................................... 2
Long click buttons and tear-off toolbars..................................................................................... 3
Displaying or hiding toolbars...................................................................................................... 3
Moving toolbars.......................................................................................................................... 3
Customizing a toolbar................................................................................................................. 4
Creating a new toolbar................................................................................................................ 5
Menus and Toolbars
i
Overview
Overview
This document describes the menu bar and toolbars common to all OpenOffice.org
components and how to customize them. Toolbars specific to Writer, Calc, Draw, and
Impress are discussed in the user guides for those components.
Copyright and trademark information
The contents of this Documentation are subject to the Public Documentation License,
Version 1.0 (the "License"); you may only use this Documentation if you comply with the
terms of this License. A copy of the License is available at:
http://www.openoffice.org/licenses/PDL.rtf.
The Original Documentation is Menus and Toolbars: Using and customizing those common
to all OpenOffice.org components. The Initial Writer(s) of the Original Documentation is/are
Linda Worthington © 2004. All Rights Reserved. (Initial Writer contact(s):
lindaw65@earthlink.net. The Initial Writer contact(s) is to report errors in the
documentation. For questions regarding how to use the software, subscribe to the Users Mail
List and post your question there: http://support.openoffice.org/index.html.)
All trademarks within this guide belong to their legitimate owners.
Feedback
Please direct any comments or suggestions about this document to:
authors@user-faq.openoffice.org.
Acknowledgments
Portions of this document are based on material provided by Ian Laurenson in the Migration
Guide.
Modifications and updates
Version
Date
1.0
10 Dec 2004
Menus and Toolbars
Description of Change
First published edition.
ii
Menus
Menus
Menus are located across the top of the screen. The main menu selections are File, Edit,
View, Insert, Format, Tools, Window, and Help. When you choose one of the menus, a
submenu is made available for other options.
•
File contains commands that apply to the entire document such as Open, Save, and Export
to PDF.
•
Edit contains commands for editing the document such as Undo and Find and Replace.
•
View contains commands for controlling the display of the document such as Zoom and
Online Layout.
•
Insert contains commands for inserting elements into your document such as Headers,
Footers, and Graphics.
•
Format contains commands, such as Style and AutoFormat, for formatting the layout of
your document.
•
Tools contains functions such as Spellcheck, Configure, and Options.
•
Window contains commands for the display window.
•
Help contains Help Contents, Tips, and information about the version of OpenOffice.org
you have installed.
Customizing the menu font
If you want to change the menu font:
1) Choose Tools > Options > OpenOffice.org > Accessibility.
2) Check Use system font for user interface, then click OK.
Customizing menu content
It is possible to customize menus in OpenOffice.org. To customize menus:
1) Choose Tools > Configure.
2) On the Configuration dialog, pick the Menu tab (Figure 1).
3) Select the location in the Menu entries list box.
4) Select the new menu item using the Category and Function list boxes.
5) Click New to insert that function into the menu.
Menus and Toolbars
1
Menus
Figure 1. The Menu tab or the Configuration dialog
Toolbars
The top toolbar (default position) is called the Function Bar. The Function Bar is consistent
across the OpenOffice.org applications.
The second toolbar across the top (default location) is the Object Bar. The Object Bar is a
context-sensitive bar which shows the relevant toolbars in response to the cursor's current
position or selection. For example, when the cursor is in a table, the object bar provides both
a Table Bar and a Text Bar. To toggle between these bars click the large triangle button at the
right end of the Object Bar.
The toolbar down the left side (default position) is the Main Toolbar. It has the buttons most
relevant to the current application.
Figure 2 shows the default locations of the toolbars.
Menus and Toolbars
2
Toolbars
Figure 2. Locations of the three main toolbars in OpenOffice.org
Long click buttons and tear-off toolbars
Buttons with a small green triangle will display sub-menus, tear-off toolbars, and other ways
of selecting things with a long click, depending on the button.
Figure 3. Example of a tear-off toolbar
The tear-off toolbars are always floating and cannot be docked on any edge. To move a tearoff toolbar, drag it by the title bar.
Displaying or hiding toolbars
To display or hide toolbars, choose View > Toolbars or right-click on the toolbar to display
the same menu. Any toolbar you have active will show a checkmark beside the toolbar name.
Moving toolbars
To move a toolbar, hold the Ctrl key down and double-click on the toolbar. The toolbar is
now a floating toolbar or free window.
Menus and Toolbars
3
Toolbars
To dock the toolbar in another area, hold down the Ctrl key and drag the toolbar to the new
location and release the mouse key or left mouse button. The toolbar will dock in the new
location.
Customizing a toolbar
There are three main ways to get to the toolbar customization dialog:
•
On the toolbar, right-click and choose Customize.
•
Choose View > Toolbars > Customize from the menu bar.
•
Choose Tools > Configure from the menu bar. On the Toolbars tab (Figure 3), choose
the toolbars you want to modify and click the Customize button.
Figure 4. The Toolbars tab of the Configuration dialog
In each case, the Customize Toolbars dialog (Figure 4) opens.
6) From the dropdown Toolbars list, choose the toolbar you wish to customize.
7) View the Available buttons on the left hand side for the toolbar you have selected and
the current buttons under Buttons in use.
8) Choose the button to be added or removed and then use the Add-> and <-Remove
buttons.
Menus and Toolbars
4
Toolbars
Figure 5. The Customize Toolbars dialog
Note: There is no in-built tool button editor. To use a custom icon, save it to the "{installpath}/
share/config/symbol" directory in *.BMP format. OOo automatically searches this directory for
new icons each time the Customize Buttons dialog is opened. Custom icons must be 16 x 16 or
26 x 26 pixels in size and cannot contain more than 256 colors.
Creating a new toolbar
To create a new toolbar:
1) Choose Tools > Configure... > Toolbars from the menu bar.
2) Click New. This will create a toolbar called “User-defined no.1”. It is not possible to
change the name of this toolbar.
3) Customize the toolbar as above.
Menus and Toolbars
5