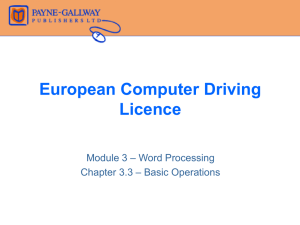Pointwise V17 Training Notes
advertisement

Pointwise V17 Training Notes Pointwise Training Syllabus Introduction: Definitions, Terminology, GUI, Manipulation, Selection, Meshing Process, Help Database Creation: Layers, Draw Curve, Revolve, Attributes, Copy and Paste with Translate, Interpolate, Plane, Intersect, Project Export 3D Structured: Project Import, Defaults, Properties, CAE, Curve Creation, Domain Creation, Assemble, Spacings, Diagnostics, Set BCs Structured Solver: Block and Domain Interior and Boundary Control Functions, Subgrids 3D Unstructured: More Database, Defaults, Draw Curves, Assemble, Distribution, Diagnostics Unstructured Solver: Block and Domain Attributes Extrusions: Face assembly, Normal, Rotate, Translate, Path, Hybrid Grids More Tools: Editing, Distribute, Dimension Solid Modeling: Database Import, Assemble Models, Assemble Quilts, Trimming T-Rex: 2D, 3D, Push Attributes, Baffles, Recombination, Growth Distribution, Pyramid Crossing Glyph 2: Execution, Basics, Tcl/Tk, Resources 2 Table of Contents Section Introduction..................................................................... Slide 3 Database Creation........................................................... 34 3D Structured................................................................. 53 Structured Solver............................................................ 82 3D Unstructured............................................................ 117 Unstructured Solver....................................................... 126 Extrusions.................................................................... 132 More Tools.................................................................... 156 Solid Modeling............................................................... 175 T-Rex........................................................................... 190 Glyph 2........................................................................ 221 3 Introduction • Definitions • Terminology • GUI • Manipulation • Selection • Meshing Process 4 Definitions • Topology – The manner in which blocks of cells are combined to fill the analysis volume. For example, H-style or C-style grids. • Cell Types – Pointwise supports two surface cell types: quadrilaterals and triangles, and four volume cell types: hexahedra, tetrahedra, prisms and pyramids. • Structured Grid – only quads and hexes are used. • Unstructured Grid – only tris and tets are used. Hybrid Grid – mixes the structured and unstructured types and may add pyramids and/or prisms. • 5 Terminology • Connector – 1D Grid element. Foundation for all other grid hierarchy. • Domain – 2D Grid element. Can be structured or unstructured. • Block – 3D Grid element. Can be structured, unstructured or hybrid. • Database – CAD geometry. Can be imported or created directly. Entity – An individual grid or database element. • 6 Terminology • • • • • • Control Point – User defined points specifying the shape of curve entities. Node – First and last control point defining a connector. Must match within Node Tolerance to form a domain. Spacing Constraint – User defined grid point spacing adjacent to connector nodes. Dimension – Number of grid points assigned to a connector. Edge – Boundary of a domain. Exactly four for structured. One or more for unstructured. Face – Boundary of a block. Exactly six for structured. One or more for unstructured. 7 GUI Menus Panels Two Level Progress Bar Undo Button! Toolbars Display Window Messages Window Status Bar 8 GUI Frequently used commands have unique icons assigned. The same icon for a command will appear in the associated menu and on the toolbar. For instance, the Spacing command. Specific color coding is used to indicate entity specific commands. • Bright green for connectors. • Light blue for domains. • Dark blue for blocks. • Magenta for database. • Teal for non-specific commands. 9 GUI Panels • Three permanent panels provide continuous access to frequently used functionality: the List, Layers, and Defaults panels. • Command panels appear as a new tab with the three that are always present. • Functionality available in the various panels will be dependent on any command panel that may be open or the current entity selection. • The panels area of the GUI cannot be closed, but can be repositioned to the right side of the GUI or torn off into a floating window. 10 GUI Preferences • • • • • • • The Preferences command gives you additional control over various GUI options. You can set bottom and top colors for the Display window background or whether you wish to use gradient blending. Switch between “on box” and “in box” style selection box. Change selection style. Switch mouse button functionality. You can specify the maximum number of Undo levels, number of saved “most recently used (MRU) files”, and “most recently executed (MRE) scripts”. Keep in mind that all Undo states are maintained in memory. You can switch on or off the various forms of text output which appears in the Messages window. 11 GUI Customization • View, Toolbars command provides menu control for closing and opening the Messages window. • Note that a right-click while the mouse is over a toolbar, the title bar for the Panels or the title bar for the Messages window presents the same set of options shown in the View, Toolbars pull-right. • View, Toolbars also allows you to toggle which toolbars are displayed. • Customize… provides further control over the toolbars and how they look… 12 GUI Customization Continued • Set your preferred icon size. • Set whether or where text is displayed with icons. • Set which commands are available per each toolbar. Each toolbar’s commands can be toggled by opening the frame for that toolbar. • Reset all toolbars to the default command set. • Reset toolbar or GUI layout. 13 GUI Toolbar vs.. Menu Command Implementation Toolbar command implementations do not necessarily simply open the command panel for a given command. On the contrary, effort has been made to provide direct shortcut capability right on the toolbar: Select one or more connectors and enter their dimension directly into the field on the toolbar. Likewise for spacing constraints. Elliptically smooth structured domains or blocks using their current attributes until instructed to stop. 14 GUI OK – Cancel – Apply and Undo • OK – Save any pending changes and close the panel. This operation creates an Undo level. • Cancel – Drop any pending changes and close the panel. This operation does not create an Undo level. • Apply – Save any pending changes and keep the panel open for additional work. This operation creates an Undo level. 15 GUI Accelerators • Accelerators are keyboard shortcuts to frequently used commands such as Ctrl+C for copy. • These commands are globally available throughout the application. • Accelerators are shown right justified in command menus. • Below is a short list of commonly used accelerators: Ctrl+A Select All Delete Delete Alt+1 (-6) Save View 1 (-6) Ctrl+D Unselect All Ctrl+Z Undo Ctrl+1 (-6) Recall View 1 (-6) Ctrl+C Copy Ctrl+Y Redo Ctrl+R Ctrl+V Paste Ctrl+N File, New Ctrl+Enter OK Ctrl+X Cut Ctrl+O File, Open Ctrl+F Reset, View “Do It” ( ) command 16 Manipulation Model Orientations • Pointwise uses two reference axis systems. • The body axes are the coordinates associated with your geometry and grid. • The screen axes are aligned with the display screen with screen Z pointing out of the screen toward you. • All model manipulations occur relative to one of these reference axis systems. • The center of rotation for manipulations is located where the red body axes are rendered. This center of rotation can be transferred to any pickable point at any time using Ctrl+Shift+right mouse. 17 Manipulation Default Model Orientations Ctrl + right mouse Rotation Shift + right mouse Pan middle mouse, scroll wheel Zoom Keypad Num Lock Body-x Rotation Keypad / Body-y Rotation Keypad * Body-z Rotation Keypad 7 Screen-x Rotation Keypad 8 Screen-y Rotation Keypad 9 Screen-z Rotation 18 Manipulation Standard Orientations • Use standard orientations via the View, Manage Views menu or toolbar. • The Dynamic View returns to the last orientation prior to using a preset view. • Align View to Surface is available for domains and database surfaces. 19 Manipulation Saved Orientations • Manage Views is also a tool for saving, recalling, naming and clearing, if necessary, user preferred model orientations. • In the panel, select the radio button for the desired user view, 1 through 6, then click Save. Once saved, a unique text name can be applied in the adjacent field. • Views can also be saved using the Alt +1 through Alt+6 accelerators and recalled using the Ctrl+1 through Ctrl +6 accelerators. • User views can also be recalled using the View toolbar. 20 Manipulation Model Orientations Continued Zoom Box • Pointwise provides a zoom box for quick zooming of an area of the Display using Shift+middle mouse. • Your first mouse click will be the center of the zoom box. • Pull down/to the right to zoom in. • Pull up/to the left to zoom out. • Hold and drag the mouse to size the box. 21 Selection • Pointwise supports continuous selection of any entities subject to the selection Mask, Layers, and Show/Hide status. • Entities can be selected simply by placing the mouse cursor over the entity in the Display window or List panel and clicking the left mouse. Entities highlight in the List and Display window simultaneously. • When selecting entities in the display window a standard pointer cursor ( seen when only one selectable object lies below the cursor. ) will be 22 Selection Multi-Cursor • A multi-pointer cursor ( the cursor. ) will be seen when multiple selectable objects lie below • Use the spacebar to cycle through selectable objects. 23 Selection Selection Box Pick box (on box style) selection is always available in the Display window by clicking and dragging out a selection box. Temporarily change pick box style between on box and in box styles using the Shift meta key. 24 Selection Meta Key Use Use the Shift key for contiguous selection in the List panel. Shift Use the Ctrl key for multiple noncontiguous selection in the Display Ctrl window or List panel. 25 Selection List • The list panel is primarily used for selection. • Expand and close entity type sub-lists as needed. • Grayed out entities cannot be selected due to Mask settings. • Parentheses after the entity icon indicate number of entities shown for that type. Two numbers indicate how many of those shown are currently selected. Mousing over the parentheses provides tooltip text showing selected/shown/total values. • Selected entities have a royal blue background highlight. • Mousing over entities produces a bold typeface highlight for selectable entities. 26 Selection List • Click a header bar to sort list on that column. • Double click an entity name to edit directly in the list. • Clicking on an entity header icon will select all entities of that type. 27 Selection Mask • The Mask toolbar provides quick access to global masking of entities by type. • Clicking the Mask icon will uncheck all boxes for all types if any are currently checked. If all are currently unchecked, clicking the Mask icon will check all boxes for all types. • A number of commands automatically override mask settings within the command. 28 Selection Mask • More fine-grain masking control is available via the Select, Mask command. • When a subset of an entity type is masked, a filled check-box will result in the Mask toolbar. 29 Help Help – Pointwise Help • • • • Extensive integral Help tool. Access via the F1 hot key or menu for context sensitive information. Easy back and forth navigation via browser style Back and Forward buttons. Embedded links for quick navigation to related topics or for more detailed information. 30 Help Help – Documentation and Support • • Direct access to the User Manual, the Tutorial Workbook, and the Glyph Reference Manual in PDF format. Direct web links to the Glyph2 man pages, Installation Instructions and the Support pages on the Pointwise web site. 31 Help Help – About • • • Provides version, build, platform and bit level information. Text can be copied and pasted into email when requesting technical support. Access via the Help menu. 32 Meshing Process • • • • • Obtain the cleanest database model available containing only the necessary geometry to bound your mesh. Import your database model. Further refine and add to your database model as necessary. Scale the model now if you plan to create and run solutions on a scale of the original geometry. Select your CAE solver. Create as necessary: • • • Connectors Domains (2D) Blocks (3D) • Refine or smooth the mesh as necessary. Set boundary and volume conditions. Export your mesh to your CAE format. • Save your project. • • Syllabus 33