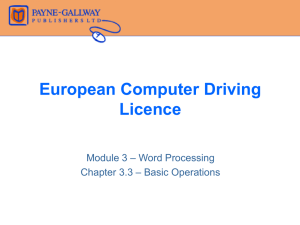Quickly Customize Toolbars and Buttons
advertisement

Hands On User Level Quickly Customize Toolbars and Buttons Creating custom toolbars is one of the easiest ways to tailor ArcGIS desktop applications to the way you work. In addition to positioning toolbars in a specific area of the application, you can group commands on a custom toolbar. Save mouse clicks by creating a new toolbar that contains frequently used menu choices, new macros, or custom commands from another source. Creating a Custom Toolbar 1. Choose Tools > Customize from the main menu. 2. In the Customize dialog box, click on the Toolbars tab. 3. Click the New button and type the name of the new toolbar. 4. Click the dropdown arrow next to the Save In combo box. Save the toolbar in an .mxt file (normal template) to make it available for all new documents or in an .mxd file to save it to the current document. Click OK. In the Customize dialog box, the name of the new toolbar appears in the Toolbars list. An empty toolbar appears floating in the application window ready to be populated with new buttons. Buttons can be added by dragging commands to this toolbar. Modifying the Toolbar 1. In the Customize dialog box, click the Commands tab. 2. In the Save In combo box, click the drop-down arrow and choose the template in which the tool- bar will be saved. 3. Under Categories, click the category containing the command to add. Under Commands, click the specific command. Drag the command to the new toolbar and drop it. Alternately, click the Add From File button and browse to the location of the code you would like to attach to the button and drag the file to the toolbar. 4. Right-click on the new button and choose Change Button Image from the context menu to access the button icon palette. Select one of the icons displayed or click the Browse button to choose a custom image or another of the icon images that ship with ArcGIS. ArcGIS stores icons in arcexe82\bin\incons. Click Open to add the icon. 5. Repeat steps 5 through 7 to add any other buttons. Close in the Customize dialog box when all buttons have been added. Changing the Image 1. Display the toolbar that will be modified and choose Tools > Customize from the main menu. 2. On the toolbar, right-click the button to modify and choose Change Button Image from the context menu. 3. Choose another image displayed in the icon palette or click the Browse button to choose a custom image or another of the icon images that ship with ArcGIS. 4. Click Open to add the desired image. Close the Customize dialog box. New/Casual Advanced Modify one of the 200 icons that ship with ArcGIS or create your own. Make Your Own Icons You can modify any of the 200 icon files that ship with ArcGIS or create your own using any graphics program that handles raster files. You can make simple modifications to existing icons using Paint, a basic graphics program that is included with the Windows operating system. For building icons, Jasc Software’s Paint Shop Pro supplies many tools and is relatively inexpensive. To modify an existing icon, navigate to arcexe82\bin\incons and open the desired icon file in a graphics program. Save the icon file as a Windows bit map (.bmp) using a new file name before making any modifications. If you are making a new icon from scratch, remember that the image should be 16 pixels by 16 pixels. To make only the icon images but not its background visible, set the background to transparent. An ESRI Icon You know his friendly face. A fixture of customized ArcView interfaces since 1994, he has appeared in countless demonstrations, tutorials, and online guides. Recently, in a completely unscientific poll conducted on the ESRI campus, he was voted the icon most likely to be picked for a custom button. But, did you know that Bex the Dog is not just a popular button icon but a real dog? With the release of ArcView 2, users could write Avenue scripts that enhanced functionality and attach those scripts to new buttons. A set of icons for these buttons was created for this release. Jeff Jackson, now the software development lead for ArcGIS, was working on this release and drew the Bex the Dog icon based on a photo of his dog, Beckett. Jeff spotted Beckett, a rambunctious Golden Retriever/Irish Setter puppy, at the Bangor Humane Society in Maine in 1989. His first impression of the pup proved ac50 ArcUser October–December 2002 The Bex the Dog icon was based on this photograph of Jeff Jackson’s dog, Beckett. curate. Beckett, or Bex as he is known to his friends, grew into an active dog who is addicted to chasing tennis balls and loves swimming in lakes and pools. Until just a couple of years ago, Jeff couldn’t go mountain biking without him. Jeff’s Bex the Dog icon has been equally durable. It has been included in all succeeding ArcView releases and now ships with ArcGIS. www.esri.com