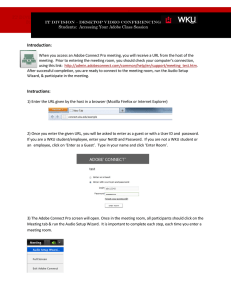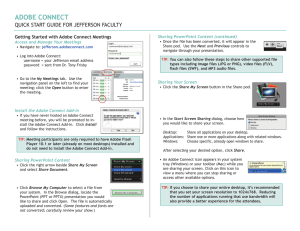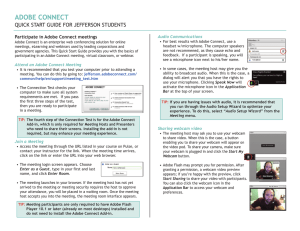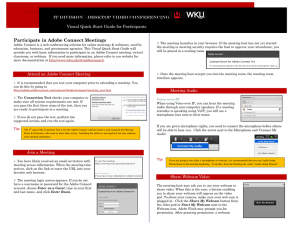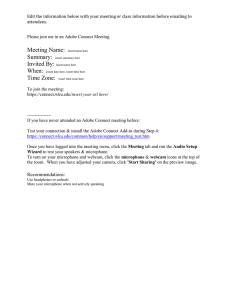Attending an Adobe Connect Meeting IT Division – Desktop Video Conferencing

IT Division – Desktop Video Conferencing
Visual Quick Start Guide for Participants with Webcam Privileges
Attending an Adobe Connect Meeting
This Visual Quick Start Guide will provide you with basic information to participate in an online session using Adobe Connect. If you need more information, please refer to our website at http://www.wku.edu/it/adobeconnect/ .
Check Your Computer Compatibility
1. It is recommended that you test your computer prior to beginning of each online session with Adobe Connect. http://admin.adobeconnect.com/common/help/en/support/meeting_test.htm
2. The Connection Test checks your computer to make sure all system requirements are met.
3. If you do not pass the test, perform the suggested actions and run the test again.
Tip:
The 4 th step of the Connection Test is for the Adobe Connect Add-In which is only required for Meeting
Hosts & Presenters who need to share their screen. Installing the add-in is not necessary but will provide better performance and reduced bandwidth usage.
Access Your Meeting Room
1. Open a browser and navigate to the URL for your class meeting. We recommend using Firefox browser.
2. Log in with your NetID and password or select ‘Guest’ and type your name.
3. Once in the room, the Host will need to change your status
& grant you webcam rights. Use the Chat pod to communicate with the Host. Type questions or comments in the white area and hit return for the message to be sent.
Audio Setup Wizard
1. You will be using the Chat pod for communication but it is recommended to run the Audio Setup Wizard to test your speakers. To do this, begin by selecting
Meeting > Audio Setup Wizard...
2. The wizard guides you through four steps in which you are asked to test your speakers, select a microphone, and optimize the audio. If you’ve never used Adobe
Connect before, you may see a Flash Player settings box asking for permission to use your camera and microphone. Selecting Remember will skip this prompt in the future.
Share Webcam Video
Once the Host grants you video rights, you will see the webcam icon at the top of your room. Proceed to the steps below.
To begin using your webcam, locate the webcam icon near the top of the application. Click the arrow beside the icon to select your camera & start your webcam.
Once you click either the webcam button or the Start
My Webcam button on the Video pod, you will see a preview of what will be shared. If you are happy with the preview, you can click Start Sharing to broadcast your webcam to all participants.
For further assistance or support regarding Adobe Connect, please contact:
WKU- Audiovisual Services http://www.wku.edu/it/adobeconnect Email: DesktopVC@wku.edu