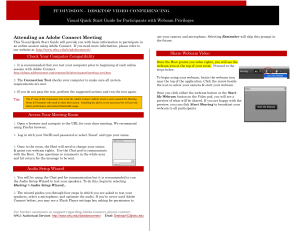ADOBE CONNECT VISUAL QUICK START GUIDE ®
advertisement

ADOBE® CONNECT™ VISUAL QUICK START GUIDE Getting started with Adobe Connect meetings Sharing your screen 1. Click the Share My Screen button in the Share pod. Create and Access Your Meetings 1 1. Navigate to __________________________________ in your favorite web browser. 2. Log in with your Adobe Connect username and password. If you don’t know your password, click the Forgot your password? link. 2 3. Once authenticated, you are taken to the Adobe Connect Central home page. Click the Create New Meeting button to begin the Meeting Wizard. 3 4. Enter a meeting name and an easy to remember custom URL such as your first name or username. 4 2. In the Start Screen Sharing dialog, choose how you would like to share your screen. 2 Desktop: Share all applications on your desktop. Windows: Choose specific, already open windows to share. Applications: Share one or more applications along with related windows. After selecting your desired option, click Share. 3. An Adobe Connect icon appears in your system tray (Windows) or your toolbar (Mac & Linux) while you are sharing your screen. Click on this icon to view a menu where you can stop sharing or access other available options. 3 Tip: 5 5. Optionally, fill in the additional fields and click Finish. Your meeting room has been created. 6. Enter your meeting room by clicking on the meeting room URL on the confirmation page or by typing the URL into your web browser. 6 Sharing PowerPoint content 1. Click the right arrow beside Share My Screen and select Share Document. Tip: Install the Adobe Connect Add-in 1. If you have never hosted an Adobe Connect meeting before, you will be prompted to install the Adobe Connect Add-In. Click Install and follow the instructions. 1 2. Click Browse My Computer to select a file from your system. In the Browse dialog, locate the PowerPoint (PPT or PPTX) presentation you would like to share and click Open. The file is automatically uploaded and converted. 1 2 3. Once the file has been converted, it will appear in the Share pod. Use the Next and Previous controls to navigate through your presentation. Tip: Tip: H264, MP4, M4V, AAC, PDF 3 ADOBE® CONNECT™ VISUAL QUICK START GUIDE Using voice-over-IP (VoIP) for audio communications Inviting attendees 1. Voice-over-IP allows you to communicate with meeting attendees using your computers microphone and speakers. If you intend to use this feature, it is recommended that you first run through the Audio Setup Wizard. To do this, begin by selecting Meeting > Audio Setup Wizard... 1 2. The wizard guides you through four steps in which you are asked to test your speakers, select a microphone, and optimize the audio. If you’ve never used Adobe Connect before, you may see a Flash Player settings box asking for permission to use your camera and mic. Selecting Remember will skip this prompt in the future. 3 1. You can invite attendees to your meeting by sharing the meeting URL in an email, chat message, or even verbally over the phone. From within a meeting, you can invite attendees by selecting Meeting > Manage Access & Entry > Invite Participants. 2. In the Invite Participants dialog, click Compose e-mail. An e-mail appears in your default e-mail client with meeting information pre-populated. 1 2 Simply add attendees by entering their e-mail addresses in your e-mail client and send the invitation. 3. To begin using VoIP, locate the Microphone button near the top of the application. Click the button once to activate VoIP. You can use the arrow beside the icon to mute your mic or adjust your volume. 3. When attendees arrive to the meeting, a notification window may appear asking you to accept or decline their request to enter. Click the checkmark to accept the request. You can also accept multiple requests by choosing Allow Everyone. Tip: 3 Managing attendees 1. Meeting attendees fall into three roles: Sharing webcam video 1 1. You can easily share webcam video with meeting attendees. To do this, make sure your webcam is plugged in and click either the webcam button or the Start My Webcam button on a Video pod. 2. The webcam will give you a preview of what will be shared. If you are happy with the preview, you can click Start Sharing to broadcast your webcam to all participants. 2 The Video pod will accommodate multiple webcams and scale the images appropriately; you don’t need to open a separate pod for each presenter. 3. If you’d like to adjust the settings for your webcam to increase or decrease the quality based on available bandwidth, click Preferences from the Video pod options menu, or select Meeting > Preferences > Video. Host: Organizes and facilitates the meeting. Presenter: May assist in meeting facilitation, presenting content, or sharing their screen. Participant: Largely a spectator in the meeting who can chat, respond to polls, and change their status. 1 2. There are two easy ways to change any participant’s role. Hovering over a participant’s name will bring up a hover menu with several options giving you the ability to choose a role for the individual. 2 3. Additionally, the Attendees pod supports drag and drop functionality. Click and drag users from one role to another. 3 Tip: Learn more You can find additional resources by visiting the Adobe Connect User Community at www.connectusers.com 3