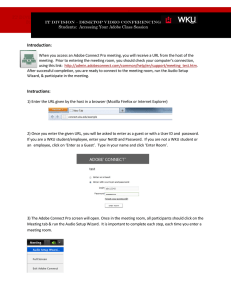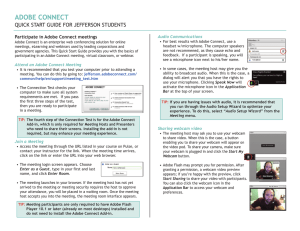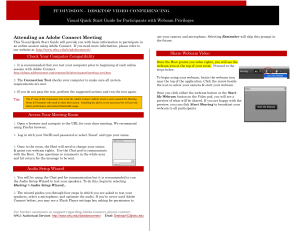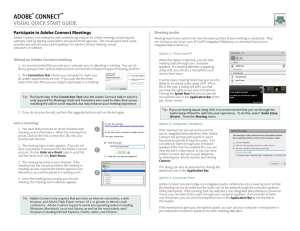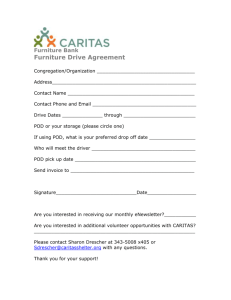Participate in Adobe Connect Meetings Visual Quick Start Guide for Participants
advertisement

IT Division – Desktop Video Conferencing Visual Quick Start Guide for Participants Participate in Adobe Connect Meetings Adobe Connect is a web conferencing solution for online meetings & webinars, used by education, business, and government agencies. This Visual Quick Start Guide will provide you with basic information to participate in an Adobe Connect meeting, virtual classroom, or webinar. If you need more information, please refer to our website for more documentation at http://www.wku.edu/it/adobeconnect/. Attend an Adobe Connect Meeting 3. The meeting launches in your browser. If the meeting host has not yet started the meeting or meeting security requires the host to approve your attendance, you will be placed in a waiting room. 4. Once the meeting host accepts you into the meeting room, the meeting room interface appears. 1. It is recommended that you test your computer prior to attending a meeting. You can do this by going to Meeting Audio http://admin.adobeconnect.com/common/help/en/support/meeting_test.htm 2. The Connection Test checks your computer to make sure all system requirements are met. If you pass the first three steps of the test, then you are ready to participate in a meeting. 3. If you do not pass the test, perform the suggested actions and run the test again. Tip: The 4th step of the Connetion Test is for the Adobe Connect Add-In which is only required for Meeting Hosts & Presenters who need to share their screen. Installing the add-in is not required, but may enhance your meeting experience. Voice-over-IP When using Voice-over IP, you can hear the meeting audio through your computer speakers. If a meeting attendee is speaking using VoIP, you will see a microphone icon next to their name. 1 If you are given microphone rights, you need to connect the microphone before others will be able to hear you. Click the arrow next to the Microphone and ‘Connect My Audio’. Join a Meeting 1. You have likely received an email invitation with meeting access information. When the meeting time arrives, click on the link or enter the URL into your favorite web browser. 2. The meeting login screen appears. If you do not have a username or password for the Adobe Connect account, choose Enter as a Guest, type in your first and last name, and click Enter Room. Tip: If you are going to use either a microphone or webcam, it is recommended that you run Audio Setup Wizard prior to the meeting beginning. To do this, from the Meeting tab, select ‘Audio Setup Wizard’. Share Webcam Video The meeting host may ask you to use your webcam to share video. When this is the case, a button enabling you to share your webcam will appear on the video pod. To share your camera, make sure your web cam is plugged in. Click the Share My Webcam button from the video pod or Start My Webcam next to the Webcam icon. Adobe Flash may prompt you for permission. After granting permission, a webcam IT Division – Desktop Video Conferencing Visual Quick Start Guide for Participants video preview appears. If you are happy with the review, click Start Sharing to share your video with all participants. Troubleshooting Issue Solution I cannot get into the meeting If you are having trouble joining a meeting try the following: Communicating Inside the Meeting Room: Status & Chat 2. Click the Help link on the Meeting Login page. This takes you to the Test Meeting Connection page where you can verify that your computer meets all necessary requirements. If you do not pass the test you will be given instructions for what you need to do. Inside the meeting room, there are a few ways to communicate with the Host, without use of the microphone: Status & Chat pod. At the top of the meeting room on the application bar, there is a ‘Status’ drop down menu. Any of the options selected will display in the Attendee pod. The items in the top of the box, above the line, such as ‘Raise Hand’ and ‘Agree’ will continue to display until you ‘Clear Status’ from the bottom of the Status window. Options below the line, such as ‘Speak Louder’ or ‘Laughter’, will clear itself after a number of seconds. If the meeting room has a Chat pod, you can type a message in the window and all individuals in the meeting room will see it. If the meeting has private chat enabled, you can chat privately with anyone in the meeting room. Go to the attendee pod and hover over their name. From the pop up menu, select ‘Start Private Chat’. Now you will have a new tab at the bottom of the chat pod. You will need to click on the tab of the individual you wish to chat with. An individual’s tab will highlight yellow if you have a new incoming chat message. You can also start private chats by clicking on the pod options in the upper RH corner of the chat pod and selecting ‘Start Chat With’ and select a group. 3. Make sure popup blocking software is not blocking your meeting window. 4. You may be using a proxy server. To resolve this in Internet Explorer, select Tools > Internet Options > Advanced tab. Then enable the setting Use HTTP 1.1 through proxy connections. After doing this, clear your cookies, close all browser windows and attempt to re-enter the meeting. I cannot hear any audio Phone: (270) 745-7000 Email: DesktopVC@wku.edu 1. Verify that your computer speakers are on and your computer’s volume is at an audible level. 2. Check to see if the meeting host has provided teleconference information. If this is the case, you need to dial in via telephone to hear meeting audio. I have microphone rights but no one can hear me If you are having trouble sharing your voice try the following tasks: 1. Make sure your computer microphone is not muted. 2. Run through the Audio Setup Wizard. To do this, select Meeting > Audio Setup Wizard. The wizard guides you through five steps in which your computer is tuned for optimal VoIP. 3. You may have elected to deny the Flash Player access to your computer’s microphone. To verify this, right click in the meeting window and choose Settings to view your Flash Player settings. In the dialog box, choose Allow. The host is sharing their screen, but it is fuzzy If you are having trouble seeing a hosts screen, try the following: 1. Click the Full Screen button on the top of the Share pod. 2. View the full resolution by using the pod options menu in the top right hand corner of the pod to select Change View > Zoom In. For further assistance or support regarding Adobe Connect, please contact: Western Kentucky University - Interactive Video Services http://www.wku.edu/it/adobeconnect 1. Enter the meeting as a Guest user by entering in your First and Last Name in the Guest field. Sources Used Adobe Connect User Community at www.connectusers.com