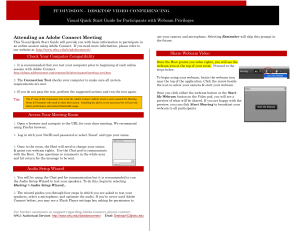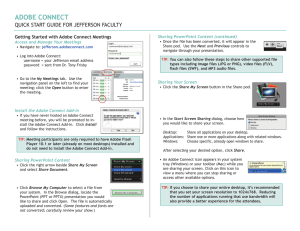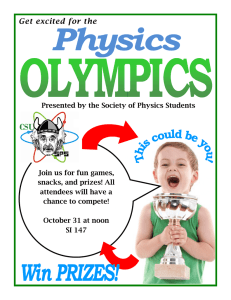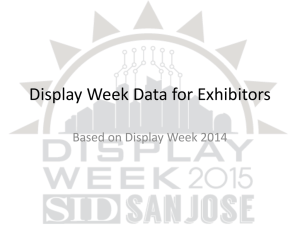Hosting an Adobe Connect Meeting Visual Quick Start Guide for Hosts
advertisement

IT Division – Desktop Video Conferencing Visual Quick Start Guide for Hosts Hosting an Adobe Connect Meeting Adobe Connect is a web conferencing solution for online meetings & webinars, used by education, business, and government agencies. This Visual Quick Start Guide will provide you with basic information to create an Adobe Connect meeting, virtual classroom, or webinar. If you need more information, please refer to our website for more documentation at http://www.wku.edu/it/adobeconnect/. Check Your Computer Compatibility 5. In the ‘Access’ section, select how participants will be able to access the meeting room. 6. Click ‘Next’ if you wish to select participants from your organization to attend the meeting with you. If not, select Finish. You will be taken to the Meeting Information page. Click the URL to enter your meeting room. Invite Attendees 1. It is recommended that you test your computer prior to attending a meeting. You can do this by going to http://admin.adobeconnect.com/common/help/en/support/meeting_test.htm 2. The Connection Test checks your computer to make sure all system requirements are met. If you pass the first three steps of the test, then you are ready to participate in a meeting. 3. If you do not pass the test, perform the suggested actions and run the test again. Tip: The 4th step of the Connetion Test is for the Adobe Connect Add-In which is only required for Meeting Hosts & Presenters who need to share their screen. Installing the add-in is not required, but may enhance your meeting experience. Create & Access Your Meeting Room 1. Navigate to www.connect.wku.edu in your favorite web browser. 2. Log in with your NetID and password. If you don’t know your password, contact the IT Help Desk at 745-7000. 3. Once authenticated, you are taken to the Adobe Connect Central home page. Click the Create New Meeting button to begin the Meeting Wizard. 4. Enter a meeting name and an easy to remember custom URL such as your class name. 1. You can invite attendees to your meeting by sharing the meeting URL in an email, chat message, or even verbally over the phone. From within a meeting, you can invite attendees by selecting Meeting > Manage Access & Entry > Invite Participants. 2. In the Invite Participants dialog, click Compose e-mail. An e-mail appears in your default e-mail client with meeting information pre-populated. Simply add attendees by entering their e-mail addresses in your e-mail client and send the invitation. 3. When attendees arrive to the meeting, if you set access to ‘accepted guests’, a notification window may appear asking you to accept or decline their request to enter. Click the checkmark to accept the request. You can also accept multiple requests by choosing Allow Everyone. Manage Attendees 1. Meeting attendees fall into three roles: Host: Organizes and facilitates the meeting. Presenter: May assist in meeting facilitation, presenting content, or sharing their screen. Participant: Largely a spectator in the meeting who can chat, respond to polls, and change their status. IT Division – Desktop Video Conferencing Visual Quick Start Guide for Hosts 2. There are two easy ways to change any participant’s role. Hovering over a participant’s name will bring up a hover menu with several options giving you the ability to choose a role for the individual. 3. Additionally, the Attendees pod supports drag and drop functionality; click and drag users from one role to another. Tip: If you wish to change the role of multiple attendees at the same time, hold down Control (Windows) or Command (Mac) while selecting usernames & then drag & drop to set the role. The Video pod will accommodate multiple webcams and scale the images appropriately. Share My Screen - Desktop & Document Options In the Share pod, hosts & presenters can share content with the participants by uploading/sharing documents or sharing their computer screen. 1a. Click the Share My Screen button in the Share pod. Using Voice-Over-IP 2a. In the Start Screen Sharing dialog, choose how you would like to share your screen. 1. Voice-over-IP allows you to communicate with meeting attendees using your computers microphone and speakers. If you intend to use this feature, it is recommended that you first run through the Audio Setup Wizard. To do this, begin by selecting Meeting > Audio Setup Wizard... Desktop: Windows: 2. The wizard guides you through four steps in which you are asked to test your speakers, select a microphone, and optimize the audio. If you’ve never used Adobe Connect before, you may see a Flash Player settings box asking for permission to use your camera and mic. Selecting Remember will skip this prompt in the future. After selecting your desired option, click Share. 3. To begin using VoIP, locate the Microphone button near the top of the application. Click the button once to activate VoIP. You can use the arrow beside the icon to mute your mic and adjust your volume. Share Webcam Video 1. You can easily share webcam video with meeting attendees. To do this, make sure your webcam is plugged in and click either the webcam button or the Start My Webcam button on the Video pod. 2. The webcam will give you a preview of what will be shared. If you are happy with the preview, you can click Start Sharing to broadcast your webcam to all participants. Sources Used Adobe Connect User Community at www.connectusers.com Share all applications on your desktop. Choose specific, already open windows to share. Applications: Share one or more applications along with related windows. To end sharing, return to the meeting room or click the ACP icon in your toolbar and ‘Stop Sharing’. 1b. Click the right arrow beside Share My Screen and select Share Document. 2b. Click Browse My Computer to select a file from your system. In the Browse dialog, locate the file you would like to share and click Open. The file is automatically uploaded and converted. Supported file types are: JPG, PNG, FLV, SWF, MP3, PPT, PPTX, PDF. 3. Once the file has been converted, it will appear in the Share pod. For more detailed information on the Share pod, visit the website below, Instructor/Host Resources – Share Pod. For further assistance or support regarding Adobe Connect, please contact: Western Kentucky University - Interactive Video Services http://www.wku.edu/it/adobeconnect Email: DesktopVC@wku.edu