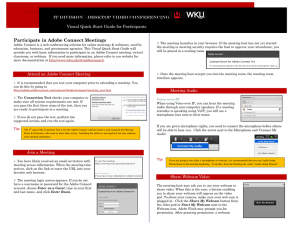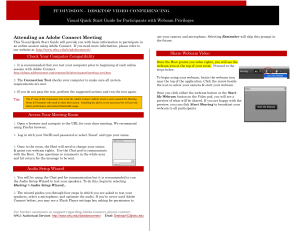Introduction
advertisement

IT Division – Desktop Video Conferencing Students: Accessing Your Adobe Class Session Introduction: When you access an Adobe Connect Pro meeting, you will receive a URL from the host of the meeting. Prior to entering the meeting room, you should check your computer’s connection, using this link: http://admin.adobeconnect.com/common/help/en/support/meeting_test.htm. After successful completion, you are ready to connect to the meeting room, run the Audio Setup Wizard, & participate in the meeting. Instructions: 1) Enter the URL given by the host in a browser (Mozilla Firefox or Internet Explorer) 2) Once you enter the given URL, you will be asked to enter as a guest or with a User ID and password. If you are a WKU student/employee, enter your NetID and Password. If you are not a WKU student or an employee, click on ‘Enter as a Guest’. Type in your name and click ‘Enter Room’. 3) The Adobe Connect Pro screen will open. Once in the meeting room, all participants should click on the Meeting tab & run the Audio Setup Wizard. It is important to complete each step, each time you enter a meeting room. IT Division – Desktop Video Conferencing Students: Accessing Your Adobe Class Session 4) This will be your Adobe class or meeting. The room will look similar to the picture shown below. This is a Participant view. Your name will be visible under the Participants in the Attendee pod. You will also see the host or other participants. Raise Hand Private Chat Chat 5) There are a few ways you can communicate with the Host. Refer to the picture above. a) Chat with the host, which everyone will see. Chat b) Raise your hand using the Status drop-down. b) Go to the Attendee pod to start a private chat with the Host. Raise Hand Private Chat Host View from Meeting Room 6) As you can see from above, there are several tabs the Host has which you do not. Since you will be entering as a participant, you will not have the ability to share documents, your microphone or your webcam, unless the Host grants you those permissions. When the host enables your Microphone and/or Video capabilities, you will see those icons at the top of your screen. IT Division – Desktop Video Conferencing Students: Accessing Your Adobe Class Session 7) If you are given rights to microphone & video, you need to connect them before others will be able to see or hear you. Click the arrow next to the Microphone and ‘Connect My Audio’. Also, click the arrow beside the webcam to ‘Start My Webcam’. The microphone and webcam icons will now appear green on your Adobe Connect Pro screen. 8) If a participant needs to share documents, the host can change any Participant’s role to Presenter. In the Share pod, you can upload files from your computer. File types allowed to be shared are: PPT, PPTX, PDF, SWF, FLV, JPEG, & MP3. As shown in the picture below, click on the down arrow beside ‘Share My Screen’ to select your file, or you can ‘Share Screen’, to show other items on your computer. For further assistance or support regarding Adobe Connect, please contact: Interactive Video Services Western Kentucky University www.wku.edu/it/desktopvc Email: DesktopVC@wku.edu Phone: (270) 745-2026