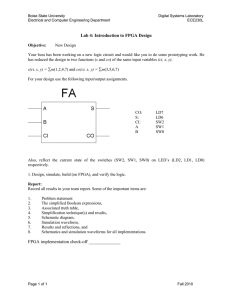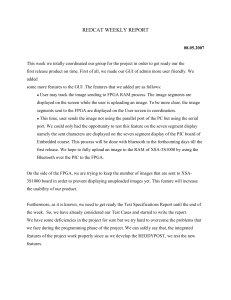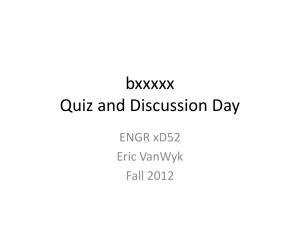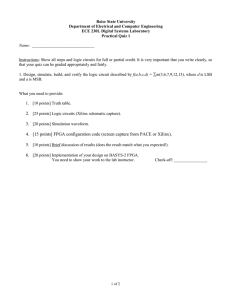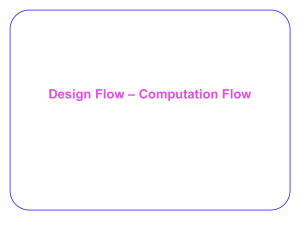FPGA Express
Getting Started
Version 3.4, March 2000
Comments?
E-mail your comments about Synopsys
documentation to doc@synopsys.com
Copyright Notice and Proprietary Information
Copyright 2000 Synopsys, Inc. All rights reserved. This software and documentation contain confidential and proprietary
information that is the property of Synopsys, Inc. The software and documentation are furnished under a license agreement and
may be used or copied only in accordance with the terms of the licens-e agreement. No part of the software and documentation may
be reproduced, transmitted, or translated, in any form or by any means, electronic, mechanical, manual, optical, or otherwise, without
prior written permission of Synopsys, Inc., or as expressly provided by the license agreement.
Right to Copy Documentation
The license agreement with Synopsys permits licensee to make copies of the documentation for its internal use only.
Each copy shall include all copyrights, trademarks, service marks, and proprietary rights notices, if any. Licensee must
assign sequential numbers to all copies. These copies shall contain the following legend on the cover page:
“This document is duplicated with the permission of Synopsys, Inc., for the exclusive use of
__________________________________________ and its employees. This is copy number
__________.”
Destination Control Statement
All technical data contained in this publication is subject to the export control laws of the United States of America.
Disclosure to nationals of other countries contrary to United States law is prohibited. It is the reader’s responsibility to
determine the applicable regulations and to comply with them.
Disclaimer
SYNOPSYS, INC., AND ITS LICENSORS MAKE NO WARRANTY OF ANY KIND, EXPRESS OR IMPLIED, WITH
REGARD TO THIS MATERIAL, INCLUDING, BUT NOT LIMITED TO, THE IMPLIED WARRANTIES OF
MERCHANTABILITY AND FITNESS FOR A PARTICULAR PURPOSE.
Registered Trademarks
Synopsys, the Synopsys logo, AMPS, Arcadia, CMOS-CBA, COSSAP, Cyclone, DelayMill, DesignPower, DesignSource,
DesignWare, dont_use, Eagle Design Automation, Eaglei, EPIC, ExpressModel, Formality, in-Sync, Logic Automation,
Logic Modeling, Memory Architect, ModelAccess, ModelTools, PathBlazer, PathMill, PowerArc, PowerMill, PrimeTime,
RailMill, SmartLicense, SmartModel, SmartModels, SNUG, SOLV-IT!, SolvNET, Stream Driven Simulator, Synthetic
Designs, TestBench Manager, and TimeMill are registered trademarks of Synopsys, Inc.
Trademarks
ACE, Behavorial Compiler, BOA, BRT, CBA, CBAII, CBA Design System, CBA-Frame, Cedar, Chip Architect,
Chronologic, CoreMill, DAVIS, DC Expert, DC Expert Plus, DC Professional, DC Ultra, DC Ultra Plus, Design Advisor,
Design Analyzer, DESIGN (ARROWS), Design Compiler, DesignTime, DesignWare Developer, Direct RTL, Direct Silicon
Access, dont_touch, dont_touch_network, DW 8051, DWPCI, Eagle, EagleV, ECL Compiler, ECO Compiler, Falcon
Interfaces, Floorplan Manager, Foundation, FoundryModel, FPGA Compiler, FPGA Compiler II, FPGA Express, Frame
Compiler, Fridge, General Purpose Post-Processor, GPP, HDL Advisor, HDL Compiler, Integrator, Interactive Waveform
Viewer, Liberty, Library Compiler, Logic Model, MAX, ModelSource, Module Compiler, MS-3200, MS-3400, Nanometer
Design Experts, Nanometer IC Design, Nanometer Ready, Odyssey, PowerCODE, PowerGate, Power Compiler,
ProFPGA, ProMA, Protocol Compiler, RMM, RoadRunner, RTL Analyzer, Schematic Compiler, Shadow Debugger,
Silicon Architects, SmartModel Library, Source-Level Design, SWIFT, Synopsys Graphical Environment, Synopsys
ModelFactory, Test Compiler, Test Compiler Plus, Test Manager, TestGen, TestSim, TimeTracker, Timing Annotator,
Trace-On-Demand, VCS, VCS Express, VCSi, VERA, VHDL Compiler, VHDL System Simulator, Visualyze, VMC, and
VSS are trademarks of Synopsys, Inc.
Service Marks
TAP-in is a service mark of Synopsys, Inc.
All other product or company names may be trademarks of their respective owners.
Printed in the U.S.A.
FPGA Express Getting Started, Version 3.4
ii
Contents
About This Manual
1. FPGA Express
What Is FPGA Express? . . . . . . . . . . . . . . . . . . . . . . . . . . . . . . . . .
1-2
Features . . . . . . . . . . . . . . . . . . . . . . . . . . . . . . . . . . . . . . . . . . . . .
1-4
Benefits . . . . . . . . . . . . . . . . . . . . . . . . . . . . . . . . . . . . . . . . . . . . . .
1-5
Adding Control to the Design Process . . . . . . . . . . . . . . . . . . . .
1-5
Migrating to HDL Design Methodology . . . . . . . . . . . . . . . . . . .
1-5
Using Common, Familiar Systems. . . . . . . . . . . . . . . . . . . . . . .
1-6
Synthesizing With Flexible Design Flows. . . . . . . . . . . . . . . . . .
1-6
Using FPGA Express in Your Design Flow . . . . . . . . . . . . . . . . . . .
1-7
Entering Designs Into FPGA Express . . . . . . . . . . . . . . . . . . . .
1-7
Choosing Your Synthesis Design Flow . . . . . . . . . . . . . . . . . . .
1-8
2. Basic Operations
Launching the Program . . . . . . . . . . . . . . . . . . . . . . . . . . . . . . . . .
2-2
Using the Quick Tour Video and the Tutorial . . . . . . . . . . . . . . . . . .
2-2
iii
Using the Tool Bar . . . . . . . . . . . . . . . . . . . . . . . . . . . . . . . . . . . . . .
2-2
Learning More . . . . . . . . . . . . . . . . . . . . . . . . . . . . . . . . . . . . . . . . .
2-3
Tip Bar . . . . . . . . . . . . . . . . . . . . . . . . . . . . . . . . . . . . . . . . . . . .
2-4
Output Window . . . . . . . . . . . . . . . . . . . . . . . . . . . . . . . . . . . . .
2-4
Topic-Based Help System . . . . . . . . . . . . . . . . . . . . . . . . . . . . .
Context-Sensitive Help System . . . . . . . . . . . . . . . . . . . . . .
FPGA Express Man Pages . . . . . . . . . . . . . . . . . . . . . . . . .
Altera-Provided Documents . . . . . . . . . . . . . . . . . . . . . . . . .
Compiler Reference Manuals . . . . . . . . . . . . . . . . . . . . . . . .
2-4
2-4
2-5
2-5
2-5
Additional Tips . . . . . . . . . . . . . . . . . . . . . . . . . . . . . . . . . . . . . . . . .
2-6
3. Tutorial
Creating Design Source Files . . . . . . . . . . . . . . . . . . . . . . . . . . . . .
3-2
Setting Up the Project . . . . . . . . . . . . . . . . . . . . . . . . . . . . . . . . . . .
3-2
Creating the Project . . . . . . . . . . . . . . . . . . . . . . . . . . . . . . . . . .
3-3
Adding the Design Source Files to the Project . . . . . . . . . . . . .
3-4
Debugging the Source Files. . . . . . . . . . . . . . . . . . . . . . . . . . . .
3-7
Elaborating the Design . . . . . . . . . . . . . . . . . . . . . . . . . . . . . . . . . .
3-9
Identifying the Top-Level Design . . . . . . . . . . . . . . . . . . . . . . . . 3-10
Specifying the Target Architecture . . . . . . . . . . . . . . . . . . . . . . . 3-11
Setting the Target Clock Frequency . . . . . . . . . . . . . . . . . . . . . . 3-12
Choosing Synthesis Options and Creating the Design
Implementation. . . . . . . . . . . . . . . . . . . . . . . . . . . . . . . . . . . 3-12
Entering Design Constraints and Controls . . . . . . . . . . . . . . . . . . . 3-14
Optimizing the Design Implementation . . . . . . . . . . . . . . . . . . . . . . 3-16
iv
Analyzing Timing . . . . . . . . . . . . . . . . . . . . . . . . . . . . . . . . . . . . . . . 3-17
Viewing Schematics . . . . . . . . . . . . . . . . . . . . . . . . . . . . . . . . . . . . 3-21
Viewing an RTL or Generic Design . . . . . . . . . . . . . . . . . . . . . . 3-23
Viewing an Optimized (or Mapped) Design . . . . . . . . . . . . . . . . 3-24
Viewing Timing Results Graphically Using TimeTracker . . . . . . 3-25
Generating Netlists and Reports . . . . . . . . . . . . . . . . . . . . . . . . . . . 3-26
Generating Netlist Files . . . . . . . . . . . . . . . . . . . . . . . . . . . . . . . 3-26
Generating a Report . . . . . . . . . . . . . . . . . . . . . . . . . . . . . . . . . 3-28
Launching Quartus . . . . . . . . . . . . . . . . . . . . . . . . . . . . . . . . . . . . . 3-29
Running the FPGA Scripting Tool . . . . . . . . . . . . . . . . . . . . . . . . . . 3-30
Summary . . . . . . . . . . . . . . . . . . . . . . . . . . . . . . . . . . . . . . . . . . . . . 3-32
Index
v
vi
Figures
Figure 1-1
FPGA Express Design Flow Overview . . . . . . . . . . . . . .
1-2
Figure 1-2
FPGA Express in Your Design Environment. . . . . . . . . . 1-10
Figure 2-1
Tool Bar. . . . . . . . . . . . . . . . . . . . . . . . . . . . . . . . . . . . . .
2-3
Figure 3-1
The Project Window After Adding Design
Source Files . . . . . . . . . . . . . . . . . . . . . . . . . . . . . . . . . .
3-6
Figure 3-2
Text Editor Window . . . . . . . . . . . . . . . . . . . . . . . . . . . . .
3-8
Figure 3-3
Identifying the Top-Level Design. . . . . . . . . . . . . . . . . . . 3-10
Figure 3-4
Create Implementation Dialog Box . . . . . . . . . . . . . . . . . 3-12
Figure 3-5
Creating the Design Implementation . . . . . . . . . . . . . . . 3-14
Figure 3-6
Constraint Tables . . . . . . . . . . . . . . . . . . . . . . . . . . . . . . 3-16
Figure 3-7
Optimization Results in the Clocks Constraint Table . . . 3-18
Figure 3-8
Optimization Results in the Paths Constraint Table . . . . 3-19
Figure 3-9
Optimization Results in the Ports Constraint table . . . . . 3-20
Figure 3-10
Viewing Optimization Results in the Modules
Constraint Table . . . . . . . . . . . . . . . . . . . . . . . . . . . . . . . 3-21
Figure 3-11
Schematic Viewer—RTL View . . . . . . . . . . . . . . . . . . . . 3-22
Figure 3-12
Schematic Viewer—Optimized View. . . . . . . . . . . . . . . . 3-23
vii
Figure 3-13
Export Netlist Dialog Box . . . . . . . . . . . . . . . . . . . . . . . . 3-27
Figure 3-14
Generate Project Report Dialog Box . . . . . . . . . . . . . . . 3-29
Figure 3-15
Place and Route Dialog Box . . . . . . . . . . . . . . . . . . . . . . 3-30
viii
Tables
Table 2-1
Mouse Behavior in FPGA Express . . . . . . . . . . . . . . . . .
2-6
Table 2-2
Common Tasks in FPGA Express . . . . . . . . . . . . . . . . .
2-6
ix
x
About This Manual
FIX ME!
This Getting Started guide provides information for users of FPGA
Express. The guide explains how to apply the program’s basic
features to your chosen design flow and programmable logic device
(PLD) architecture. For information about advanced features not
covered in this manual, see the online help or man pages for individual
commands.
This guide supports FPGA Express version 3.4.
This preface includes the following sections:
•
Audience
•
Related Publications
•
FPGA Express Online Help
•
FPGA Express Man Pages
•
SOLV-IT! Online Help
•
Customer Support
•
Conventions
xi
Audience
This guide is for logic designers or engineers who use the FPGA
Express synthesis tool to implement PLD designs.
Related Publications
Related publications include:
•
FPGA Express Installation Guide
•
FPGA Compiler II / Express VHDL Reference Manual (online)
•
FPGA Compiler II / Express Verilog HDL Reference Manual
(online)
All are delivered with the program in PDF (portable document format)
files.
The program’s Help menu also provides access to a selection of
documents provided by Altera.
xii
FPGA Express Online Help
FPGA Express includes these forms of online help:
•
Topic-based
•
Context-sensitive
To access the topic-based online help system, choose Help Topics
from the Help menu. You can then access specific help topics through
the table of contents, the alphabetic index, or the text-search feature.
The help system also includes a glossary of FPGA Express
terminology.
When working in FPGA Express, you can display a context-sensitive
description of a specific feature. Click the question mark button on
the product’s tool bar or press Shift-F1, and then click an object on
the screen.
FPGA Express Man Pages
The FPGA Express man pages contain the most up-to-date
command usage and syntax information. To access the man pages,
enter man, followed by the command of interest, in the fe_shell. For
example,
fe_shell > man script_chip
xiii
SOLV-IT! Online Help
SOLV-IT! is the Synopsys electronic knowledge base, which contains
information about Synopsys and its tools and is updated daily. For
more information about SOLV-IT!, do one of the following:
•
Go to the Synopsys Web page at
http://www.synopsys.com
and click SolvNET.
•
Send an e-mail message to
solvitfb@synopsys.com
Customer Support
For technical support, Altera provides several points of contact
regarding FPGA Express.
•
Send e-mail to Altera Applications at sos@altera.com.
•
Call Altera Applications at 1-800-800-EPLD (United States and
Canada).
As an FPGA Express customer, you have access to the Altera World
Wide Web site at http://www.altera.com. The web site offers technical
and general information, including
xiv
•
Automated assistance
•
Altera product descriptions and announcements
•
Descriptions of Altera training and support services
•
The Altera Technical Support (AtlasSM) database
Conventions
The following conventions are used in Synopsys documentation.
Convention
Description
Courier
Indicates command syntax.
In command syntax and examples, shows
system prompts, text from files, error
messages, and reports printed by the system.
italic
Indicates a user specification, such as
object_name
bold
In interactive dialogs, indicates user input (text
you type).
[]
Denotes optional parameters, such as
pin1 [pin2 ... pinN]
|
Indicates a choice among alternatives, such as
low | medium | high
(This example indicates that you can enter one
of three possible values for an option:
low, medium, or high.)
_
Connects terms that are read as a single term
by the system, such as
set_annotated_delay
Control-c
Indicates a keyboard combination, such as
holding down the Control key and pressing c.
\
Indicates a continuation of a command line.
/
Indicates levels of directory structure.
Edit > Copy
Indicates a path to a menu command, such as
opening the Edit menu and choosing Copy.
xv
xvi
1
FPGA Express
1
FPGA Express, your Synopsys programmable logic device (PLD)
logic-synthesis solution, brings a powerful combination of Synopsys
logic-synthesis and optimization technology, high-level design
methodology, and an easy-to-use user interface to the PLD design
desktop.
This chapter includes the following sections:
•
What is FPGA Express?
•
Features
•
Benefits
•
Using FPGA Express in Your Design Flow
FPGA Express
1-1
What Is FPGA Express?
FPGA Express is a powerful synthesis tool for leading PLD
architectures. The OEM version for Altera is specifically tailored for
Altera devices. With the tool, you can create optimized netlists from
VHDL code, Verilog HDL code, and existing, unoptimized EDIF
netlists.
Figure 1-1 summarizes the way that FPGA Express fits in your design
flow.
Figure 1-1 FPGA Express Design Flow Overview
Verilog HDL
Design
Constraints
VHDL
FPGA
Express
Optimized Netlist
(EDIF)
Quartus or MAX+plus II
FPGA Express
1-2
EDIF Netlist(s)
1. Enter HDL design source code.
2. Set up project and analyze source code.
3. Elaborate for target architecture.
4. Optimize and generate netlist(s).
5. Analyze timing.
Functional Simulation Netlist
(VHDL, Verilog)
In this flow, you use FPGA Express to perform the following steps:
1. Use your favorite text editor to enter VHDL or Verilog HDL source
code for your design.
FPGA Express accepts any combination of VHDL, Verilog HDL,
and EDIF netlist files as sources for a design. For example, you
can use functions or subdesigns created through schematic
capture and Verilog within a VHDL top-level design.
2. Create your project folder, add the source files to it, and analyze
the HDL (VHDL and Verilog HDL) design source files for correct
syntax.
Begin by creating an FPGA Express project — a working directory
folder to hold your files.
When you add the design source files to the project, FPGA
Express automatically analyzes them, using the Synopsys
industry-standard HDL language support. If the source files
contain errors, the Output window helps you find and correct
problems. You can use the integrated text editor on the design
source files to facilitate easy debugging.
3. Elaborate logic from VHDL, Verilog HDL,and EDIF netlist source
files, targeting a specific Altera architecture and device.
FPGA Express elaborates the logic of your design, using
architecture-specific algorithms to target Altera devices. In this
part of the design flow, the program elaborates each subdesign
module and creates and links the design hierarchy to form a
unique design implementation.
After the elaboration, FPGA Express generates a schematic that
represents the hierarchy of your design.
FPGA Express
1-3
4. Optimize logic for speed or area as directed by your design
constraints, generating an EDIF netlist file that is ready for place
and route by MAX+plus II or Quartus.
With the FPGA Express graphical user interface (GUI), you can
enter constraints for your design in editable tables. The constraints
contain performance requirements and optimization options for
architecture-specific optimization engines.
After optimization, FPGA Express generates a netlist ready for
place and route by MAX+plus II or Quartus. Note that Quartus
can be launched from within the GUI of FPGA Express.The
program can also generate reports and an optimized schematic
of your design.
5. Analyze timing. Extract and display accurate post-synthesis delay
information for timing analysis and debugging.
FPGA Express displays timing information beside your design
constraints and highlights timing violations. This information is
linked directly to the schematic for easy debugging.
Features
The FPGA Express core technology was developed specifically for
FPGA and programmable logic device (PLD) architectures. The
technology includes the following features:
•
Architecture-specific mapping and optimization for Altera devices
•
Industry-leading quality of results (QOR)
•
Easy-to-use design flows and graphical user interfaces
•
Integrated static timing analysis with TimeTracker
FPGA Express
1-4
•
Vista (visual tools for analysis) including schematic viewing with
tight links to TimeTracker
•
Tcl-based language for scripting
Benefits
FPGA Express adds control to the design process and helps you
migrate to an HDL design methodology while using common, familiar
systems.
Adding Control to the Design Process
Using FPGA Express, you can produce the results you want without
multiple design iterations. You eliminate most or all iterations because
you enter the target performance and select speed or area as the
primary design goal before you synthesize. Other constraints you can
specify include system clock speed, path delays, port delays, and
hierarchical requirements. These additional constraints are passed
to the place-and-route tool.
Migrating to HDL Design Methodology
If you are migrating from a schematic-based to an HDL-based design
methodology, FPGA Express adds HDL logic synthesis and
optimization to your current PLD design environment. You can
completely define a design with HDL source code, or use a mixture
of schematics and HDL source code to enter a design into FPGA
Express.
FPGA Express
1-5
Using an HDL-based design methodology increases productivity
because HDL source code is device-independent, retargetable, and
reusable. The built-in optimization algorithms, which are specifically
tuned for Altera devices, provide the smallest, fastest designs in the
shortest time.
Using Common, Familiar Systems
The FPGA Express Windows-compliant GUI uses standard
commands and procedures to accept all your input values; no
command scripts are required.
A complete set of Tcl-based commands is available for batch or
interactive command-line operation. For more information about
these commands, see the online help or the man pages available
from the scripting shell.
Synthesizing With Flexible Design Flows
FPGA Express accommodates a variety of design styles and
performance goals with multiple synthesis design flows. Your PLD
design can be either complex or simple. It can push the limits of
minimum area or maximum speed, or it can be driven by a minimum
design cycle.
FPGA Express
1-6
Using FPGA Express in Your Design Flow
Your design methodology determines how you use FPGA Express in
your design flow.
Entering Designs Into FPGA Express
FPGA Express supports the following methods of describing PLD
designs:
•
HDL-based design methodology uses only HDL source code for
design entry.
You can enter one or more VHDL or Verilog HDL files describing
any hierarchical design structure. You can then split the design
into hierarchical, functional blocks, or create a single flattened
design description. This feature makes it easy to reuse modules
from a common design library or design source.
•
Schematic-based design methodology uses a schematic editor
for design entry. The design is transferred from the schematic
editor to the synthesis tool through an EDIF netlist.
This design methodology adds only one step to a traditional PLD
design process, and can improve area and performance
significantly.
•
Mixed design methodology uses a combination of HDL source
code and schematic netlists for design entry.
In this design methodology, the HDL source code is elaborated,
combined with netlists from schematic entry, and optimized into
a netlist ready for MAX+plus II or Quartus.
FPGA Express
1-7
FPGA Express allows you to divide a design between HDL and
schematic input in any proportion and create virtually any design
hierarchy. You can also use functional blocks made from both
schematics and HDL to reuse modules from common design
libraries or design sources.
Choosing Your Synthesis Design Flow
FPGA Express supports a variety of design flows. Choose the flow
that meets your design’s requirements.
•
Push-Button
In only two steps you can go from an HDL description or schematic
netlist to an optimized netlist ready for place and route. The steps
are simple: First, add your design’s source files to the FPGA
Express project. Then select the target device (family, package,
and speed grade).
•
Constraint-Driven
With FPGA Express you can specify design requirements and
constraints details in the TimeTracker static timing analysis tool
to tailor the results to your needs.
•
Multiple-Device
The FPGA Express project manager allows you to design several
devices in the same project. You can add the source files for all
the chips on a board. After you identify the top-level design file of
each chip, the program automatically links the rest of the design
files in the chip hierarchy.
FPGA Express
1-8
•
Script-Based
You can access all of the functionality of FPGA Express via the
FPGA Scripting Tool (FST), a Tcl-based command-line language.
You can use FST to synthesize many designs, either in batch
mode or interactively, from the shell command line.
FPGA Express
1-9
Figure 1-2 shows the flow of FPGA Express with other tools in these
design environments. The steps in this procedure are similar for each
environment; only the method of entering the design into FPGA
Express differs. Note that simulation is optional.
Figure 1-2 FPGA Express in Your Design Environment
HDL and
Schematic
Design
HDL
Design
Functional
Simulation
Schematic
Design
Functional
Simulation
RTL (VHDL, Verilog)
EDIF
FPGA Express
Synthesis
Design
Constraints
Optimization
Timing
Analysis
VHDL, Verilog Netlists
Functional
Simulation
EDIF Netlists
Place and
Route
Timing
Simulation
Key:
- - - = Optional
FPGA Express
1-10
Program
PLD
To use FPGA Express in your design environment,
1. Create the design:
- For an HDL-based design methodology, write the HDL source
code for the design.
- For a schematic-based methodology, capture the design
schematics and export the design in VHDL, Verilog or EDIF
format.
- For a mixed (HDL and schematic) design methodology, write
the HDL source code for the parts of the design you decide to
describe in HDL. Capture the schematics for the rest of the
design.
2. (Optional) Verify the design functionality. For HDL code, use an
HDL simulator. For schematics, use a gate-level simulator.
3. In FPGA Express, set up the design project and analyze the
source files.
4. In FPGA Express, select the target device and optionally enter
design constraints to elaborate and optimize the HDL source code
and/or schematic capture netlists.
5. In FPGA Express, export an optimized EDIF netlist for place and
route.
6. (Optional) In FPGA Express, analyze timing information to verify
circuit performance.
7. (Optional) Generate VHDL or Verilog netlists for functional
simulation.
Using any standard VHDL or Verilog simulator, you can verify that
the optimized netlist is functionally identical to the RTL input of
FPGA Express.
FPGA Express
1-11
8. Place and route the design with MAX+plus II or Quartus. Note
that Quartus can be launched from within the GUI of FPGA
Express.
9. (Optional) Simulate the design with back-annotated timing delays.
10. Program the Altera device.
FPGA Express
1-12
2
Basic Operations
2
This chapter introduces you to many of the basics of running FPGA
Express. It includes the following sections:
•
Launching the Program
•
Using the Quick Tour Video and the Tutorial
•
Using the Tool Bar
•
Learning More
•
Additional Tips
For more information on advanced features not listed here, see the
online help and man pages.
Basic Operations
2-1
Launching the Program
To launch FPGA Express, choose Start > Programs > Synopsys >
FPGA Express from the Windows Start menu.
To launch the scripting tool (FST), enter fe_shell in a shell or
command window.
Using the Quick Tour Video and the Tutorial
If you are running FPGA Express on a PC, before using the program,
run the online video, Quick Tour. Quick Tour is available from the Help
menu.
The Quick Tour answers many of your basic questions about FPGA
Express. You can replay sections of the video by using the menu or
the Play button.
Also see “Using FPGA Express in Your Design Flow” on page 1-7 of
this manual to become familiar with the design flow.
For a more detailed introduction to FPGA Express, step through the
tutorial that is included in this manual.
Using the Tool Bar
You can use the program’s tool bar to guide you through the design
flow. Clicking each button on the tool bar, from left to right,
automatically takes you through the entire design flow—from project
creation to netlist generation.
Basic Operations
2-2
Figure 2-1 Tool Bar
New Project
Open Project
Add Sources
Update
Optimize
Export Netlist
Place and Route
Create Implementation
Learning More
To learn more about FPGA Express, including the dialog boxes and
other aspects of the GUI, use this manual and the tools described in
the next sections:
•
Tip Bar
•
Output Window
•
Topic-Based Help System
•
Context-Sensitive Help System
•
FPGA Express Man Pages
•
Altera-Provided Documents
•
Compiler Reference Manuals
Basic Operations
2-3
Tip Bar
The tip bar provides information at each stage of the design flow. It
automatically detects the state of the design, identifies the next logical
step in the design flow, and provides a brief explanation of the function
and purpose of that step.
Output Window
A separate window, the Output window displays errors, warnings, and
other messages about your actions as you use FPGA Express.
Topic-Based Help System
FPGA Express includes an extensive topic-based online help system.
To access the system, choose Help Topics from the Help menu. You
can then access specific help topics through the table of contents,
the alphabetic index, and the text-search feature. You can also access
a glossary of FPGA Express terminology.
Context-Sensitive Help System
When working in FPGA Express, you can display context-sensitive
descriptions of specific features. Click the question mark button on
the product’s tool bar or press Shift-F1, and then click a GUI object.
Basic Operations
2-4
FPGA Express Man Pages
The FPGA Express man pages contain the most up-to-date
command usage and syntax information. To access the man pages,
enter man, followed by the command of interest, in the fe_shell. For
example,
fe_shell > man script_chip
Altera-Provided Documents
A selection of documents provided by Altera is available from the Help
menu. You might find these documents helpful in answering some of
your Altera-specific questions.
Compiler Reference Manuals
Online compiler reference manuals for VHDL and Verilog HDL
contain complete descriptions of the languages and their application
to FPGA Express synthesis and optimization.
You can find all compiler reference manuals on the FPGA Express
CD-ROM or in the program installation.
Basic Operations
2-5
Additional Tips
The following tips will help you use FPGA Express more efficiently.
Table 2-1 Mouse Behavior in FPGA Express
Action
Result
Left button click
Selects and deselects.
Left button double-click
In the Design Sources and Chips windows, expands or
contracts the hierarchy of the project, library, or file.
On an error in the Output window, starts the text editor
and opens the design source file to the selected error.
Right button click
Displays a context menu of actions for
The source file in the Design Sources window and the
editor
Unoptimized or optimized implementations in the Chips
window
The messages in the Output window
Subpaths in the constraints table
Table 2-2 Common Tasks in FPGA Express
If you want to . . .
Do this . . .
Expand or contract a
project, library, or file tree
Double-click the icon.
Add to a library
Click the Add Sources button on the tool bar or choose
Synthesis > Add Source Files.
View extended help
about an error or warning
In the Output window, double-click the error number.
Basic Operations
2-6
Use the Help Index to locate the error number.
Table 2-2 Common Tasks in FPGA Express (continued)
If you want to . . .
Do this . . .
Modify a design source
file using the editor
In the Design Sources window, right-click the file icon
and choose Edit File.
In the Output window, double-click the error text.
Enter constraints for an
implementation
Right-click the implementation and choose Edit
Constraints.
Specify timing
constraints on arbitrary
timing paths
In the constraints table, right-click a path and choose
New Subpath.
Copy data within a row or
column
Copy the selection with Edit > Copy, and paste it into
the destination cell with Edit > Paste.
Select the cell containing the data you want to copy and
the cells to which the data should be copied. Press
Control-d or choose Edit > Fill down.
Run timing analysis on an
implementation
Right-click the optimized implementation and choose
View Results.
Launch Quartus
Right-click the optimized implementation and choose
Place and Route Chip.
Run the program from the
command line
Start the FST shell.
Run batch files of FST
commands
Start the FST shell and execute your batch files.
Basic Operations
2-7
Basic Operations
2-8
3
Tutorial
3
One of the fastest ways to learn to use FPGA Express is to complete
this tutorial, which follows the program design flow. The tutorial
includes the following sections:
•
Creating Design Source Files
•
Setting Up the Project
•
Elaborating the Design
•
Entering Design Constraints and Controls
•
Optimizing the Design Implementation
•
Analyzing Timing
•
Viewing Schematics
Tutorial
3-1
•
Generating Netlists and Reports
•
Launching Quartus
•
Running the FPGA Scripting Tool
Creating Design Source Files
The first step in the design flow is to create HDL source files. You can
use any text editor to enter VHDL and Verilog HDL source code for
your design. FPGA Express source files can be any combination of
VHDL, Verilog HDL, or EDIF netlist files.
This step is usually performed outside of FPGA Express. However,
you can use the integrated HDL Editor (described in the section
“Debugging the Source Files” on page 3-7) to edit a design source
file once it has been read into a project.
Setting Up the Project
An FPGA Express project is a working directory that holds a project
file and subdirectories for internal and intermediate files. The key
components of a project are the source files that describe the PLD
design or designs. The types of source files FPGA Express supports
are VHDL, Verilog HDL, and EDIF netlists. Netlist files usually
originate from schematic capture systems or preoptimized macro
libraries.
Tutorial
3-2
To set up a project in FPGA Express,
1. Create the project.
2. Add the design source files to the project and analyze them.
3. Debug the source files.
The following sections describe these steps.
Creating the Project
After you prepare the design source files, start the design flow by
creating a project. To create a project, FPGA Express creates a new
folder (directory) in which to store the project information.
To create a new project in FPGA Express,
1. Launch FPGA Express as described on page 2-2. This step opens
the main window, which includes the tool bar, tip bar, Design
Sources window, Chips window, and Output window. For more
information about these window features, see Chapter 2, “Basic
Operations.”
2. When you start FPGA Express, you can either open an existing
project or create a new one. For now, create a new project by
clicking the New Project button on the tool bar or by choosing New
Project from the File menu.
In the main window, FPGA Express displays the Create New
Project dialog box.
The dialog box includes a default location and name for the
project. You can change the location, name, or both. Use the
drop-down list in the Save In field to navigate your directory tree,
or click the Create New Folder icon to create a new directory.
Tutorial
3-3
3. Type the name tutor for the project folder (directory) in the Name
field. The tutor directory is where project files will be stored.
4. Click the Create button to create the new project.
After the program creates the tutor project, the Add Sources
dialog box opens.
Adding the Design Source Files to the Project
After you create the project, you add the design source files to it.
When you add these files to a project, FPGA Express automatically
analyzes them for errors.
Whenever you create a project, a default library named WORK
automatically appears in the project folder. You add the source files
to the library. FPGA Express source files can be any combination of
VHDL, Verilog HDL, or EDIF netlist files.
VHDL environments sometimes require multiple libraries. You can
add a library at any time by right-clicking in the Design Sources
window and choosing New Library. Then add design source files to
that library in the same way as you do for WORK.
When you add source files to a project library, FPGA Express
automatically analyzes them for syntax errors, conditions that
produce errors and warnings, and other problems. To understand the
problems, read the topic-based help system’s explanations of the
messages.
Note:
FPGA Express does not copy design source files. When you add
these files, the program analyzes them in their current location. If
you changed the files (a ? icon beside a file name indicates a
Tutorial
3-4
change), you must click the Update button on the tool bar or
right-click in the Design Sources window and choose Update File
so that FPGA Express reanalyzes the files.
To add source files,
1. Be sure the Add Sources dialog box is open.
If it is not open, you can access it by clicking
on the tool bar,
by choosing Synthesis > Add Source Files, or by right-clicking
WORK in the Design Sources window and choosing Add Sources
in WORK.
2. Select source files in the Add Sources dialog box.
For this tutorial, use the tutor design files written in VHDL
(tutor.v/tutor.vhd, counter.vhd) or Verilog (tutor.v,
counter.v). These files are located in the installation_directory/
samples/tutorial/vhdl or verilog directories.
3. After you select your design source files, click Open.
Note:
On a PC, you can also drag and drop source files into the Design
Sources window to add them to the project.
After you select your design source files, FPGA Express displays
the project window and extends the menu bar. The project window
has two subwindows—the Design Sources window and the Chips
window (see Figure 3-1):
- The Design Sources window displays the name, location, and
status of each of the design’s source files.
- The Chips window displays information for individual design
implementations, such as name and device type.
Tutorial
3-5
Note that the project window’s title bar displays the name of the
project.
FPGA Express automatically analyzes each source file as it is
added in the Design Sources window. The icon to the left of each
file name indicates the results of the analysis, as illustrated in
Figure 3-1.
Figure 3-1 The Project Window After Adding Design Source Files
To display this menu, right-click
a source file name.
In this tutorial, the counter file has at least one error (indicated by
the red cross) that must be corrected. The green check marks
next to the other files indicate that the files have no errors or
warnings.
Tutorial
3-6
The error in the problem source file is reflected up the hierarchy.
Therefore the library and the project icons are also marked with
a red cross. (For a list and explanation of each analysis status
icon, see the topic-based online help.)
Note that the Output window at the bottom of the screen displays
error messages about the selected source file.
Debugging the Source Files
Use the Errors, Warnings, and Messages tabs of the Output window
to help find and correct errors and warnings in source files. The Output
window shows the file name, line number, and type of each error or
warning. After viewing the messages, you can use the built-in text
editor to investigate and fix the source files.
To view and correct errors and warnings,
1. Select the design counter in the Design Sources window, view
the errors in the Output window. Read the error and warning
messages.
2. Correct any errors in the design source file. There are two ways
to open the text editor window directly to an error in a design
source file:
- At the location of the first error, open the source file for editing
by right-clicking in the Design Sources window and choosing
Edit File.
- At the location of a specific error, open the source file for editing
by double-clicking the text for that error in the Output window.
Tutorial
3-7
If you selected the internal source editor as the default source file
editor (from the Synthesis > Options > General screen), FPGA
Express uses the built-in text editor to edit the selected file. You
can use the Edit menu to navigate in the text file. You can also
use the text editor menu that is displayed when you right-click in
the text editor window.
If you did not select the internal source editor, choosing Edit File
starts the editor associated with the file’s type and opens the file.
Figure 3-2 shows the text editor window and its menu of
commands.
Figure 3-2 Text Editor Window
To display this menu, right-click
in the HDL Editor window.
3. The text editor indicates that the errors in the design counter
are caused by a typing error in the if statement. Change the text
from fi to if in the counter file.
4. Save the file. The tutor.vhd icon contains a question mark,
indicating that the file is out of date.
Tutorial
3-8
5. Update the file: Either go to the Design Sources window and click
on the tool bar, or right-click in the text editor window and
choose Analyze File before closing the text editor window.
Depending on the extent of your modifications, you update the file,
the library, or the project. FPGA Express reanalyzes only the files you
modify.
If your changes are not evident to FPGA Express (for example, if the
changes are in a dependent file), right-click in the Design Sources
window and choose Force Update File (Library or Project).
After adding, analyzing, and debugging source files, you are ready
to elaborate the design.
Elaborating the Design
FPGA Express uses design configurations to specify a target device
and design constraints, leading to optimized PLD netlists. Each
design configuration, together with the set of design files, determines
a unique design implementation.
In this step, FPGA Express elaborates a unique, unoptimized design
implementation from your source files. The program begins by using
generic logic to create a technology-independent description of the
design, and then maps this description to a specific device technology.
After you have completed this step, you can set design constraints
and controls before optimizing.
Tutorial
3-9
To elaborate the design,
1. Identify the top-level design.
2. Specify the target architecture.
3. Set the target clock frequency.
4. Choose synthesis options and create the design implementation.
Identifying the Top-Level Design
To begin building a design implementation from analyzed source files,
you identify the top-level entity (VHDL), module (Verilog), or
schematic netlist. FPGA Express uses this information to start
building design hierarchy and interconnections.
For this example, choose tutor as the top-level entity. You can identify
the top-level design in any of these ways:
•
Click the drop-down list of top-level designs on the tool bar to see
a list of all entities, modules, and netlist designs in the source files.
Scroll through the list to find and choose the top-level design. See
Figure 3-3.)
Figure 3-3 Identifying the Top-Level Design
•
Tutorial
3-10
Alternatively, in the Design Sources window (shown earlier) you
can double-click the source file you want to use as the top level .
This step expands the file and displays an icon for the top-level
design. Right-click the icon and choose Create Implementation.
•
As a third alternative, you can click the Create Implementation
button
on the tool bar.
Specifying the Target Architecture
After selecting a top-level design, specify a target architecture in the
Create Implementation dialog box (see Figure 3-4).
To specify a target architecture,
1. Enter an implementation name. If you do not enter a name, FPGA
Express automatically creates a unique implementation name
based on the name of the top-level design.
2. Specify the target device and speed grade for the design.
For this tutorial, the design is small enough to fit into any device
supported by FPGA Express.
Tutorial
3-11
Figure 3-4 Create Implementation Dialog Box
Setting the Target Clock Frequency
Set the target clock frequency for the design in the Create
Implementation dialog box. This target frequency is used as the
default value for all clocks in the design. After you elaborate the
design, you can change target clock frequencies in the design
constraint tables.
For this tutorial, enter a target clock frequency of 25 MHz.
Note:
Overconstraining a design can adversely affect the place and
route results. Therefore, specify only what is really required.
Choosing Synthesis Options and Creating the Design
Implementation
After you set the target architecture and clock frequency, FPGA
Express is ready to create a design implementation.
Tutorial
3-12
To create the implementation, the program elaborates logic for each
source file. It determines the complete hierarchical structure and
topology of the design, including multiple-level links and references
between subdesigns. With this information, FPGA Express produces
an intermediate, unoptimized design implementation.
To create a design implementation,
1. In the Create Implementation dialog box, verify the target
architecture, clock frequency, and implementation name.
2. (Optional) You can also specify other options in this dialog box,
including:
- Choosing to optimize for speed or area with high or low CPU
effort.
- Choosing to preserve hierarchy in the design.
- Choosing not to insert I/O pads, if appropriate.
- Choosing to skip constraint entry at this time (see the
Push-Button Design Flow topic of the topic-based help). For
this tutorial, do not select Skip constraint entry.
3. Click OK.
When FPGA Express finishes creating the design
implementation, an implementation icon, its name, and target
device appear in the Chips window. The icon indicates the
implementation’s status. See Figure 3-5.
4. Check the Output window to investigate errors and warnings.
Tutorial
3-13
Figure 3-5 Creating the Design Implementation
To display this menu, right-click
an implementation icon.
Entering Design Constraints and Controls
Before you start to optimize a design for a target device, you can set
performance constraints, attributes, and optimization controls.
Design constraints guide FPGA Express with specific optimization
requirements.
Although this step is optional, it is highly recommended. Entering your
requirements in the constraint tables can significantly improve place
and route results.
Tutorial
3-14
For example, entering constraints for an output port with restrictive
speed requirements makes it easier for the place and route tool to
fulfill those requirements. If a design is very large and has many
hierarchical levels, you can improve place and route results by
entering hierarchy constraints. Note, however, that overconstraining
a design can adversely affect place and route results. Therefore,
specify only what is really required.
FPGA Express separates constraint entries into logically related
groups (for example, clocks, ports, and paths). The program
automatically extracts design-specific information, such as clock
names, port names, and design hierarchy, from the design and
displays it in tables. You enter performance constraints, attributes,
and optimization options directly into the tables.
Each set of constraint tables and dialog boxes is specific to a
particular target PLD architecture. Controls for some target
technologies are available through a vendor-specific dialog box that
is displayed as another tab for the constraint tables.
To enter design constraints, attributes, and options,
1. Right-click the elaborated implementation and choose Edit
Constraints to open the design constraint and optimization-control
tables.
2. Figure 3-6 shows how the constraints and controls are logically
grouped by function into separate Clocks, Paths, Ports, and
Modules tabs. An additional Registers tab is also available for
APEX20K and APEX20KE devices. Click the tabs to display their
tables.
Use the topic-based online help if you need instructions and
information about specific constraints, attributes, and optimization
options.
Tutorial
3-15
Figure 3-6 Constraint Tables
3. Open and explore the tables for the tutor implementation.
The contents of the tables reflect the architecture you chose
earlier. Note that the Clocks and Paths constraint tables are
preloaded with the clock frequency (and corresponding period)
that you entered for the target clock frequency.
4. After entering constraint, attribute, and option information, close
the constraint window. This action automatically saves any
changes.
Optimizing the Design Implementation
After entering constraint, attribute, and option information, you are
ready to optimize the design implementation.
In this step, you optimize the design implementation elaborated
earlier, guided by the constraints and controls you entered in the
constraint tables.
Tutorial
3-16
To optimize an elaborated implementation,
1. Click the elaborated implementation in the Chips window to select
it. Its name is displayed on the top-level design field of the tool bar.
2. Right-click the implementation and choose Optimize Chip, or click
on the tool bar.
A new optimized implementation icon appears beneath the original
implementation.
When you optimize a design implementation, FPGA Express
analyzes the actual timing of your design against your requirements.
After optimization, the design implementation tables display the
constraints you specified with your design results so that you can
compare them.
Analyzing Timing
After you create an elaborated implementation, you can determine
circuit performance by checking the results of optimization and
analyzing timing information. The post-synthesis timing data is
displayed in the same formats as the tables you used to enter
constraints.
To view the results of optimization,
1. Open an optimized implementation by right-clicking it and
choosing View Results.
Tutorial
3-17
2. Check the Clocks constraint table to see the maximum clock
frequencies that FPGA Express estimated for each of the clocks
in the design. Clock frequency violations appear in red. Figure 3-7
shows the Clocks constraint table after optimization.
Figure 3-7 Optimization Results in the Clocks Constraint Table
3. Check the Paths constraint table for more information about timing
violations:
- Select a path group to see a list of paths in that group.
- Select a path from the list to see the details of path composition,
cumulative delays, and fanout.
- See the topic-based online help for a description of timing
analysis in FPGA Express.
Figure 3-8 shows the Paths constraint table after optimization.
Note:
All pins on the timing path are displayed. Therefore two rows
on the right pane correspond to a single cell (source and load).
Tutorial
3-18
Figure 3-8 Optimization Results in the Paths Constraint Table
4. Check the Ports constraint table for information about input and
output delays.
Figure 3-9 shows the Ports constraint table. The results include
the slack for input arrival time and output delay for each port.
Tutorial
3-19
Figure 3-9 Optimization Results in the Ports Constraint table
5. Check the Modules constraint table for information about the
device resources used. Double-click the items in the Area column
for details about cell count.
Figure 3-10 shows the Modules constraint table after optimization.
Tutorial
3-20
Figure 3-10 Viewing Optimization Results in the Modules Constraint Table
Viewing Schematics
You can view and analyze your design graphically using the
integrated schematic viewer and the TimeTracker feature. You can
view an RTL view of the design, as shown in Figure 3-11, or an
optimized (mapped) view of the design, as shown in Figure 3-12:
Tutorial
3-21
Figure 3-11 Schematic Viewer—RTL View
Tutorial
3-22
Figure 3-12 Schematic Viewer—Optimized View
Viewing an RTL or Generic Design
To view an RTL view of a design,
1. In the Chips window, right-click the elaborated implementation
called tutor.
2. From the pop-up menu, choose View Schematic. The windows
auto-arrange to maximize the viewable area.
3. Maximize the main program window in the screen area.
4. Navigate around the schematic by clicking the Zoom In, Zoom
Out, Zoom In Tool, and Zoom Full-Fit buttons on the tool bar.
Tutorial
3-23
5. To view an area, click the Zoom In Tool button on the tool bar,
left-drag the mouse pointer over the area of interest, and then
release the mouse button.
6. View the contents of the my_counter(counter) block by
double-clicking the block.
7. Return to the next level up by right-double-clicking anywhere in
the schematic.
8. Navigate around the hierarchy using the Chips window:
- Double-click a level of hierarchy to expand it.
- Select one of the blocks to view that level.
9. Note that all cells are generic—not mapped to a particular
technology at this stage—and that all hierarchy is preserved,
because operators have not been implemented at this stage, and
they appear as primitive cells.
10. When you are comfortable with the navigation features, close the
RTL view.
Viewing an Optimized (or Mapped) Design
To view an optimized design,
1. In the Chips window, right-click the optimized implementation
called tutor-Optimized.
2. From the pop-up menu, choose View Schematic.
The windows auto-arrange, displaying the project window on the
left, and the TimeTracker and schematic windows on the right.
Tutorial
3-24
3. Navigate around the schematic by clicking the Zoom in, Zoom
Out, Zoom In Tool, and Zoom Full-Fit buttons on the tool bar.
4. To view an area, click the Zoom In Tool button on the tool bar,
left-drag the mouse pointer over the area of interest, and then
release the mouse button.
Viewing Timing Results Graphically Using TimeTracker
To view timing results in the schematic viewer,
1. Select the Paths tab to view the Paths constraint table.
2. Select the RC–CLK RC–CLK row in the path groups pane (the
upper-left pane).
The paths constrained by this path group are now displayed in
the paths area (bottom-left pane).
For any paths that fail timing, the timing values are displayed in
red in the TimeTracker window, and in the schematic the registers
are highlighted.
3. Select the first path from this group of paths.
The right side of the TimeTracker window displays the pins
contained in this path. The instance path name, cell type, delay,
and fanout are shown for each pin.
In the schematic window, the critical path is highlighted in red,
allowing you to see the path graphically.
4. Select a path and pause the mouse pointer over each cell of the
path in turn.
Tutorial
3-25
A pop-up window displays the cell name, cell type, pin numbers,
delay, fanout, and slack values.
5. Select a pin from the pin list.
6. Note that the cell to which the pin is attached is highlighted in
yellow in the schematic window.
7. Move along the path by clicking the Previous Pin and Next Pin
buttons on the tool bar, or by clicking each pin in the path in
TimeTracker.
8. With a cell selected and highlighted in yellow, click the Fan In and
Fan Out buttons on the tool bar to display the fanin and fanout
logic cones.
Generating Netlists and Reports
When the design implementation is optimized, you can generate two
kinds of netlist files:
•
EDIF files formatted for place and route by MAX+plus II or Quartus
•
VHDL or Verilog files for functional simulation
You can also generate a report file to review and document the
project.
Generating Netlist Files
FPGA Express generates EDIF netlists that MAX+plus II or Quartus
can process directly. FPGA Express can also generate VHDL and
Verilog netlists for simulation.
Tutorial
3-26
To generate netlist files,
1. Either select the optimized implementation and click
on the
tool bar, or right-click the implementation and choose Export
Netlist. The Export Netlist dialog box appears (see Figure 3-13).
Figure 3-13 Export Netlist Dialog Box
2. Choose an export directory for the netlist files.
3. To change directories, either type the new directory name or click
Browse.
4. Specify whether or not to export timing constraints with the netlist,
using the Export Timing Specifications check box.
5. Select an output format for your netlist:
- Select NONE in the Output Format field to export only the netlist
for place and route.
- Select Verilog or VHDL to also export a netlist for simulation.
6. Click OK.
Tutorial
3-27
Caution!
To avoid overwriting your source files, always export netlists
into a separate directory to be sure that they are manageable.
Many files might be exported from a single design.
Generating a Report
You can generate a report on a project, library, file, or chip. Project
reports document the design through the synthesis and optimization
design flow and include information such as design source data,
constraints, and optimization options.
To generate a report,
1. Either select the project, library, file, or chip in the project window
and click
on the tool bar or right-click the project, library, file,
or chip and choose Report.
2. In the dialog box that appears (see Figure 3-14), specify the name
and location for the report.
Tutorial
3-28
Figure 3-14 Generate Project Report Dialog Box
3. Click Save. FPGA Express creates a text file containing summary
information for the whole project, the library, the design file, or the
chip.
4. Open the report file in a text editor or word processor.
Launching Quartus
FPGA Express allows you to launch Quartus from within the GUI. All
the files that Quartus requires are automatically generated in the
directory specified in the Place and Routedialog box shown in Figure
0-1.
To launch Quartus,
1. Either select the optimized implementation and click
on the
tool bar or right-click the implementation and choose Place and
Route Chip. The Place and Route dialog box appears.
Tutorial
3-29
Figure 3-15 Place and Route Dialog Box
2. Choose a place and route directory.
3. To change directories, either type the new directory name or click
Browse.
4. Specify whether or not to export timing specifications with the
netlist, using the Timing Specifications check box.
Running the FPGA Scripting Tool
The FPGA Scripting Tool (FST) implements a Tcl-based
command-line interface to all of the synthesis and optimization
features of FPGA Express. FST is designed for users who
Tutorial
3-30
•
Prefer command-line or keyboard-based interfaces to graphical
interfaces.
•
Understand the capabilities of the tool fully and want to specify
operations as quickly as possible. For example, a specification
that requires multiple mouse clicks and keyboard entries could be
entered as a single command.
You can run FST from the command line of the FPGA Express shell,
or execute batch files of FST commands.
To run FST in a shell window:
1. Start the shell either by choosing Start > Programs > Synopsys
> FPGA Express Shell in Windows or by typing fe_shell in a
UNIX shell or command window.
2. In the FST shell, execute FST commands. All of the commands
are documented in the man pages.
- To access FST man pages, type the following at the FST
prompt:
man commandname
- To display help about the man pages, type
man help
Tutorial
3-31
Summary
You have now completed the FPGA Express design flow tutorial. You
have learned how to perform these tasks:
1. Creating design source files
2. Setting up an FPGA Express project, and adding, analyzing, and
debugging source files
3. Creating a design implementation, specifying the top-level design
and target device, and elaborating the design
4. Entering performance constraints and controls to guide the
optimization process
5. Optimizing the design
6. Analyzing timing
7. Viewing schematics
8. Generating netlists and report files
9. Launching Quartus
Now you are ready to use FPGA Express for your own designs.
Tutorial
3-32
Index
A
chips window 3-5, 3-23, 3-24
clock frequency, setting 3-12
clocks constraint table 3-18
compiler reference manuals 2-5
constraint tables 3-18
constraint-driven design flow 1-8
constraints,
comparing to actual results 3-17
entering 3-14
context-sensitive help xiii, 2-4
creating a new project 3-3
creating source files 3-2
design constraints
comparing to actual results 3-17
design constraints,
entering 3-14
design flow 1-2, 1-3, 1-7, 1-8, 3-1
constraint-driven 1-8
debugging source files 3-7
HDL-based 1-7, 1-11
hierarchical 1-8
mixed 1-7
push-button 1-8
schematic-based 1-7
script-based 1-9
summary of steps 3-32
synthesizing a design 3-10
see also tutorial
design implementation 3-12
design methodology( (see design flow)
design source files 3-4
adding 3-5
updating 3-9
design sources window 3-5
documentation (see help)
D
E
debugging source files 3-7
delay extraction 1-4, 3-17
elaboration 1-3, 3-9
entering designs 1-7
adding libraries of design source files 3-4
Altera-provided documents 2-5
B
back-annotation 1-12
C
IN-1
errors and warnings 3-7
F
FPGA Express, definition 1-2
FPGA Scripting Tool (FST) (see scripts)
FPGA vendors
documentation from 2-5
G
generating netlists 3-26
generating reports 3-28
H
HDL design methodology, migrating to 1-5
HDL-based design flow 1-7
help
Alterar-provided documents 2-5
compiler reference manuals 2-5
context-sensitive xiii, 2-4
man pages xiii, 2-5
Output window 2-4
Quick Tour 2-2
SOLV-IT! xiv
tipbar 2-4
tool bar 2-2
topic-based xiii, 2-4
tutorial 2-2
hierarchical design flow 1-8
I
implementation, design 3-12
L
libraries of design source files 3-4
IN-2
M
man pages xiii, 2-5
MAX+plus II 3-26
mixed design flow 1-7
modules constraint table 3-20
mouse behavior 2-6
N
netlists, generating 3-26
O
optimization 1-4, 3-16
viewing results 3-17
Output window 2-4, 3-7
P
paths constraint table 3-18, 3-25
place and route 1-12, 3-26, 3-29
ports constraint table 3-19
project window 3-5
push-button design flow 1-8
Q
Quartus 3-26, 3-29
Quick Tour 2-2
R
related publications xii
reports, generating 3-28
S
schematic viewer 1-5, 3-21
schematic-based design flow 1-7
script-based design flow 1-9
(see also scripts)
scripts 1-5, 1-9, 3-30
setting up a project 3-3
simulation 1-11, 3-26, 3-27
SOLV-IT! xiv
source files
debugging 3-7
types 1-3
support
SOLV-IT! xiv
synthesis 1-6
T
target architecture, specifying 3-11
target clock frequency, specifying 3-12
task summary 2-6
text editor 3-7, 3-8
TimeTracker 3-25
timing analysis 1-4, 3-17
tip bar 2-4
tips 2-6
tool bar 2-2
topic-based help xiii, 2-4
top-level design
identifying 3-10
tutorial 3-1
creating a new project 3-3
creating source files 3-2
debugging source files 3-7
viewing errors and warnings 3-7
generating netlists 3-26
generating reports 3-28
scripts 3-30
setting clock frequency 3-12
setting up a project 3-3
summary 3-32
synthesizing a design 3-10
top-level design 3-10
viewing errors and warnings 3-7
viewing results of optimization 3-17
U
updating source files 3-9
V
viewing results of optimization 3-17
viewing schematics 3-21
mapped 3-24
optimized 3-24
RTL or generic 3-23
viewing timing results 3-25
IN-3