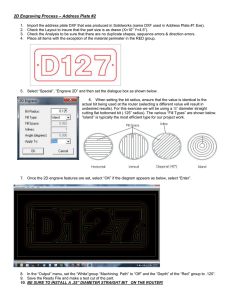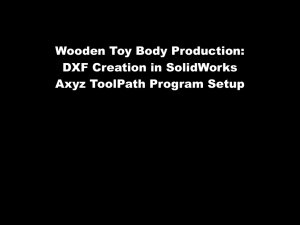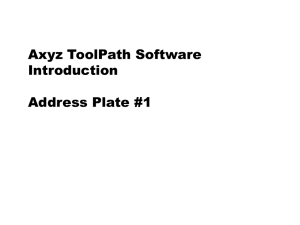VISUALIZATION OF AUTOMATED PLATE CUTTING OPERATION USING DXF FILE
advertisement

VISUALIZATION OF AUTOMATED PLATE CUTTING OPERATION USING
DXF FILE
NORAZURA BINTI ABD. RAHIM
A project report submitted in partial fulfillment of the
requirements for the award of the degree of
Master of Science (Information Technology – Manufacturing)
Faculty of Computer Science and Information System
Universiti Teknologi Malaysia
APRIL 2008
iii
To all the love I received, my beloved mom and family….
23 years surrounded by love………
and the love of knowledge.
Would like to thank you for being here with me.
iv
ACKNOWLEDGEMENT
My greatest gratitude goes to my supervisor, Dr. Habibollah bin Harun, for
the brilliant ideas, suggestions, helpful guidance and for tolerating with the
mischievous behavior I showed.
Sincere gratitude also goes to my last Manager at Kinn Engineering Works,
Melaka, Mr. Goh Toh Hau, my colleagues at the organization for the idea of this
project and thousands of helps and suggestion towards this project.
Not forgetting to all my friends for their supports and Nuremi Aqmal for his
understanding and helps during implementing this project.
Finally, to my beloved family especially my mom for her supports during my
study here. Thanks a lot.
v
ABSTRACT
This project is going to visualize the automated plate cutting application
using plasma cutter. The problem behind this project is taken from problem aroused
at Kinn Engineering Works, Malacca. But it will not act as the study case, this
project is more to education based. The problems here are how to automate those
application and what are the processes needed in order to automate it. The objective
of this project is to automate the plate cutting operation and to develop a framework
on how the automation could be performed. Due to cost constraint, the scope of this
project was narrow down to just visualize it instead of perform it in real time
application. All the drawing used is in 2 dimension drawing format. The product
design for this project is in the .dwg format (Solidworks) and it will use the dxf file
format as the interchange format file. This project has two main modules which are
dxf reader and the animation of plate cutting process. This project is performed
using project-based methodology. The drawing read by the dxf reader will be
compared to the real drawing for validation purpose, and the animation process will
be justified by the precision of the cutting route path. This system was developed in
the C# and .NET framework environment. There are two results expected which are
the system and the framework for the automated plate cutting application.
vi
ABSTRAK
Projek ini akan menganimasikan proses pemotongan kepingan secara
automatik menggunakan pemotong plasma. Masalah di sebalik pengenalan projek ini
adalah diambil dari masalah yang berlaku di Kinn Enggineering Works, Melaka.
Tetapi, organisasi ini tidak akan bertindak sebagai kajian kes, kerana projek ini akan
dibangunkan lebih berdasarkan pembelajaran. Masalah bagi projek ini adalah
bagaimana aplikasi pemotongan kepingan ini dapat dilaksanakan secara automatik
dan apakah proses – proses yang terlibat bagi mengautomasikan aplikasi ini. Projek
ini dibangunkan bertujuan untuk mengautomasikan proses pemotongan kepingan dan
membangunkan suatu rangka kerja bagaimana pengautomasian ini dapat
dilaksanakan. Berikutan masalah kewangan yang dihadapi, skop projek ini telah
dikecilkan dengan hanya menganimasikan proses pemotongan kepingan secara
automatik tersebut. Projek ini hanya akan meliputi penggunaan lukisan dalam format
2 dimensi sahaja. Rekabentuk produk bagi projek ini adalah dalam format .dwg
(lukisan Solidworks) dan menggunakan fail dxf sebagai fail perantaraan. Projek ini
akan menganimasikan aplikasi sebenar berdasarkan lukisan yang diberi. Sistem ini
mempunyai dua modul utama iaitu pembaca dxf dan penganimasian proses
pemotongan. Projek ini dilaksanakan menggunakan metodologi berdasarkan projek.
Lukisan yang dihasilkan oleh pembaca dxf akan dibandingkan dengan lukisan
sebenar untuk tujuan validasi, dan animasi proses pemotongan akan dijustifikasi
berdasarkan ketepatan laluan pemotongan kepingan yang dilalui. Sistem ini
dibangunkan dalam persekitaran C# dan juga .NET framework. Terdapat dua hasil
jangkaan bagi projek ini iaitu sistem dan juga rangka kerja bagi mengautomasikan
proses pemotongan kepingan tersebut.
vii
TABLE OF CONTENT
CHAPTER
1
2
TITLE
PAGE
DECLARATION
ii
DEDICATION
iii
ACKNOWLEDGEMENT
iv
ABSTRACK
v
ABSTRAK
vi
TABLE OF CONTENT
vii
LIST OF TABLES
x
LIST OF FIGURES
xi
LIST OF APPENDICES
xii
INTRODUCTION
1.1
Introduction
1
1.2
Background of problem
2
1.3
Statement of the Problem
3
1.4
Project Objectives
3
1.5
Project Scope
4
LITERATURE REVIEW
2.1
Introduction
5
2.2
Background of Solidworks
6
2.3
About Plasma Cutting
7
2.4
Automated Plate Cutting Operation
9
(Real Time Application)
2.5
About DXF
10
viii
3
2.5.1 Dxf file format Information
11
2.5.2 Dxf Group Codes
11
2.5.2.1 Header
11
2.5.2.2 Classes
12
2.5.2.3 Tables
15
2.5.2.4 Blocks
16
2.5.2.5 Entities
18
2.5.2.6 Objects
20
METHODOLOGY
3.1
Introduction
22
3.2
Methodology for Developing the Automated
22
Plate Cutting Systems
3.3
4
3.2.1
Problem Definition
23
3.2.2
Data Collection
23
3.2.3
System Developing and Visualization
24
3.2.4 Validation and Testing
24
Methodology of Plate Cutting Framework Development
25
3.3.1
Problem Definition
25
3.3.2
Data Collection
26
3.3.3 Process Verification
26
3.3.4
26
Framework Development
3.3.5 Framework Validation
27
3.4
Hardware Requirement
27
3.5
Software Requirement
27
3.6
Methodology Conclusion
28
ANALYSIS AND SYSTEM DESIGN
4.1
Introduction
29
4.2
Real Time Application Analysis
29
4.3
System Design
30
4.3.1
31
Input Design
ix
4.3.2
5
6
Output Design
32
4.5
Framework Analysis
34
4.6
Conclusion
35
IMPLEMENTATION AND TESTING
5.1
Introduction
36
5.2
System Development
36
5.2.1
Interfaces Development
37
5.2.2
System Programming
39
5.3
System Testing
42
5.4
Framework Development and Testing
44
5.5
Conclusion
45
DISCUSSION AND CONCLUSION
6.1
Introduction
46
6.2
Discussion
46
6.3
Project Advantages
47
6.4
Project Improvement
47
6.5
Suggestion
48
6.6
Conclusion
48
REFERENCE
Bibliography
Appendix A - C
49
50-97
x
LIST OF TABLES
TABLE NO.
TITLE
PAGE
2.1
Variable in the HEADER Section
11
2.2
CLASSES Section in DXF file
12
2.3
CLASSES Section Group Codes
13
2.4
Default Class Values
14
2.5
TABLES Section of DXF file
15
2.6
BLOCKS Section in DXF file
17
2.7
Group Codes by Entities
18
2.8
ACAD_REACTORS Records
19
2.9
ACAD_XDICTIONARY Records
19
2.10
Group Flag bit-coded Values
20
2.11
OBJECTS Section in DXF file
20
xi
LIST OF FIGURES
FIGURE NO.
TITLE
PAGE
2.1
Solidworks Screenshot
6
2.2
Reusable of Parts
7
2.3
Example of tooling setup
9
2.4
Example of Plasma Cutter
9
2.5
Dross Free Plasma Cut Edge
10
2.6
Plasma Cut Edge with Heavy Dross Formation
10
3.1
Methodology for Automation of Plate Cutting Operation
23
3.2
Methodology of Plate Cutting Framework Development
25
4.1
Example of Plasma Cutter
30
4.2
System Design
30
4.3
Example of .dwg Drawing
31
4.4
Example of dxf File
32
4.5
Output Drawing Interface
33
4.6
Output Animation Interface
33
4.7
Framework of Automated Plate Cutting Operation
34
5.1
Main Menu
38
5.2
Drawing Displayed
38
5.3
Visualization of the Cutting Process
39
5.4
Dxf Reader Module
40
5.5
Animation Module
41
5.6
Solidworks Drawing
42
5.7
System’s Drawing
43
5.8
Cutting Process Testing
44
5.9
Framework of Automated Plate Cutting Operation
45
xii
LIST OF APPENDICES
APPENDIX
TITLE
PAGE
A
Introduction to Solidworks
50
B
About DXF
73
C
Project I and II Gantt Chart
95-97
CHAPTER 1
INTRODUCTION
1.1
Introduction
After the Second World War ended around the 1945, manufacturing
technology had achieved their third stage of evolution which is automation
technology era. This technology was proposed in order to replace manual labor and
human operator control with automated operations and control. The objective of this
emerged technology is to have a faster, more reliable, more accurate, more flexible
and less expensive manufacturing processes.
The production automation technology is divided into two interrelated
categories which are manufacturing operation and automation. Manufacturing
operation is concerning with the conversion of raw material into finished product
where the final product will have a few subassemblies combined. Basic equipment
for the manufacturing process is called Machine Tools. Machine Tools are the
machine that capable of producing itself with the help of operator. These Machine
Tools is performing two basic operations which are metal cutting and metal forming.
Metal cutting involves removals of material to create the final shape but metal
forming involves little or no loss of material in creating the final shape.
Kinn Engineering Works is one of the factories that produce machine located
at Taman Perindustrian Merdeka, Melaka. The main product of this company is
produce machine according to their customer needs and customization. So, it is very
important for them to really understand their customer want. Once they received an
2
order, they will draw the machine according to the customer needs and setup the raw
material needed. After that, their mechanical engineer will draft it using the
Solidworks Drawing. From the drawing, their workers will perform the operation
needed. The main thing that they need to do first is cutting the raw material
according to the drawing. Usually, the plate that they used is mild steel or stainless
steel plate.
With the manual process, each worker has to understand and know how to
read the drawing by their own to do the cutting process. This cutting process includes
turning (using lathe), milling, grinding, drilling and also shaping. This project will
emphasize on the plate cutting by convert the Solidworks drawing into the
interchange format file (.dxf) and read by the system that will be developed before
being understand by the motor that will be used to control the cutter.
1.2
Background of the Problem
Business is really emphasized on financing. By the manual system that the
company has, every worker had to really understand on how to read the Solidworks
drawing that have been produced by their mechanical engineer. The problem will
arise if there are new worker in the factory. Their management has to put on training
on him how to read the drawing. This really needs time and money. This is because
of the ability to understand is based on everybody intellectual. The later they
understand, the more money and time needed.
Other problem arise if there is new worker is, waste of product defect. What
happen if the new worker is actually not really understand how to read the drawing?
Of course, they will make mistake on their work. Since there is a mistake, means
there is money and time wasted.
Other alternative that the company can use is using the automation
technology where the programming language is the Programmable Logic Control
(PLC) to cut the plate. But, the limitation of PLC as already known is, it will limit
3
the cutting. It cannot cut all type of shape wanted. Yet, using PLC the flexibility of
production is reduced where if there are changes in the product design, they need to
reprogram the code which has been coded before. Therefore, they made a decision to
use computer as the alternative whereby, they can use the automation technology to
cut the plate instead of human labor and the flexibility of product can be maintained
by using the Soildworks. In reflect of this, this project is proposed to help the
organization solve their problem. The idea is on converting the Solidworks drawing
into the neutral file DXF and read by the system. Then, using the motion control
card, the cutter will communicate with the computer to cut the plate as the drawing.
This is based on the motor used to control the cutter.
1.3
Statement of the Problem
Result from the current framework of cutting operation that they have shows
that the organization does not have a proper framework for its cutting operation and
value added for the organization. Therefore, a framework for the operation is needed
to help them monitor their performance and a system to help them organize the
process better. Developing a framework and a system for the operation will help the
production to answer these several question:
1.4
i.
How to automate the cutting operation?
ii.
What are the processes needed to execute the cutting operation?
Project Objectives
Development of this project is purposely to achieve some solutions of the
current problem. The purposes of the project are:
i.
To develop a system that will automate the plate cutting operation
ii.
To develop a framework of automated plate cutting operation
4
1.5
Project Scope
The project is guided with some constraints and boundaries. The scopes of
the project are as follows:
i.
The Solidworks drawing used is in 2D format drawing
ii.
This project will use DXF file which have converted from the
Solidworks drawing as their input to the system
iii.
Because of cost limitation, this project is not being tested on real time
application, but it wills just visualizing the automated cutting operation.
CHAPTER 2
LITERATURE REVIEW
2.1
Introduction
Automation technology is proposed to replace manual labor and human
operator control with automated operations and control. This will make
manufacturing processes faster, more reliable, more accurate, more flexible and less
expensive. This project will visualize the automated plate cutting operation
performed by plasma cutter. In the real time application, they will cut the plate using
the plasma cutter that being controlled by motor. This motor used is based on the
precision of the product that wants to produce.
Data and information visualization is becoming an increasingly important
tool in scientific research. This is being driven by the increasing use of
computational simulations and digital data acquisition in research, and by the
broadening spectrum of media available for the presentation of research results.
Visualization is a method of computing. It transforms the symbolic into the
geometric, enabling researchers to observe their simulations and computations.
Visualization offers a method for seeing the unseen. It enriches the process of
scientific discovery and fosters profound and unexpected insights. In many fields it is
already revolutionizing the way scientists do science. Visualization embraces both
image understanding and image synthesis. That is, visualization is a tool both for
interpreting image data fed into a computer, and for generating images from complex
multi-dimensional datasets. It studies those mechanisms in humans and computers
6
which allow them in concert to perceive use and communicate visual allow them in
concert to perceive use and communicate visual information. The goal of
visualization is to leverage existing scientific methods by providing new scientific
insight through visual methods. An estimated 50 percent of the brain's neurons are
associated with vision. Visualization in scientific computing aims to put that
neurological machinery to work.
2.2
Background of Solidworks
Soldworks is a very powerful Computer Aided Design (CAD) program which
allows for rapid and accurate development 3-Dimensional mechanical models.
Coupled with powerful 2-Dimensional blueprinting tools, this combination provides
for reproducible and efficient CAD/CAM solutions for today's Engineering industry.
After producing a model using Solidworks, designers can test the design (using
Cosmos) by Finite Element Analysis (FEA) before anything is physically built. Once
a design is finalized, the Solidwork's model could be easily converted into a
Parasolid file for machining or molding. Solidworks files also work seamlessly with
AutoCAD, Catia, and Pro/E files / documents as well. Below is the example of
Solidworks screenshot.
Figure 2.1
Solidworks Screenshot
SolidWorks is a powerful 3D modeling program. The models it produces can
be used in a number of ways to simulate the behavior of a real part or assembly as
7
well as checking the basic geometry. One of the advantages of using Solidworks is
the ability to reuse objects. Solidworks let the user to draw an object using the
assembly format. Then, whenever they need to draw another object that may need
any part that already have, so it can be reused again. This helps the user to minimize
their time spending a lot. Figure 2.2 shows an example of this advantage. Steps on
how to create a 2D drawing using Solidworks will be shown in Appendix A.
Figure 2.2
2.3
Reusable of Parts
About Plasma Cutting
In simplest terms, plasma cutting is a process that uses a high velocity jet of
ionized gas that is delivered from a constricting orifice. The high velocity ionized
gas, that is, the plasma, conducts electricity from the torch of the plasma cutter to the
work piece. The plasma heats the work piece, melting the material. The high velocity
stream of ionized gas mechanically blows the molten metal away, severing the
material. Plasma cutting can be performed on any type of conductive metal - mild
steel, aluminum and stainless are some examples. With mild steel, operators will
experience faster, thicker cuts than with alloys.
8
Oxyfuel cuts by burning, or oxidizing, the metal it is severing. It is therefore
limited to steel and other ferrous metals which support the oxidizing process. Metals
like aluminum and stainless steel form an oxide that inhibits further oxidization,
making conventional oxyfuel cutting impossible. Plasma cutting, however, does not
rely on oxidation to work, and thus it can cut aluminum, stainless and any other
conductive material. While different gasses can be used for plasma cutting, most
people today use compressed air for the plasma gas. In most shops, compressed air is
readily available, and thus plasma does not require fuel gas and compressed oxygen
for operation.
Plasma cutting is typically easier for the novice to master, and on thinner
materials, plasma cutting is much faster than oxyfuel cutting. However, for heavy
sections of steel (1 inch and greater), oxyfuel is still preferred since oxyfuel is
typically faster and, for heavier plate applications, very high capacity power supplies
are required for plasma cutting applications.
Plasma cutting is ideal for cutting steel and non-ferrous material less than 1
inch thick. Oxyfuel cutting requires that the operator carefully control the cutting
speed so as to maintain the oxidizing process. Plasma is more forgiving in this
regard. Plasma cutting really shines in some niche applications, such as cutting
expanded metal, something that is nearly impossible with oxyfuel. And, compared to
mechanical mean of cutting, plasma cutting is typically much faster, and can easily
make non-linear cuts.
But yet, there is limitation for plasma cutting compared to oxyfuel. The
plasma cutting machines are typically more expensive than oxyacetylene, and also,
oxyacetylene does not require access to electrical power or compressed air which
may make it a more convenient method for some users. Oxyfuel can cut thicker
sections (>1 inch) of steel more quickly than plasma.
9
Figure 2.3
Example of tooling setup
Figure 2.4 Example of Plasma Cutter
2.4
Automated Plate Cutting Operation (Real Time Application)
In the real time application, after the Solidworks drawing is converted into
DXF file and read by the system, it will being sent to the cutter to perform the
application. It uses motor as the controller of the cutter. In this case, the cutter that
being used is plasma cutter. The selection of cutter used is defined by the thickness
of the product produced. If the range of the plate is 1mm – 10mm then the best cutter
is plasma cutter. But if the range is between 10mm – 15 mm the best cutter is oxyplasma. The selection of the controller uses is defined by the precision of the product
produced. There are several types of motor that can be used for this application such
as servo motor, stepper motor, speed control motor, DC motor and the most
10
economic and least precise is the induction motor (AC). It is needed to install the I/O
card and high speed counter card into the computer used to let the computer send the
impulse to the motor as an input to start cutting the plate. Following is the example
of high precise of edge cutting and less precise of edge cutting, tools setup and
plasma cutter:
Figure 2.5
Dross Free Plasma Cut Edge
Figure 2.6
Plasma Cut Edge with Heavy
Dross Formation
2.5
About DXF
Neutral file is one of the format that being used by most of CAD system.
There are many types of neutral files such as IGES, STEP, DXF and others. In this
project, DXF file was chosen, this because of its compatibility to drawing field. DXF
is representing as Data Exchange Format. It is a format for storing vector data in
ASCII or binary files. It is used by AutoCAD and other CAD software for data
interchange. DXF files are convertible to ARC/INFO coverage. It is needed to
convert the Solidworks drawing to DXF file to let the C# read the drawing which had
been drawn using Solidworks.
11
2.5.1
DXF File Format Information
This chapter is describing about the DXF file format further. It has the
technical information needed to let the system developed could read the DXF file
format produced. DXF file is including 6 main sections which are Header, Classes,
Tables, Blocks, entities and objects. Each of this section has their own role to make
sure the system could read the DXF file.
2.5.2
DXF Group Codes
This chapter describes the DXF group codes found in DXF files and
encountered by AutoLISP and ARX applications. The first section provides general
information about DXF group codes. It lists the group codes in numerical order and
organizes them by object type.
2.5.2.1 Header
The HEADER section of the DXF file contains settings of variables associated with
the drawing. Each variable is specified in the header section by a 9 group giving the
variable's name, followed by groups that supply the variable's value. Applications
can retrieve the values of these variables with the getvar function. The following is
an example of the HEADER section of a DXF file:
Table 2.1
0
Variable in the HEADER Section
Beginning of HEADER section
SECTION
2
HEADER
9
Repeats for each header variable
12
$<variable>
<group code>
<value>
0
End of HEADER section
ENDSEC
2.5.2.2 Classes
The CLASSES section holds the information for application-defined classes whose
instances appear in the BLOCKS, ENTITIES, and OBJECTS sections of the
database. It is assumed that a class definition is permanently fixed in the class
hierarchy and all fields are required. More information regarding this issue could be
fine in the appendix B. The following is an example of the CLASSES section of a
DXF file:
0
Table 2.2 CLASSES Section in DXF file
Beginning of CLASSES section
SECTION
2
CLASSES
0
CLASS
1
<class dxf record>
2
<class name>
3
<app name>
90
Repeats for each entry
13
<flag>
280
<flag>
281
<flag>
0
End of CLASSES section
ENDSEC
Each entry in the CLASSES section contains the groups described in the following
table.
Group Code
Table 2.3
Description
0
Record type (CLASS). Identifies beginning of a CLASS record.
1
Class DXF record name. These should always be unique.
2
C++ class name. Used to bind with software that defines object
CLASSES Section Group Codes
class behavior. These are always unique.
3
Application name. Posted in Alert box when a class definition
listed in this section is not currently loaded.
90
Proxy capabilities flag. Bit coded value that indicates the
capabilities of this object as a proxy.
0 = No operations allowed (0)
1 = Erase allowed (0x1)
2 = Transform allowed (0x2)
4 = Color change allowed (0x4)
8 = Layer change allowed (0x8)
16 = Linetype change allowed (0x10)
32 = Linetype scale change allowed (0x20)
64 = Visibility change allowed (0x40)
127 = All operations except cloning allowed (0x7F)
128 = Cloning allowed (0x80)
255 = All operations allowed (0xFF)
32768 = R13 format proxy (0x8000)
280
Was-a-proxy flag. Set to 1 if class was not loaded when this DXF
14
file was created, and 0 otherwise.
281
Is-an-entity flag. Set to 1 if class was derived from the AcDbEntity
class and can reside in the BLOCKS or ENTITIES section. If 0,
instances may appear only in the OBJECTS section.
AutoCAD registers the classes listed in the following table (note that this may not be
a complete list of the classes found in a DXF file depending on the applications
currently in use on your system).
DXF Record Name
Default Class Values
Table 2.4
C++ Class Name Code 2 Code
Code
Code 1
Code
90
280
281
DICTIONARYVAR
AcDbDictionaryVar
0
0
0
HATCH
AcDbHatch
0
0
1
IDBUFFER
AcDbIdBuffer
0
0
0
IMAGE
AcDbRasterImage
127
0
1
IMAGEDEF
AcDbRasterImageDef
0
0
0
IMAGEDEF_REACT
AcDbRasterImageDefRe
1
0
0
OR
actor
LAYER_INDEX
AcDbLayerIndex
0
0
0
LWPOLYLINE
AcDbPolyline
0
0
1
OBJECT_PTR
CAseDLPNTableRecord
1
0
0
OLE2FRAME
AcDbOle2Frame
0
0
1
RASTERVARIABLE
AcDbRasterVariables
0
0
0
SORTENTSTABLE
AcDbSortentsTable
0
0
0
SPATIAL_INDEX
AcDbSpatialIndex
0
0
0
SPATIAL_FILTER
AcDbSpatialFilter
0
0
0
S
15
2.5.2.3 Tables
The order of the tables may change, but the LTYPE table always precedes the
LAYER table. Each table is introduced with a 0 group with the label TABLE. This is
followed by a 2 group identifying the particular table (APPID, DIMSTYLE,
LAYER, LTYPE, STYLE, UCS, VIEW, VPORT, or BLOCK_RECORD), a 5 group
(a handle), a group 100 (AcDb Symbol Table subclass marker), and a 70 group that
specifies the maximum number of table entries that may follow. Table names are
output in uppercase characters. The DIMSTYLE handle is a 105 group not a 5 group.
The tables in a drawing can contain deleted items, but these are not written to
the DXF file. As a result, fewer table entries may follow the table header than are
indicated by the 70 group, so do not use the count in the 70 group as an index to read
in the table. This group is provided so that a program that reads DXF files can
allocate an array large enough to hold all the table entries that follow.
Following this header for each table are the table entries. Each table item
consists of a 0 group identifying the item type (same as table name, such as LTYPE
or LAYER), a 2 group giving the name of the table entry, a 70 group specifying flags
relevant to the table entry (defined for each following table), and additional groups
that give the value of the table entry. The end of each table is indicated by a 0 group
with the value ENDTAB. The following is an example of the TABLES section of a
DXF file.
Table 2.5
0
TABLES Section of DXF file
Beginning of TABLES section
SECTION
2
TABLES
0
TABLE
2
<table type>
5
Common table group codes,
repeats for each entry
16
<handle>
100
AcDbSymbolTable
70
<max. entries>
0
Table entry data, repeats,
<table type>
for each table record
5
<handle>
100
AcDbSymbolTableRecord
.
. <data>
.
0
End of table
ENDTAB
End of TABLES section
0
ENDSEC
Both symbol table records and symbol tables are database objects. At a very
minimum, with all prevailing usage within AutoCAD, this implies that a handle is
present, positioned after the 2 group codes for both the symbol table record objects
and the symbol table objects.
2.5.2.4 Blocks
The BLOCKS section of the DXF file contains all the block definitions. It
contains the entities that make up the blocks used in the drawing, including
anonymous blocks generated by the HATCH command and by associative
dimensioning. The format of the entities in this section is identical to those in the
17
ENTITIES section. All entities in the BLOCKS section appear between block and
endblk entities. Block and endblk entities appear only in the BLOCKS section. Block
definitions are never nested (that is, no block or endblk entity ever appears within
another block-endblk pair), although a block definition can contain an insert entity.
External references are written in the DXF file as block definitions, except
that they also include a string (group code 1) that specifies the path and file name of
the external reference.
The block table handle, along with any xdata and persistent reactors, appears
in each block definition immediately following the BLOCK record, which contains
all of the specific information that a block table record stores. Therefore, each block
definition has the following sequence of records: The following is an example of the
BLOCKS section of a DXF file:
0
Table 2.6
BLOCKS Section in DXF file
Beginning of BLOCKS section
SECTION
2
BLOCKS
0
BLOCK
5
<handle>
100
AcDbEntity
8
<layer>
100
AcDbBlockBegin
2
<block name>
70
<flag>
10
Begins each block entry
(a block entity definition)
18
<X value>
20
<Y value>
30
<Z value>
3
<block name>
1
<xref path>
0
One entry for each entity definition within the block
<entity type>
.
. <data>
0
ENDBLK
End of each block entry
(an endblk entity definition)
5
<handle>
100
AcDbBlockEnd
0
End of BLOCKS section
ENDSEC
2.5.2.5 Entities
The following table shows group codes that apply to all symbol table entries.
Optional codes are shown in gray. When you refer to the table of group codes by
entity type, which lists the codes associated with specific entities, keep in mind that
the codes shown here can also be present.
Group code
-1
Table 2.7
Group Codes by Entities
Description
APP: entity name (changes each time a drawing is
opened)
19
0
Entity type (table name)
5
Handle (all except DIMSTYLE)
105
Handle (DIMSTYLE table only)
102
Start of application defined group "{application_name".
For example, "{ACAD_REACTORS" indicates the start
of the AutoCAD persistent reactors group
application-defined
Codes and values within the 102 groups are application-
codes
defined.
102
End of group, "}"
100
Subclass marker (AcDbSymbolTableRecord)
The following table shows the group codes that are output if persistent reactors have
been attached to an object.
Group
Table 2.8
Description
ACAD_REACTORS Records
code
102
"{ACAD_REACTORS" indicates the start of the AutoCAD persistent
reactors group
330
Soft pointer ID/handle to owner dictionary
102
End of group, "}"
The following table shows the group codes that are output if an extension dictionary
has been attached to an object.
Group
Table 2.9
Description
ACAD_XDICTIONARY Records
code
102
"{ACAD_XDICTIONARY" indicates the start of an extension
dictionary group.
360
Hard-owner ID/handle to owner dictionary.
102
End of group, "}".
20
Common 70 group flag bit-coded values are described in the following tables.
Additional 70 group values that apply to LAYER, STYLE, and VIEW table entries
are described in those tables.
Table 2.10
Bit-
Group Flag bit-coded Values
Description
coded
value
16
If set, table entry is externally dependent on an xref.
32
If this bit and bit 16 are both set, the externally dependent xref has been
successfully resolved.
64
If set, the table entry was referenced by at least one entity in the
drawing the last time the drawing was edited. (This flag is for the
benefit of AutoCAD commands. It can be ignored by most programs
that read DXF files and need not be set by programs that write DXF
files.)
2.5.2.6 Objects
Objects are similar to entities, except that they have no graphical or geometric
meaning. All objects that are not entities or symbol table records or symbol tables are
stored in this section. This section represents a homogeneous heap of objects with
topological ordering of objects by ownership, such that the owners always appear
before the objects they own. The following is an example of the OBJECTS section of
a DXF file:
Table 2.11
0
OBJECTS Section in DXF file
Beginning of OBJECTS section
SECTION
2
OBJECTS
0
Beginning of named object
21
DICTIONARY
5
dictionary (root dictionary
object)
<handle>
100
AcDbDictionary
3
Repeats for each entry
<dictionary name>
350
<handle of child>
0
Groups of object data
<object type>
.
. <data>
0
ENDSEC
End of OBJECTS section
CHAPTER 3
METHODOLOGY
3.1
Introduction
Project is performed based on the planning that was planned before. This
planning is important to make sure the project flow is going smooth and can be
finished on time. There are two methodology involved in this project which are for
developing the automated plate cutting system and for developing the framework of
the automated plate cutting operation. Since the research for this topic is not really
widened, the methodology used for this project is a project-based.
3.2
Methodology for Developing the Automated Plate Cutting System
Following is the methodology used to develop the automated plate cutting
system as shown in Figure 3.1 Methodology for Automation of Plate Cutting
Operation
.
23
Problem Definition and
Formulation
Data Collection
System Developing &
Visualization
Validation &
Testing
Figure 3.1
3.2.1
Methodology for Automation of Plate Cutting Operation
Problem Definition
To formulate the problem occurred in the organization, the method used is
discussion and interview with the System Manager, Mr. Goh Toh Hau. At this phase,
the entire problem regarding this application will be defined then formulated.
Besides, the objective, scope, technology used, hardware and software are defined in
this stage also. Problem definition is important whereby it shows how important this
project is to make as a research. At this time also, a list of title is proposed in order to
choose the best topic to make as a project.
3.2.2
Data Collection
Once the topic is chosen, then all the problem background is formulate. After
the idea to overcome the problem occurred was defined, all the data needed to
24
perform the project is collect during the industrial visit. Since the organization is not
implemented the machine yet, all the machine illusion is proposed during the
industrial visit by their engineer. The mechanical part used like the cutter, motor and
others is based on the specification set by the organization. All these ideas is just to
use as education purpose only, not going to implemented at the organization.
3.2.3
System Developing and Visualization
This is the phase where the interfaces and programming is coded to automate
the operation. The programming language used for this developing process is C#.
This is because of its compatibility and ease in the manufacturing application. This
project also visualizes the cutting process using C# language. At this stage, all the
information is collected as a reference to do the programming.
3.2.4
Validation and Testing
The validation process for the first module (dxf reader) is performed by
comparing the real drawing (in the format .dwg) with the drawing read by the dxf
reader (the system). Since there is limitation in costing for this project, the testing
phase will be done by visualization. It will visualize the automated plate cutting
operation from it starts getting the input from the system until it finish cutting the
plate either it’s performed as the drawing or not. The validation of the visualization
process will be comparing with the real application video. But, comparing step
cannot be done thoroughly because of field constraint. This phase will be repeated
with the previous phase, whereby if there is still any mistake has in the system,
developing process will be repeated.
25
3.3
Methodology of Plate Cutting Framework Development
The methodology used for developing the framework is similar as the system
at certain point. Following is the methodology defined to develop the framework of
plate cutting operation:
Problem Definition and
Formulation
Data Collection
Process
Verification
Framework
Development
Framework
Validation
Figure 3.2
3.3.1
Methodology of Plate Cutting Framework Development
Problem Definition
As mentioned above, this first stage is similar like the methodology used to
get the real problem happened in the organization which by interviewing and
discussion. But, for the framework the problem formulation is actually forced by the
problem to develop the automated system. Because, whenever to automate the
application, there is no guidance to let others know how actually the process is could
26
be done. So, by developing a framework it will help others to refer to the step taken
in order to perform application like this project.
3.3.2
Data Collection
To develop the framework, all the processes involved in the automated
cutting operation are collected during this phase whereby also during the industrial
visit. All those processes is including the processes to perform the plasma cutting as
manually and automated operation. For the automated operation it is as proposed by
the Kinn Engineering Works’s system manager Mr. Goh Toh Hau.
3.3.3
Process Verification
From all the processes collected, it will be verified the only needed process to
perform this operation. This is the most important stage to develop the framework of
the operation, because if the process chosen is wrong, then the framework is going
wrong. This verification step is done theoretically not tested on real application.
3.3.4
Framework Development
Since the needed process is defined, this is the stage where all the processes
are being put in the right order to create a framework. This framework is developed
based on project performed. It does not based on any testing performed before. This
step is performed together with the previous step (processes verification) to let the
framework developed in well organized.
27
3.3.5
Framework Validation
Since this project is performed based on education purposed, the framework
validation is just done by validate with the supervisor. There is no practically
validation performed to ensure the precision of the framework. This is based on the
logic of the framework.
3.4
Hardware Requirement
The following is the minimum specification set to run this system:
3.5
i.
Personal computer with the Pentium III processor
ii.
Random Access Memory (RAM) – 256 MB RAM.
iii.
40 GB of hard disk.
iv.
Mouse
v.
Keyboard
vi.
Monitor screen
vii.
Graphic Card
Software Requirement
To run this system, the software specification needed is including
programming language C# to develop the system, this including the animation of the
cutter movement. Solidworks 2007 is using to draw the drawing to be the input for
the system and will be convert to dxf to be the interchange format file. All the
interfaces of the system is developed using .NET framework while .paint is used to
hold the cutter image that being used in the animation.
28
3.6
Methodology Conclusion
Overall project development is based on project-based. There are two main
things that going to develop which are the system to automate the cutting process and
the flow of the automation proposed. Since the project is developed for education
purposed, all the methodology used is also simply driven from this project idea.
CHAPTER 4
ANALYSIS AND SYSTEM DESIGN
4.1
Introduction
This chapter will analyze all the elements involved in this project due to its
implementation after this, these including the analysis about the organization, the real
application and the process that will involve in the system that going to develop.
4.2
Real Time Application Analysis
In the real time application, the plate cutting is performed manually (human
labor to cut the plate), so there are several hardware involve in this project. This
including electrical motor, cutter, plate, encoder and motion control card. The motor
is used as a controller to the cutter. The type of motor used is based on the product
precision and cost provided. For the animation of this project, the motor used is the
induction motor which is the cheapest motor. This type of motor needs the encoder to
communicate with the computer. Beside, it is needed to install the I/O card and the
high speed counter card to the computer used in order to let them communicate. This
project uses the plasma cutter as the cutter to cut the plate. This plasma cutter is
using the combination of gas and oxygen before it’s burned. The high pressure of this
combustion will used to cut the plate. Usually, the plate used is from the Mild Steel
or Stainless Steel material. Figure 4.1 shows the example of plasma cutter.
30
Figure 4.1
4.3
Example of Plasma Cutter
System Design
Basically, this system involved two main modules which are dxf reader and
animation. For the first modules, this system will read file in the dxf format where it
has been saved in the hard disk. Once the system read the file, it will upload the
drawing onto the canvas prepared.
The next module will be performed in order to represent the real application
(plate cutting). The user needs to press start button to start the application. Here, the
system will animate the route path of the drawing as it is cutting the plate according
to the drawing path (in the real application). This application design is as shown in
the Figure 4.2 below.
User
Open Drawing File
Figure 4.2
System Design
Start Cutting
31
4.3.1
Input Design
Input specification is about the data key in or imported by the user into the
system using keyboard and mouse. For this system, the input key in by the user is the
drawing that has been converted into dxf file. The first modul (dxf reader) will read
the drawing and open it in the canvas provided. Below is the example of drawing in
.dwg that has been converted into dxf file (which has been saved in text format).
Figure 4.3
Example of .dwg drawing
32
0
SECTION
2
HEADER
9
$ACADVER
1
AC1015
9
$ACADMAINTVER
70
6
9
$DWGCODEPAGE
3
ANSI_1252
9
$INSBASE
10
0.0
20
0.0
30
0.0
9
$EXTMIN
10
0.0
20
0.0
30
0.0
9
$EXTMAX
10
Figure 4.4
Example of dxf file
4.3.2 Output Design
Output design is the result produced after running some process using the
input given by user. There are outputs that will be produced by this system which are
the drawing produced by the dxf reader and also the animation route path produced
by the animation module. Below is the example of output interfaces.
33
Figure 4.5
Figure 4.6
Output Drawing Interface
Output Animation Interface
34
4.5
Framework Analysis
The analysis for the framework is done after all the processes involved were
collected and analyzed during the real time application analysis. At this stage, only
the important processes are selected to put in the framework. This process is
important to make sure the framework built is correct and efficient. But, for this
project it will not implement the entire steps in the framework developed due to its
constraint as told in the chapter 1 before. The framework is developed by doing a
discussion with the system manager and also the employee involved. Below is the
framework developed after the analysis process completed.
Convert Solidworks Drawing
into DXF Format file
Definition of DXF
file
Send Impulse to
motor
Start Cutting
Figure 4.7
Framework of Automated Plate Cutting Operation
To automate the cutting process, it starts with converting the Solidworks
drawing into DXF file format (this is done using the Solidworks converter have by
the Solidworks software). After converting, it will be sent to the system to let the
engine read and understands the DXF file (done by the dxf reader module in the
system). Once it understood the format, it will send the impulse to the motor to tell
the motor about the motion should be done by the cutter (this step is using the high
35
speed counter card installed in the computer to let it communicate with the motor).
The final step is cutter starts the cutting process as being told by the motor.
4.6
Conclusion
As a conclusion, this chapter is describing about system design like the
interfaces, input and output specification and etc. Overall, the system design was
developed interactively whereby if there is still any mistake or changes according to
the user need. This chapter is important because it could give the idea on how certain
system is developed.
CHAPTER 5
IMPLEMENTATION AND TESTING
5.1
Introduction
This chapter involved the system developing (coding activity) and testing.
Every module in this project was being developed during this phase. After the system
was developed, the testing stage is performed to ensure that the system running as
planned before. Every single function is being tested with the given input. During
project I phase, the input expected is in the format .dwg which is Solidworks drawing
format. But, it was changed in the implementation phase whereby the input will be in
the format of .dxf. It was converted using Solidworks before it is being sent to the
system. Since there are 2 objectives of this project, there also have two developing
and testing process conducted whereby another one is the framework of plate cutting
operation implementation and testing.
5.2
System Development
The implementation of this project is being done in C# and .NET framework
environment. There are 2 modules defined in this project which are dxf reader and
visualization module. For the dxf reader, this project covers line, rectangle, polyline,
circle, and arc. It is not cover the freehand drawing. Next, for the visualization
module, it is just representing the real application. In the real application, after the
37
system read the dxf, it will send all the coordinate of the drawing to the motor to
perform the cutting process (transfer into bit that can be understands by the motor).
But, by just visualizing the cutting process, it is performed based on the
mathematical algorithm to read each type of shape of the input. There are 2
algorithms involved in this module which are Bersenhem algorithm and arc
algorithm where the Bersenhem algorithm is used to read line and the arc algorithm
is used to read arc and circle.
5.2.1
Interfaces Development
This system use menus editor to control the system running. There are 2 main
menu involved which are File and Help. For the File menu, it has 2 sub menu which
is Open and Exit. Once the Open menu is clicked, it will pop up the directory to
choose the file desired. This menu allows the system to read the dxf file format and
display it on the canvas provided in the system. Once the dxf file format have been
read and displayed on the canvas, there are another 4 generated menu in type of
button displayed together on top of the drawing. It is play, pause, stop and show
animated route. The play, pause and stop button is used to control the animation
process and the show animated route is used to show or hide the route of the
animation performed. Another sub menu under the file menu is Exit, where if the
user clicks onto it, it will exit the system (close). The other side main menu is just
form about the project. Below is the example of system interface developed.
38
Figure 5.1
Figure 5.2
Main Menu
Drawing Displayed
39
Figure 5.3
5.2.2
Visualization of the Cutting Process
System Programming
C# is one of the most powerful language and very desirable to performed
application that involved drawing like this project. It is object-oriented based where
it helps the developer in saving their developing time. Besides, using C# it has the
built in function to read shape. So, it makes the programming became easier. Below
is the part of function used for the dxf reader module.
40
using
using
using
using
System;
System.Collections;
System.Drawing;
System.Drawing.Drawing2D;
namespace DXFImporter
{
#region Shape class - abstract
public abstract class Shape
{
protected Color contourColor;
protected Color fillColor;
protected int lineWidth;
public int shapeIdentifier;
public int rotation;
public bool highlighted;
public abstract Color AccessContourColor
{
get;
set;
}
public abstract Color AccessFillColor
{
get;
set;
}
public abstract int AccessLineWidth
{
get;
set;
}
public abstract int AccessRotation
{
get;
Figure 5.4
Dxf Reader Module
As similar as dxf reader module, the animation module is also developed
using C#. The cutter (supposed to be plasma cutter) is saved in the format .png and
the animation of cutting process is done on the canvas. All the interfaces including
cutter, canvas, menus and etc is design using the .NET framework and being called
using C#. Below is the example code to perform the animation module.
41
using
using
using
using
using
using
System;
System.Collections;
System.Collections.Generic;
System.Drawing;
System.Drawing.Drawing2D;
DXFImporter.Properties;
namespace DXFImporter
{
#region Amry: CutterAnimationToolkit class
/// <summary>
/// Helper class containing methods related to the cutter
image animation process.
/// </summary>
static class CutterAnimationToolkit
{
static Image cutterImage;
public static IEnumerable<Point>
EnumeratePointsInBresenhamLine(Point p1,
{
int deltax = Math.Abs(p2.X between the x's
int deltay = Math.Abs(p2.Y between the y's
int x = p1.X; // Start x off
int y = p1.Y; // Start y off
Point p2)
p1.X); // The difference
p1.Y); // The difference
at the first pixel
at the first pixel
int xinc1;
int xinc2;
if (p2.X >= p1.X) // The x-values are increasing
{
xinc1 = 1;
xinc2 = 1;
} else // The x-values are decreasing
{
xinc1 = -1;
xinc2 = -1;
}
int yinc1;
int yinc2;
if (p2.Y >= p1.Y) // The y-values are increasing
{
yinc1 = 1;
yinc2 = 1;
} else // The y-values are decreasing
{
yinc1 = -1;
yinc2 = -1;
Figure 5.5
Animation Module
42
5.3
System Testing
System testing for this project is performed through both module, which are
dxf reader module and animation module. For the dxf reader module, the validation
is being looked on the ability of the system to read the input (.dxf file) and display
the image as it was (in the .dwg drawing). This stage is really important because the
correct input read will ensure the correct coordinate given to the cutter (in the real
application). Below is the example of the input from its real drawing (.dwg
Solidworks drawing) and after it was converted to .dxf and being read by the dxf
reader in this system.
Figure 5.6
Solidworks Drawing
43
Figure 5.7
System’s Drawing
After the drawing go through the first testing phase successfully, it
will being tested on the next testing stage which is the animation or visualization
testing. Since the real application is still not being implemented, the testing phase is
conducted by comparing the animation done either it is according to the drawing
coordinate or not (the precision of the cutting process animation). This can be shown
by the animated route path on the canvas. Since the second module is representing on
the plate cutting process, so it is important to make sure every single coordinate is
being sent correctly. For this part, the most critical section on implementation the
system is develop the algorithm to read all types of shape given by the input.
Besides, the validation also will be justified by the mechanical engineer at Kinn
Engineering Works either it is similar to the real application or not, but of course it
will have the field constraint. Figure 5.8 below will shows the animation performed
by the system from the input given.
44
Figure 5.8
5.4
Cutting Process Testing
Framework Development and Testing
After all the processes needed were analyzed in the third stage, it will be put
in the right order following to the step performed. Once the framework was ready,
the validation will be performed by the project supervisor. Below is the framework
developed and have been satisfied for this project (it is regarding to the real
application).
45
Convert Solidworks Drawing
into DXF Format file
Definition of DXF
file
Send Impulse to
motor
Start Cutting
Figure 5.9
5.5
Framework of Automated Plate Cutting Operation
Conclusion
Overall, this section is describing the implementing of the idea of this project.
It starts with developing the interfaces, the programming and until the testing phase
to ensure the idea of this project is delivered in a correct manner.
CHAPTER 6
DISCUSSION AND CONCLUSION
6.1
Introduction
This chapter is the last part of doing project, whereby it is going to discuss
everything that going through during the project implementation time. It starts with
setting the objective, scope, collecting data, set the methodology, developing system
and the last one is testing. This chapter also covers the result of this project, their
enhancement, maybe the weaknesses, suggestion and concludes all the chapters have.
6.2
Discussion
At the first proposal, this project was proposed to develop a system using the
Visual Basic 6 (VB6) based on the ease of using it. But, when it comes to the
developing stage, the idea was changed to use C#, this regarding to the sources that
could be referred to. Besides, C# also provides much more new tools and features
that can be used for this project.
During the project I also, the system is expected to have converter tools that
can convert the Solidworks drawing to the dxf file (as in the initial finding chapter).
But, when it comes to the developing stage again it had been changed. This is
because, it is much better and easier to convert the .dwg drawing to the .dxf file using
47
the converter have by the Solidworks aoftware and make the dxf converted as the
input to the system.
Since there are few changes made in the developing stage, the output also a
bit difference from the expectation. The output for this project is going to be, the
framework of the automated plate cutting process, the interface of the system, the dxf
that being read by the system, instead of dxf file that being generated (from the first
proposal), and also the animation or visualization of the cutting process. Yet, since
there is no converter function for this system, the validation process is also change,
where the dxf file (which is the input) is no need to be validated by the MasterCAM
software.
6.3
Project Advantages
The advantages of this project are it could help to reduce the labor and
product defect cost, this regarding to its objective to automate the cutting application.
Besides, it also produced a framework that can be guidance to others who want to
make the automated application like this.
6.4
Project Improvement
The weakness of this project is due to the algorithm to read the coordinate (to
animate). From the animation performed, it is lack of precise when it goes to the arc,
and circle shape. This project also not covered the freehand drawing for both of their
modules, dxf reader and the animation.
48
6.5
Suggestion
In order to improve the system, it can improve the algorithm to read the
freehand drawing for the dxf reader module. And for the animation module, the
improvement can be done on the algorithm to get the precise coordinate on arc, circle
and much better for the freehand drawing. From the education view, it is useful if the
animation of the plate cutting process can be saved in the format of video or etc. So,
other people could review or use it for any educational purpose later.
6.6
Conclusion
As a conclusion, to do a project is it important to have a well prepared plan.
From there we are going to know what exactly that we should find and work on. And
it is good to have an expectation about the achievement (initial findings), because
from there we will know either our expectation is really relevant or not to our
project. But, the expectation is not supposed to be the same as the result that we
going to get at the end. For this project the result is seems to achieve the objective
even it have a bit changes made from its original idea and during the real
implementation.
49
BIBLIOGRAPHY
Anderson T. (2006). Visual Basic in Easy Steps (1st ed). Warwickshire U.K.:
Microsoft Corporation.
Bemis B. L. and Settles G. S. (1998). Visualization of Liquid Metal, Arc, and Jet
Interactions in Plasma Cutting of Steel Sheet. 8th International Symposium on
Flow Visualization.
Mohd Azahary bin Abdul Aziz (2001). Terjemahan Imej TIFF kepadaFormat Fail
DXF. Degree. Universiti Teknologi Malaysia, Skudai.
Mohd Haziman bin Mohd Shah (2002). Terjemahan Imej TIFF kepadaFormat Fail
DXF (Volume II). Degree. Universiti Teknologi Malaysia, Skudai.
Richard P. and Fitzgerald J. (2006). Introduction to AutoCAD®:2006 A Modern
Perspective.(1st ed). United States of America : Prentice Hall.
Getting to know (and love) Solidworks
Data : 20 April 2008
http://catalogimages.wiley.com/images/db/pdf/0764595555.excerpt.pdf
How Plasma Cutter Works
Data : 20 April 2008
http://science.howstuffworks.com/plasma-cutter.htm
Introduction to Solidworks
Data : 20 April 2008
http://www2.warwick.ac.uk/fac/sci/eng/euo/modules/year1/es174/studentreso
urce/cae/swtut04a
Plasma Cutting : Determining if it's Right for You and What to Look for in a
Machine
Data : 20 April 2008
http://www.lincolnelectric.com/knowledge/articles/content/plasma.asp
What is Solidworks
Data ( 20 April 2008)
http://cadbright.com/Solidworks_Explained.htm
APPENDIX A
(Introduction to Solidworks)
51
Start SolidWorks
Start SolidWorks by clicking on the SolidWorks icon in the opening window.
Our network doesn’t let the program write files to the normal location the program
expects, so when warning messages appear, cancel them or browse to your H: drive
if asked for a file loation. Eventually, you’ll see the screen shown here, or something
like it. If you get the ‘Novice User’ box just cancel it. There may be a ‘tips’ window
too, it’s worth reading these as you get to know the software. Shut down the tips
window for now.
In SolidWorks we can build Parts, Assembies and Drawings. We’re going to start by
creating a new part. Later we’ll build that into an assembly and then create an
engineering drawing of the whole thing.
1. Click on File, move the cursor over New.
2. A dialog box appears, listing the types of document you can create.
3. Move the cursor and click on Part.
Your screen should look something like that shown here now.
The toolbars at the top of the screen may also be in slightly different positions
to those shown but you can move these around if you wish. The screen colour may
also be different but this too can be changed to your preference.
I’ve labeled some of the important things on the screen but it’s important to realize
that some of these will change depending on what you’re doing with the software.
52
Have a look at the Feature Manager that I’ve labeled. Notice that there are three tilted
squares marked Front, Top and Right. You always get these Sketch Planes free at the
start of each part. If you let your cursor move over them you’ll see red lines or a
rectangle appear in the Graphics Area.
Making the Crankshaft
We’re going to start by creating the crankshaft shown here. This will be done
by using the Extrude method to create cylinders for the shafts and the wedge shape
for the web. Creating solids always starts with one or more Sketches which are a
major part of SolidWorks. They’re usually 2 dimensional and are used in various
ways to generate the 3 dimensional forms that make up a solid object. We’ll start
with a sketch to create the wedge shaped ‘web’ that connects the shafts.
1. Click on Front in the Feature Manager window
to select the Front Sketch
Plane. A red rectangle in the graphics area should turn green with square dots. The
Front sketch plane is now active – notice it’s highlighted in blue in the feature
manager too.
2. Click on the Sketch icon
, just above the feature manager. Notice that the
modeling tool icons are now drawing tools like lines, arcs and rectangles etc. Press
the Create Circle button
. Move the cursor (now a pen shape) to the intersection of
the two red arrows in the middle of the screen. You’ve got there when a red dot
appears and the cursor gets an orange square beneath it.
3. Click the left mouse button and move the cursor upwards. A circle should now be
‘rubber-banding ‘, centered where you first pressed with radius to the cursor position.
Notice the radius reading changing as you move. Make the circle about 3mm radius
for now, you’ll adjust this to the precise size later.
53
4. Click the left mouse button to finish creating the circle which should go green.
Double left click and it will go blue. Roll back the scroll wheel on the mouse to
enlarge the view of the circle until the size of a 10 pence piece. Try moving the view
around on screen by holding down the ctrl key while dragging with the scroll wheel
pressed. If the circle goes elliptical you’ve probably let go of the ctrl key too early –
recover the view using the Standard Views button
then clicking Normal To
.
5.
Press the Centerline button
. Hover the cursor over the centre of your circle and
click when you get the red blob. Notice the symbol under the cursor change to an
orange square; orange symbols mean that you’re at some kind of snap point. Move
the cursor rightwards and a dashed line will stretch from the centre. The line should
snap to horizontal (or vertical), as it gets close. Click when the line looks like the
picture.
6. Now for another circle, this time about 14mm radius and with its centre on the
centerline just drawn. You should be able to do this without much help, remember to
watch for the spikey orange symbol when placing the centre on the centerline. Click
when your circle looks something like the next picture. Remember that we can easily
re-size things later on when we add the precise dimensions.
7.
Next we’re going to create the straight edges to form the wedge shaped profile. Press
the Create Line button
. Move the cursor to somewhere near the upper left of the
small circle, watch for the spikey orange symbol and left click. Move the cursor
54
beyond the top right of the large circle and click. Repeat this procedure to get an
angled line at the bottom too, giving you something like the next picture.
8. Now we need to tidy up the outline ready for the extrusion process. ‘Hygienic’
geometry, joining precisely at the corners, without extra fragments of lines is the key
to easy solid modeling. A little practice and you’ll soon get it right first time but be
prepared for a bit of frustration at first.
9.
The Trim tool
is very useful for clipping off extra bits of lines or arcs. You’ll
probably need to hunt for it as it’s off the default screen. Look for the ‘More Icons’
button,
near the top right of the graphics area. This will show you what you’ve
been missing. Click the trim tool and snip away the extra bits and pieces until you get
something like the next drawing.
10.
11.
You might notice that my sketch is a bit lumpy around the left hand circle. This is
because I wasn’t very thorough with the trimming job. Zooming in ( click
and
stretch a box around the bit you want to enlarge), gave me the next view, showing
the extra geometry. Trim one of these bits away so there’s no overlap. As you’ll see
55
in a moment, it doesn’t matter which bit we trim. Your geometry may be neater than
mine and you may not need to do this. Zoom all,
will show everything if you tried
a close-up view.
12.
Next we’ll add some geometric Relations to the sketch. We want the straight lines to
be tangential to the small, left hand circle. Click on the Pointer Icon
and click on
the small left circle (what’s left of it), then hold the ctrl key while selecting one of
the straight edges. These two clicks should turn the geometry green. At the left of the
screen you should see the Property Manager window look something like the next
picture. Notice the two Selected Entities, and look for the Tangent button near the
bottom. Click this and the selected line and arc will jump to make them tangential.
Repeat this with the other pair.
13. The final step is to set a few dimensions so the sketch precisely defines the shape
wanted. Find and click the Smart Dimension button
; It’s toward the left of the
horizontal toolbar above the graphics area. Let’s set the radius of the two arcs first.
Hover the cursor over the left hand arc. When it goes red click the left button. Move
the curser to the left and you should see an arrow with a text-box follow you. When
this is in a sensible place, left click again and the dimension is added. Now double
click on the number itself and you’ll get an edit box to change it to the right value 3mm radius for the left one. Repeat this with the right hand arc but make this
12.5mm radius.
56
14.
Now for the distance between the two arc centres. With the dimension tool still
selected, hover over the centre of the left hand arc and left click when a red blob
appears. It should go green. Hover over the right hand arc’s centre and when the red
blob appears here, press the left mouse button and drag upwards to see a linear
dimension stretch from the centres. Release and click again when it’s in a sensible
spot. Double click on the number to change it to the 12.5mm we want.
15. Angles next! Still using the dimension tool, click on the centre-line we drew near
the beginning. It should go green. You’ll also have a blue dimension line following
you that looks like the wrong thing. Simply click on one of the straight sloping lines
and it’ll change to an angular measure. Drag the text box to a sensible spot and click
again to fix it. Double click and edit both angles to 30 degrees. Hopefully you now
have something like me.
16.
At long last we’re ready to extrude this shape into a solid object. It doesn’t always
take this long but I’ve introduced dimensioning and relations as well as a selection of
sketching tools too. Find and click the Exit Sketch icon
at the top right of the
graphics area. Looking in the Feature Manager window you should now see Sketch1
at the bottom of the tree. Click on this to highlight it. Now click on the Features
57
on the left of the lower horizontal toolbar. That toolbar will now get the
button
solid modeling tools instead of sketch tools. Click on the Extruded Base/Boss button
and your sketch should swing round to an Isometric orientation and acquire some
thickness and a pale yellow tint.
17. The Feature Manager window shows the various parameters controlling the way
the extrusion happened. In particular, look for the distance control
, and the
extrusion method. A Blind extrude means that it has a set thickness, starting
from the sketch plane. Experiment with the Mid-Plane option if you like, but the
others need other geometry defined before they’ll work. Click on the tick when
you’ve set the distance to 3mm. and the yellow preview should turn grey – a solid
part at last!
18. Try holding down the middle mouse button while moving the mouse and you’ll
see the part rotate about three axes. Rolling the mouse wheel will zoom in and out.
Holding the middle mouse button down with the ctrl key pressed will pan the view.
A bit of practice and you’ll be able to get any view you wish.
Adding the Shafts
1. This is going to be easy. All we need to do is draw a circle on the face of the bit
we’ve just made and extrude it for the right distance. First make sure your cursor is
the basic pointer – click on
if not. Now click on one of the large flat faces of the
crank web. It should go green like mine…
2. We could sketch a circle and then extrude it but I’ll describe a short- cut. Click on
the Features icon
and then on the Extruded Base/Boss button
. You should
now be in sketcher mode and the program knows you want to extrude with the sketch
when finished.
3. We need to draw a circle at the centre of the large arc which is a bit tricky with the
isometric view we have here. Luckily we can get a view normal to the face selected.
58
Find and press the Standard Views icon
and then press the Normal To button
from the drop down list.
4. Click on the Circle button
and draw a circle about 4mm diameter, centered on
the large arc. Click the tick to finish it. To make sure the circle really is concentric
with the large arc we’re going to add another relation. Click on the pointer icon
if
the cursor is something different and then click on the large arc (which should go
green), hold the ctrl key and click on the new circle which should also go green. The
Property Manager should appear in the left hand pane with an entry for the green arc
and circle. Click on the Concentric button
in the property manager, click the tick
and the circle becomes tied to the centre of the arc.
5.
Use the dimension button
to set the diameter of the circle to 4mm if you’ve not
done this already.
6. Close the sketch with the Exit Sketch button
, and you should see a pale yellow
preview of the extrusion of the circle shown here. Remember we asked for an
extrusion before starting sketching. Edit the distance value
to be 63mm. and click
on the green tick to finish off the main shaft.
7. Now for the crank pin. Create this by following steps 1 to 6 above but this time
start the process on the opposite side of the web so the crank pin ‘grows’ in the
opposite direction to the main shaft you just finished. Make the crank pin circle
concentric with the small arc on the web and set its diameter to 3mm. Extrude it
10mm. from the face of the web. Look back at the finished part I showed at the start
to see what you’re aiming at. Don’t forget to save your work.
8. Hopefully you’ve finished the crankshaft now. Congratulations! You’ve met quite
a lot of SolidWorks techniques in just that one component so progress should get
faster from now on.
59
Creating the Piston and Con-Rod
The engine you’re building is called an Oscillating engine because the
cylinder and piston oscillate as the crank goes round. As the cylinder swings back
and forth it opens and closes ports letting steam into and out of the chamber. This
makes the engine very simple which the next part shows well – the piston and
connecting rod are just one piece unlike in most car engines where the connecting
rod pivots at the piston connection. We’re going to make this part by revolving a
profile around a centreline.
1. Start a new part using File>New>Part or clicking on the New Document button
and clicking on Part.
2. Click on the Front sketch plane
in the Feature Manager pane.
3. Click on the Revolved Base/Boss button
and you should be taken into
sketcher mode looking flat onto the front sketch plane.
4. Click the Centreline button
and draw a horizontal centreline from the origin to
about 50mm. rightwards.
5.
6.
Click the Create Line button
and draw the approximate shape shown here. We’ll
set precise dimensions later but try to make the lines either vertical or horizontal or
you’ll need to correct them later. (which is not a difficult task – simply drag the
offending corner point.) Make sure that you draw a closed shape i.e. keep drawing
back to where you started without any gaps in the chain.
7. Use the dimension tool
to define the geometry as shown in the next diagram.
60
8.
That’s finished all the sketching for the revolve so click on Exit Sketch
and you
should see the pale yellow preview which by default has a full 360 degree revolution.
Click the green tick to get something like the next picture.
9. Next we’re going to cut a hole through the little end of the piston / con-rod for
attachment to the crankshaft. Select the Front sketch plane which should go red and
slice the piston through the middle. Click the Extruded Cut button
Standard Views icon
and then press the Normal To button
and press the
in the drop list.
10.
Draw a centerline from the sketch origin, horizontally through the whole part. Now
draw a circle, centered on this centerline, roughly in the middle of the smaller ‘end’
of the part. Dimension the sketch to look like the next picture.
11.
12.
Exit the sketcher in the usual way and you should see the usual pale yellow preview
of the hole. Unfortunately the default setting only takes the hole one way from the
sketch plane. To fix this click the drop down arrow next to Blind in the property
manager and then select Mid-Plane. The total distance of 10mm for this two sided
61
cut will be enough to go right through the part. Your preview should look like this
one. If so, click the tick and the hole will be drilled.
13. Before you finish the piston, now’s a good time to play with filleting and
chamfering. These are very simple operations that do exactly what they suggest to an
edge. First manipulate your view of the piston / rod so you can see the bottom edge
near the hole just drilled. Then hover the cursor over the bottom edge until it goes
red. Notice that other things go red as the pointer hovers over them and try to tell the
difference between the bottom face and the bottom edge. The pointer has to be
exactly on the edge for it to be pre-highlighted in red and when it is, the red line
appears stronger. Click when you’ve found the edge and it should go green. If the
whole face turns dark green you’ve picked the face and need to try again.
14.
Now press the Chamfer button
on the features toolbar. Edit the values in the
Property Manager as shown here and click on the green tick. You should now have a
nice chamfer to blunt the bottom corner.
15. Use the same basic approach to create a fillet where the piston joins the slender
connecting rod. Select the edge where they join, click the fillet button
, edit the
fillet radius value to 1mm in the property manager and click the green tick. This is
how mine turned out…don’t forget to save yours.
Create the Flywheel
The flywheel will be created as another solid of revolution with holes
punched through it to form gaps between the ‘spokes’. First let’s work on the basic
Revolve.
1. Begin a new Part by clicking File>New>Part. Or using the New Document button
and choosing part.
62
2. Click on the Front sketch plane
in the Feature Manager pane.
3. Click on the Revolved Base/Boss button
and you should be taken into
sketcher mode looking flat onto the front sketch plane.
4.
Now draw the shape shown here. As before, you can sketch roughly to start with and
add precise dimensions later. Notice that the bottom of the shape is a little above the
x – axis. We’ll also need a horizontal centreline through the origin but it doesn’t
show up very clearly here.
5. It takes a while to get efficient with the sketch tools, with a little experimentation
you should improve. They don’t show in the picture, but I’ve added Colinear
relations between the pairs of broken horizontal lines in the sketch and between the
two vertical segments on the left hand side. This saved me dimensioning each line
separately but more importantly, the sketch now captures my design intent more
clearly.
63
6. When you’re happy with the sketch, press the exit sketch button as before and you
should see the pale yellow preview of the wheel. If yours looks like this, click the
green tick.
7.
Now for the holes between the ‘spokes’. First we’re going to drill one hole, then
we’ll copy it in a circular pattern around the wheel. So far, the sketches we’ve used
have been drawn on one of the basic sketch planes set up as the program starts. This
time we’ll sketch a circle on one of the flat faces of the part itself. This is really easy,
simply hover the pointer over a face and click. The face you need is shown in the
next picture.
8. Now click the Extruded Cut button
on the feature toolbar and you should be put
into sketcher mode. You can probably arrange to view the sketch normal to the plane
and sketch a circle without any more help now. I’ve drawn a vertical centreline
through the origin to help place the hole precisely but it doesn’t show up very clearly
here. Feel free to experiment with different size and position of hole if you wish.
64
9. Exit sketcher mode and change the distance setting on the property manager to Up
To Next as shown here. Click the green tick and a neat hole should appear in the
wheel’s disc.
10. All that’s left to do is copy this hole in a circular pattern around the rest of the
wheel. To do this we’ll need an axis to tell the program how to position copies. For
this you’ll need to explore the Insert menu. Notice the wide range of things we can
create in addition to those on the toolbar. Select Insert>Reference Geometry>Axis
and click. Now hover the cursor over one of the circular faces of the original wheel
and click. The Property Manager pane will show that surface by name and you
should see a yellow chain dotted line through the central axis of the wheel. Click the
tick when you see this and you’ll see Axis1 appear at the bottom of the feature
manager tree. All’s set for a circular pattern.
11. Hover the cursor over the inside, curved face of the hole you cut and click when
you get the face itself rather than just the edge. This should have selected the hole
feature – have a look in the feature manager and you should see Cut-Extrude1
highlighted. You could have selected it by simply clicking in the feature manager
tree but I wanted to emphasise these two ways of selecting features.
12. Now find and click the Circular Pattern button
on the features toolbar. The
Property Manager pane should appear on the left with Cut-Extrude1 in the features to
pattern box. The poorly named Parameters box should be highlighted in pink
showing it’s ready to receive some info. This is where we need to enter the name of
the rotation axis. Simply click on the axis and its name should appear.
65
13.
You should now see a pale yellow copy of the hole outline displaced by 15 degrees
from the original. Edit the numbers in the property manager boxes so that it looks
like this…(my axis is axis3 not axis1)
14. You should now have a yellow preview showing the four extra holes equally
spaced around the full 360 degrees. Experiment with other arrangements if you wish.
Click the green tick when you’re finished. Mine looked like this…Make sure you
save it carefully!
Create the Cylinder
The cylinder should be no trouble now. We’re going to build it entirely out of
extrusions.
1. Start as usual with File>New>Part or use the new document button
and select
Part.
2. Click on the Front sketch plane in the feature manager and then click the Extrude
Base/Boss button. This should take you into sketcher mode as usual.
66
3.
4.
You may be getting confident enough with the sketch tools now to create the shape
without more help. If so, carry on with your own approach. I created this sketch with
a circle, centred at the origin with an overlapping rectangle plus two straight lines.
I’m going to trim the spare bits later. Although I’m going to add precise dimensions
later, it makes life easier if you start with the size about right – draw the circle with a
radius of about 6mm. Oh, I also added horizontal and vertical centrelines from the
origin to make construction and dimensioning easier.
5. The next picture shows the precise details after I’ve trimmed and dimensioned the
rough starting sketch. Notice that I changed the redundant vertical line of the
rectangle into construction geometry to help keep thing aligned. Click the green tick
and set the properties up for a blind extrude of 45mm.
6.
67
7.
Hopefully you have a solid now, ready to bore the internal hole. Select one of the end
faces of the part, which should go green. Click the Extruded Cut button and sketch a
circle with a diameter of 8mm. If you drew the previous sketch centred at the origin,
you should find it easy to centre this circle there too. Either way, it’s a wise idea to
set up a concentric relation between this new circle and the circular edge. When
you’ve got this far exit the sketcher and set up a blind extrude of 40mm. When you
click on the tick you should see that the hole doesn’t go all the way through!
8. We’re nearly finished, just need to add the pivot pin with another simple extrude.
Select the large flat face and when it goes green click the Extruded Boss/Base button.
All you need is a 3mm circle sketched as shown next. I first drew a centreline along
the length of the face by snapping to the yellow mid-point markers which appear
when you hover a drawing tool over a straight edge. This saved me adding an extra
dimension and nicely captures my intention that the pin will always be on the
centreline. Click the tick when you’ve got it looking right and save the finished part.
Making the Frame
Making the frame will demonstrate the use of the thin extrude feature where the
program adds thickness to a line to create parts made from thin sheet material.
1. Start as usual with File>New>Part or use the new document button
Part.
and select
68
2.
Click on the Front sketch plane in the feature manager and then click the Extrude
Base/Boss button. This should take you into sketcher mode as usual.
3. Although this isn’t a very complex shape I’ll describe one way of forming it as we
havn’t made much use of arc segments yet. Click the Line tool and draw one of the
vertical legs starting at the top. Its size and position only need to be roughly right.
Now click the Tangent Arc button
and drag an arc from the bottom end of the
vertical line until it looks about right. With the same Tangent Arc tool still active,
click on the arc just drawn and drag the bigger, central arc to approximate size.
Repeat with the second small arc and finish off with another straight vertical line.
4. You might need to add a tangency relation between the last vertical line and the
arc it springs from if you don’t manage to finish that arc vertically.
5. I drew horizontal and vertical centrelines through the origin and dragged the large
arc’s centre to the origin too. Then I added the various dimensions. Something else
new here is the use of construction geometry, notice the horizontal line between the
tops of the vertical lines. I drew this as a normal straight line to get the two verticals
the same height but don’t want the line to form part of the solid. I used the
Construction Geometry button
‘more buttons’ icon
which you’ll probably have to look for with the
at the top right of the toolbar.
69
6.
Another way to create the shape would be to use the rectangle and circle tools and
then trim the redundant bits of geometry. The small arcs could be formed with the
fillet tool
working on the sharp points where rectangle cuts circle (or what’s left
of them). The top of the rectangle can be changed to construction geometry as
described above.
7.
When you have the finished geometry exit the sketch as usual and you should
automatically get a thin extrusion in the preview. You’ll need to change the values in
the property manager to those shown here and you’ll need to click
to put the
material’s thickness on the ‘inside’ of the shape.
8. Click the green tick when yours looks about the same. Now to finish off with some
simple holes for the crankshaft and cylinder pivot to pass through.
9. Click on one of the flat outside faces of the extrusion so that it goes green. Click
the Extruded Cut button and sketch a single circle dimensioned as in the next picture.
70
10.
Exit the sketch and change the extrusion control in the property manager to Through
All. The preview should show the cut forming a hole through both of the vertical
walls of the frame. Click the tick to accept this.
11.
For the next hole, the cylinder pivot hole, repeat step 9 above but this time sketch
and dimension the hole as in the next picture. When the preview shows, adjust the
extrusion control to give Up To Next which will drill through just the first wall.
12. Exit the sketch and click on the green tick and the frame’s done. Don’t forget to
save it carefully.
Assemble the bits
Now for the fun of sticking our virtual components together to form a virtual
assembly.
1. Start by selecting File>New>Assembly (note the difference) or use the new
document button
and select Assembly. A blank work area should appear and the
Property Manager should be set up to insert a component.
2. Notice the Browse button in the Property Manager pane. Click this and browse to
the file where you saved the Frame you’ve just finished. I hope you can remember
what you called all the parts and where you saved them too! As you select the file,
71
you should see that part appear on screen. You can move it around if you wish but
for this first part just click on the tick to confirm. We started with the frame as
SolidWorks makes the first part in an assembly fixed in space. Although we can
change this it makes sense for the frame to be fixed.
3. Next add a Crankshaft using the Insert Component button
. When it appears on
screen move it around a bit before confirming – I’ve noticed that unless you move
them, added components can get fixed by mistake when using some advanced
SolidWorks features. Hopefully you’ve now got a crankshaft on screen too, although
it’s unlikely to be in the right spot. We’ll set up the Mate conditions to put that right
next.
4.
5.
Click on the flat face of the frame with two holes; it should go green. Hold ctrl and
click on the flat face of the crankshaft web with the longer shaft; this too should go
green. With these two faces selected and both green like mine in the picture, click on
the Mate button
and you should see the crankshaft swing around so the two
selected faces are co-planar. So far, so good. But we really need a little clearance
between the crankshaft and the frame if it’s going to run freely. Edit the Property
Manager pane so there is an offset distance of 0.5mm between the two selected faces.
Click the green tick twice to confirm this mate condition.
6. Click on the long shaft of the crankshaft; it should go green. Hold ctrl and click on
the inside face of one of the holes for the crankshaft which too should go green (you
may need to zoom in a bit ). With these two faces selected and both green, click on
the Mate button
again. Notice that SolidWorks makes a most-likely guess about
how to mate the selected surfaces together.
72
7.
If yours looks like the picture everything’s going well. Try dragging the crank-pin of
the crankshaft (the small shaft) with the cursor and you should see it rotate. Save
your work so far…
8. Adding the other parts is just as simple as the last step so you probably don’t need
much more description of how to do it. Sometimes a part gets placed the opposite
way round to your intention. If this happens you need to delete the faulty mate in the
Feature Manager Tree and perhaps try adding another mate first that gets things in
the correct orientation. You could also try moving the part with the Move or Rotate
Component buttons
, which gives the program a better chance to guess your
intentions.
9. Add the remaining component parts to give the assembly shown next. You’ll see
that I’ve set each part to have a different colour. To do this, select the part in the
Feature Manager pane and then select its colour from the pallet
. We’re over half
way to completing the engine shown at the start, that will be in the next tutorial as
well as a look at creating 2D engineering drawings.
APPENDIX B
(About DXF)
74
Dxf File Format
The following table lists the variables that are saved in a DXF file.
Variable
$ACADMAINTVER
Table 2.2
DFX System Variable
Group code
Description
70
Maintenance version number
(should be ignored)
$ACADVER
1
The AutoCAD drawing database
version number:
AC1006 = R10, AC1009 = R11 and
R12, AC1012 = R13, AC1014 =
R14
$ANGBASE
50
Angle 0 direction
$ANGDIR
70
1 = clockwise angles, 0 =
counterclockwise
$ATTDIA
70
Attribute entry dialogs: 1 = on, 0 =
off
$ATTMODE
70
Attribute visibility: 0 = none, 1 =
normal, 2 = all
$ATTREQ
70
Attribute prompting during
INSERT: 1 = on, 0 = off
$AUNITS
70
Units format for angles
$AUPREC
70
Units precision for angles
$BLIPMODE
70
Blip mode on if nonzero
$CECOLOR
62
Current entity color number: 0 =
BYBLOCK, 256 = BYLAYER
$CELTSCALE
40
Current entity linetype scale
$CELTYPE
6
Entity linetype name, or BYBLOCK
or BYLAYER
$CHAMFERA
40
First chamfer distance
$CHAMFERB
40
Second chamfer distance
$CHAMFERC
40
Chamfer length
75
$CHAMFERD
40
Chamfer angle
$CLAYER
8
Current layer name
$CMLJUST
70
Current multiline justification:
0=Top,1=Middle, 2=Bottom
$CMLSCALE
40
Current multiline scale
$CMLSTYLE
2
Current multiline style name
$COORDS
70
Coordinate display:
0 = static, 1 = continuous update, 2
= "d<a" format
$DELOBJ
70
Controls object deletion: 0=deleted,
1=retained
$DIMALT
70
Alternate unit dimensioning
performed if nonzero
$DIMALTD
70
Alternate unit decimal places
$DIMALTF
40
Alternate unit scale factor
$DIMALTTD
70
Number of decimal places for
tolerance values of an alternate units
dimension
$DIMALTTZ
70
Controls suppression of zeros for
alternate tolerance values:
0 = Suppresses zero feet and
precisely zero inches
1 = Includes zero feet and precisely
zero inches
2 = Includes zero feet and
suppresses zero inches
3 = Includes zero inches and
suppresses zero feet
$DIMALTU
70
Units format for alternate units of all
dimension style family members
except angular:
1 = Scientific; 2 = Decimal; 3 =
Engineering;
76
4 = Architectural (stacked); 5 =
Fractional (stacked);
6 = Architectural; 7 = Fractional
$DIMALTZ
70
Controls suppression of zeros for
alternate unit dimension values:
0 = Suppresses zero feet and
precisely zero inches
1 = Includes zero feet and precisely
zero inches
2 = Includes zero feet and
suppresses zero inches
3 = Includes zero inches and
suppresses zero feet
$DIMAPOST
1
Alternate dimensioning suffix
$DIMASO
70
1 = create associative dimensioning,
0 = draw individual entities
$DIMASZ
40
Dimensioning arrow size
$DIMAUNIT
70
Angle format for angular
dimensions:
0=Decimal degrees,
1=Degrees/minutes/seconds,
2=Gradians, 3=Radians,
4=Surveyor's units
$DIMBLK
1
Arrow block name
$DIMBLK1
1
First arrow block name
$DIMBLK2
1
Second arrow block name
$DIMCEN
40
Size of center mark/lines
$DIMCLRD
70
Dimension line color: range is 0 =
BYBLOCK, 256 = BYLAYER
$DIMCLRE
70
Dimension extension line
color: range is 0 = BYBLOCK,
256 = BYLAYER
$DIMCLRT
70
Dimension text color: range is 0 =
77
BYBLOCK, 256 = BYLAYER
$DIMDEC
70
Number of decimal places for the
tolerance values of a primary units
dimension
$DIMDLE
40
Dimension line extension
$DIMDLI
40
Dimension line increment
$DIMEXE
40
Extension line extension
$DIMEXO
40
Extension line offset
$DIMFIT
70
Placement of text and arrowheads;
Possible values: 0 through 3
$DIMGAP
40
Dimension line gap
$DIMJUST
70
Horizontal dimension text position:
0=above dimension line and centerjustified between extension lines,
1=above dimension line and next to
first extension line, 2=above
dimension line and next to second
extension line, 3=above and centerjustified to first extension line,
4=above and center-justified to
second extension line
$DIMLFAC
40
Linear measurements scale factor
$DIMLIM
70
Dimension limits generated if
nonzero
$DIMPOST
1
General dimensioning suffix
$DIMRND
40
Rounding value for dimension
distances
$DIMSAH
70
Use separate arrow blocks if
nonzero
$DIMSCALE
40
Overall dimensioning scale factor
$DIMSD1
70
Suppression of first extension line:
0=not suppressed, 1=suppressed
$DIMSD2
70
Suppression of second extension
78
line:
0=not suppressed, 1=suppressed
$DIMSE1
70
First extension line suppressed if
nonzero
$DIMSE2
70
Second extension line suppressed if
nonzero
$DIMSHO
70
1 = Recompute dimensions while
dragging,
0 = drag original image
$DIMSOXD
70
Suppress outside-extensions
dimension lines if nonzero
$DIMSTYLE
2
Dimension style name
$DIMTAD
70
Text above dimension line if
nonzero
$DIMTDEC
70
Number of decimal places to display
the tolerance values
$DIMTFAC
40
Dimension tolerance display scale
factor
$DIMTIH
70
Text inside horizontal if nonzero
$DIMTIX
70
Force text inside extensions if
nonzero
$DIMTM
40
Minus tolerance
$DIMTOFL
70
If text outside extensions, force line
extensions between extensions if
nonzero
$DIMTOH
70
Text outside horizontal if nonzero
$DIMTOL
70
Dimension tolerances generated if
nonzero
$DIMTOLJ
70
Vertical justification for tolerance
values:
0=Top, 1=Middle, 2=Bottom
$DIMTP
40
Plus tolerance
79
$DIMTSZ
40
Dimensioning tick size: 0 = no ticks
$DIMTVP
40
Text vertical position
$DIMTXSTY
7
Dimension text style
$DIMTXT
40
Dimensioning text height
$DIMTZIN
70
Controls suppression of zeros for
tolerance values:
0 = Suppresses zero feet and
precisely zero inches
1 = Includes zero feet and precisely
zero inches
2 = Includes zero feet and
suppresses zero inches
3 = Includes zero inches and
suppresses zero feet
$DIMUNIT
70
Units format for all dimension style
family members except angular:
1 = Scientific; 2 = Decimal; 3 =
Engineering;
4 = Architectural (stacked); 5 =
Fractional (stacked);
6 = Architectural; 7 = Fractional
$DIMUPT
70
Cursor functionality for user
positioned text: 0=controls only the
dimension line location, 1=controls
the text position as well as the
dimension line location
$DIMZIN
70
Controls suppression of zeros for
primary unit values:
0 = Suppresses zero feet and
precisely zero inches
1 = Includes zero feet and precisely
zero inches
2 = Includes zero feet and
80
suppresses zero inches
3 = Includes zero inches and
suppresses zero feet
$DISPSILH
70
Controls the display of silhouette
curves of body objects in wire-frame
mode: 0=Off, 1=On
$DRAGMODE
70
0 = off, 1 = on, 2 = auto
$DWGCODEPAGE
3
Drawing code page; Set to the
system code page when a new
drawing is created, but not otherwise
maintained by AutoCAD
$ELEVATION
40
Current elevation set by ELEV
command
$EXTMAX
10, 20, 30
X, Y, and Z drawing extents upperright corner (in WCS)
$EXTMIN
10, 20, 30
X, Y, and Z drawing extents lowerleft corner (in WCS)
$FILLETRAD
40
Fillet radius
$FILLMODE
70
Fill mode on if nonzero
$HANDLING
70
Next available handle
$HANDSEED
5
Next available handle
$INSBASE
10, 20, 30
Insertion base set by BASE
command (in WCS)
$LIMCHECK
70
Nonzero if limits checking is on
$LIMMAX
10, 20
XY drawing limits upper-right
corner (in WCS)
$LIMMIN
10, 20
XY drawing limits lower-left corner
(in WCS)
$LTSCALE
40
Global linetype scale
$LUNITS
70
Units format for coordinates and
81
distances
$LUPREC
70
Units precision for coordinates and
distances
$MAXACTVP
70
Sets maximum number of viewports
to be regenerated
$MEASUREMENT
70
Sets drawing units. 0=English;
1=Metric
$MENU
1
Name of menu file
$MIRRTEXT
70
Mirror text if nonzero
$ORTHOMODE
70
Ortho mode on if nonzero
$OSMODE
70
Running object snap modes
$PDMODE
70
Point display mode
$PDSIZE
40
Point display size
$PELEVATION
40
Current paper space elevation
$PEXTMAX
10, 20, 30
Maximum X, Y, and Z extents for
paper space
$PEXTMIN
10, 20, 30
Minimum X, Y, and Z extents for
paper space
$PICKSTYLE
70
Controls group selection and
associative hatch selection:
0=No group selection or associative
hatch selection,
1=Group selection,
2 =Associative hatch selection,
3 =Group selection and associative
hatch selection
$PINSBASE
10, 20, 30
Paper space insertion base point
$PLIMCHECK
70
Limits checking in paper space
when nonzero
$PLIMMAX
10, 20
Maximum X and Y limits in paper
space
$PLIMMIN
10, 20
Minimum X and Y limits in paper
space
82
$PLINEGEN
70
Governs the generation of linetype
patterns around the vertices of a 2D
polyline:
1 = linetype is generated in a
continuous pattern around vertices
of the polyline,
0 = each segment of the polyline
starts and ends with a dash
$PLINEWID
40
Default polyline width
$PROXYGRAPHICS
70
Controls the saving of proxy object
images
$PSLTSCALE
70
Controls paper space linetype
scaling:
1 = no special linetype scaling
0 = viewport scaling governs
linetype scaling
$PUCSNAME
2
Current paper space UCS name
$PUCSORG
10, 20, 30
Current paper space UCS origin
$PUCSXDIR
10, 20, 30
Current paper space UCS X axis
$PUCSYDIR
10, 20, 30
Current paper space UCS Y axis
$QTEXTMODE
70
Quick text mode on if nonzero
$REGENMODE
70
REGENAUTO mode on if nonzero
$SHADEDGE
70
0 = faces shaded, edges not
highlighted
1 = faces shaded, edges highlighted
in black
2 = faces not filled, edges in entity
color
3 = faces in entity color, edges in
black
$SHADEDIF
70
Percent ambient/diffuse light, range
1-100, default 70
$SKETCHINC
40
Sketch record increment
83
$SKPOLY
70
0 = sketch lines, 1 = sketch polylines
$SPLFRAME
70
Spline control polygon display: 1 =
on, 0 = of
$SPLINESEGS
70
Number of line segments per spline
patch
$SPLINETYPE
70
Spline curve type for PEDIT Spline
$SURFTAB1
70
Number of mesh tabulations in first
direction
$SURFTAB2
70
Number of mesh tabulations in
second direction
$SURFTYPE
70
Surface type for PEDIT Smooth
$SURFU
70
Surface density (for PEDIT Smooth)
in M direction
$SURFV
70
Surface density (for PEDIT Smooth)
in N direction
$TDCREATE
40
Date/time of drawing creation
$TDINDWG
40
Cumulative editing time for this
drawing
$TDUPDATE
40
Date/time of last drawing update
$TDUSRTIMER
40
User elapsed timer
$TEXTSIZE
40
Default text height
$TEXTSTYLE
7
Current text style name
$THICKNESS
40
Current thickness set by ELEV
command
$TILEMODE
70
1 for previous release compatibility
mode, 0 otherwise
$TRACEWID
40
Default trace width
$TREEDEPTH
70
Specifies the maximum depth of the
spatial index.
$UCSNAME
2
Name of current UCS
$UCSORG
10, 20, 30
Origin of current UCS (in WCS)
$UCSXDIR
10, 20, 30
Direction of current UCS's X axis
(in WCS)
84
$UCSYDIR
10, 20, 30
Direction of current UCS's Y axis
(in WCS)
$UNITMODE
70
Low bit set = display fractions, feetand-inches, and surveyor's angles in
input format
$USERI1 - 5
70
Five integer variables intended for
use by third-party developers
$USERR1 - 5
40
Five real variables intended for use
by third-party developers
$USRTIMER
70
0 = timer off, 1 = timer on
$VISRETAIN
70
0 = don't retain xref-dependent
visibility settings, 1 = retain
xref-dependent visibility settings
$WORLDVIEW
70
1 = set UCS to WCS during
DVIEW/VPOINT, 0 = don't change
UCS
The following header variables existed prior to AutoCAD Release 11 but now have
independent settings for each active viewport. DXFIN honors these variables when
read from DXF files, but if a VPORT symbol table with *ACTIVE entries is present
(as is true for any DXF file produced by Release 11 or higher), the values in the
VPORT table entries override the values of these header variables.
Variable
Table2.3
Revised VPORT Header Variables
Group code Description
$FASTZOOM
70
Fast zoom enabled if nonzero
$GRIDMODE
70
Grid mode on if nonzero
$GRIDUNIT
10, 20
Grid X and Y spacing
$SNAPANG
50
Snap grid rotation angle
$SNAPBASE
10, 20
Snap/grid base point (in UCS)
$SNAPISOPAIR 70
Isometric plane: 0 = left, 1 = top, 2 = right
$SNAPMODE
70
Snap mode on if nonzero
$SNAPSTYLE
70
Snap style: 0 = standard, 1 = isometric
$SNAPUNIT
10, 20
Snap grid X and Y spacing
85
$VIEWCTR
10, 20
XY center of current view on screen
$VIEWDIR
10, 20, 30
Viewing direction (direction from target in WCS)
$VIEWSIZE
40
Height of view
The date/time variables ($TDCREATE and $TDUPDATE) are output as real
numbers in the following format:
<Julian date>.<Fraction>
The elapsed time variables ($TDINDWG and $TDUSRTIMER) have a similar
format:
<number of days>.<Fraction>
The date and time variables are described in the Command Reference
Tables
The order of the tables may change, but the LTYPE table always precedes the
LAYER table. Each table is introduced with a 0 group with the label TABLE. This is
followed by a 2 group identifying the particular table (APPID, DIMSTYLE,
LAYER, LTYPE, STYLE, UCS, VIEW, VPORT, or BLOCK_RECORD), a 5 group
(a handle), a group 100 (AcDb Symbol Table subclass marker), and a 70 group that
specifies the maximum number of table entries that may follow. Table names are
output in uppercase characters. The DIMSTYLE handle is a 105 group not a 5 group.
The tables in a drawing can contain deleted items, but these are not written to the
DXF file. As a result, fewer table entries may follow the table header than are
indicated by the 70 group, so do not use the count in the 70 group as an index to read
in the table. This group is provided so that a program that reads DXF files can
allocate an array large enough to hold all the table entries that follow.
Following this header for each table are the table entries. Each table item
consists of a 0 group identifying the item type (same as table name, such as LTYPE
or LAYER), a 2 group giving the name of the table entry, a 70 group specifying flags
relevant to the table entry (defined for each following table), and additional groups
86
that give the value of the table entry. The end of each table is indicated by a 0 group
with the value ENDTAB. The following is an example of the TABLES section of a
DXF file.
Table 2.7
0
TABLES Section of DXF file
Beginning of TABLES section
SECTION
2
TABLES
0
TABLE
Common table group codes,
repeats for each entry
2
<table type>
5
<handle>
100
AcDbSymbolTable
70
<max. entries>
0
<table type>
Table entry data, repeats,
for each table record
5
<handle>
100
AcDbSymbolTableRecord
.
. <data>
.
0
ENDTAB
End of table
87
0
End of TABLES section
ENDSEC
Both symbol table records and symbol tables are database objects. At a very
minimum, with all prevailing usage within AutoCAD, this implies that a handle is
present, positioned after the 2 group codes for both the symbol table record objects
and the symbol table objects.
The DIMSTYLE table is the only record type in the system with a handle
code of 105 because of its earlier usage of group code 5. As a rule, programmers
should not be concerned about this exception unless it is in the context of the
DIMSTYLE table section. This is the only context in which this exception should
occur. The following group codes apply to DIMSTYLE symbol table entries.
Group Codes
Table 2.8
Description
100
Subclass marker (AcDbDimStyleTableRecord)
2
Dimension style name
70
Standard flag values (See "Common Group Codes for Symbol
Table Entries.")
3
DIMPOST
4
DIMAPOST
5
DIMBLK
6
DIMBLK1
7
DIMBLK2
40
DIMSCALE
41
DIMASZ
42
DIMEXO
43
DIMDLI
44
DIMEXE
45
DIMRND
46
DIMDLE
47
DIMTP
48
DIMTM
DIMSTYLE Group Codes
88
140
DIMTXT
141
DIMCEN
142
DIMTSZ
143
DIMALTF
144
DIMLFAC
145
DIMTVP
146
DIMTFAC
147
DIMGAP
71
DIMTOL
72
DIMLIM
73
DIMTIH
74
DIMTOH
75
DIMSE1
76
DIMSE2
77
DIMTAD
78
DIMZIN
170
DIMALT
171
DIMALTD
172
DIMTOFL
173
DIMSAH
174
DIMTIX
175
DIMSOXD
176
DIMDLRD
177
DIMCLRE
178
DIMCLRT
270
DIMUNIT
271
DIMDEC
272
DIMTDEC
273
DIMALTU
274
DIMALTTD
340
Handle of referenced STYLE object (used instead of storing
DIMTXSTY value)
275
DIMAUNIT
89
280
DIMJUST
281
DIMSD1
282
DIMSD2
283
DIMTOLJ
284
DIMTZIN
285
DIMALTZ
286
DIMALTTZ
287
DIMFIT
288
DIMUPT
The following group codes apply to LAYER symbol table entries.
Table 2.9
Group Codes Apply to LAYER Symbol Table Entries
Group codes Description
100
Subclass marker (AcDbSymbolTableRecord)
2
Layer name
70
Standard flags. (See "Common Group Codes for Symbol Table
Entries.") In addition to the standard flags, the following values
apply to layers (bit-coded values)
1 = Layer is frozen, otherwise layer is thawed
2 = Layer is frozen by default in new viewports
4 = Layer is locked
62
Color number (if negative, layer is Off)
6
Linetype name
Xref-dependent layers are output during DXFOUT. For these layers, the associated
linetype name in the DXF file is always CONTINUOUS. The following group codes
apply to LTYPE symbol table entries.
Table 2.10
Group codes Description
LTYPE Symbol Table Entries
100
Subclass marker (AcDbLinetypeTableRecord)
2
Linetype name.
70
Standard flags. (See "Common Group Codes for Symbol Table
90
Entries.")
3
Descriptive text for linetype.
72
Alignment code; value is always 65, the ASCII code for A.
73
The number of linetype elements.
40
Total pattern length.
49
Dash, dot or space length (one entry per element).
74
Complex linetype element type (one per element). Default is 0 (no
embedded shape/text).
The following codes are bit values:
1 = if set, code 50 specifies an absolute rotation, if not set, code 50
specifies a relative rotation;
2 = embedded element is a text string;
4 = embedded element is a shape
75
Shape number (one per element) if code 74 specifies an embeded
shape.
If code 74 specifies an embeded text string, this value is set to 0.
If code 74 is set to 0, code 75 is omitted.
340
Pointer to STYLE object (one per element if code 74 > 0)
46
S= scale value (optional). Multiple entries can exist.
50
R= (relative) or A= (absolute) rotation value in radians of
embedded shape or text. One per element if code 74 specifies an
embeded shape or text string.
44
X= x offset value (optional). Multiple entries can exist.
45
Y= y offset value (optional). Multiple entries can exist.
9
Text string (one per element if code 74 = 2)
The group codes 74, 75, 340, 46, 50, 44, 45, and 9 are not returned by the
tblsearch or tblnext functions. It must use tblobjname to retrieve these values within
an application. The following group codes apply to STYLE symbol table entries.
Table 2.11
Group codes Description
STYLE Symbol Table Entries
100
Subclass marker (AcDbTextStyleTableRecord)
2
Style name
91
70
Standard flag values (bit-coded values) (See "Common Group
Codes for Symbol Table Entries.")
1=if set, this entry describes a shape
4=Vertical text
40
Fixed text height; 0 if not fixed
41
Width factor
50
Oblique angle
71
Text generation flags
2=Text is backward (mirrored in X)
4=Text is upside down (mirrored in Y)
42
Last height used
3
Primary font file name
4
Bigfont file name; blank if none
A STYLE table item is also used to record shape file LOAD command
requests. In this case the first bit (1) is set in the 70 group flags and only the 3 group
(shape file name) is meaningful (all the other groups are output, however). The
following group codes apply to UCS symbol table entries.
Table 2.12
Group codes Description
UCS Symbol Table Entries
100
Subclass marker (AcDbUCSTableRecord)
2
UCS name
70
Standard flag values (See "Common Group Codes for Symbol Table
Entries.")
10
Origin (in WCS). DXF: X value; APP: 3D point
20, 30
DXF: Y and Z values of origin (in WCS)
11
X-axis direction (in WCS). DXF: X value; APP: 3D vector
21, 31
DXF: Y and Z values of X-axis direction (in WCS)
12
Y-axis direction (in WCS). DXF: X value; APP: 3D vector
22, 32
DXF: Y and Z values of Y-axis direction (in WCS)
The following group codes apply to VIEW symbol table entries.
92
Table 2.13
Group codes Description
VIEW Symbol Table Entries
100
Subclass marker (AcDbViewTableRecord)
2
Name of view
70
Standard flag values (bit-coded values) (See "Common Group
Codes for Symbol Table Entries.")
1 = if set, this is a paper space view
40
View height (in DCS)
10
View center point (in DCS). DXF: X value; APP: 2D point
20
DXF: Y value of view center point (in DCS)
41
View width (in DCS)
11
View direction from target (in WCS)
DXF: X value; APP: 3D vector
21, 31
DXF: Y and Z values of view direction from target (in WCS)
12
Target point (in WCS). DXF: X value; APP: 3D point
22, 32
DXF: Y and Z values of target point (in WCS)
42
Lens length
43
Front clipping plane (offset from target point)
44
Back clipping plane (offset from target point)
50
Twist angle
71
View mode (see VIEWMODE system variable)
The following group codes apply to VPORT symbol table entries.
Group Codes
Table 2.14
Description
VPORT Symbol Table Entries
100
Subclass marker (AcDbViewportTableRecord)
2
Viewport name
70
Standard flag values (See "Common Group Codes for
Symbol Table Entries.")
10
Lower-left corner of viewport.
DXF: X value; APP: 2D point
20
DXF: Y value of lower-left corner of viewport
93
11
Upper-right corner of viewport
DXF: X value; APP: 2D point
21
DXF: Y value of upper-right corner of viewport
12
View center point (in DCS). DXF: X value; APP: 2D
point
22
DXF: Y value of view center point (in DCS)
13
Snap base point. DXF: X value; APP: 2D point
23
DXF: Y value of snap base point
14
Snap spacing X and Y. DXF: X value; APP: 2D point
24
DXF: Y value of snap spacing X and Y
15
Grid spacing X and Y. DXF: X value; APP: 2D point
25
DXF: Y value of grid spacing X and Y
16
View direction from target point (in WCS)
DXF: X value; APP: 3D point
26, 36
DXF: Y and Z values of view direction from target point
(in WCS)
17
View target point (in WCS). DXF: X value; APP: 3D
point
27, 37
DXF: Y and Z values of view target point (in WCS)
40
View height
41
Viewport aspect ratio
42
Lens length
43
Front clipping plane (offset from target point)
44
Back clipping plane (offset from target point)
50
Snap rotation angle
51
View twist angle
68
APP: Status field (never saved in DXF)
69
APP: ID (never saved in DXF)
71
View mode (see VIEWMODE system variable)
72
Circle zoom percent
73
Fast zoom setting
74
UCSICON setting
75
Snap on/off
94
76
Grid on/off
77
Snap style
78
Snap isopair
The VPORT table is unique: it may contain several entries with the same
name (indicating a multiple-viewport configuration). The entries corresponding to
the active viewport configuration all have the name *ACTIVE. The first such entry
describes the current viewport.
APPENDIX C
(Gantt Chart Project I and II)