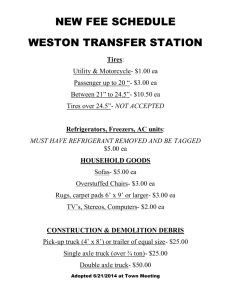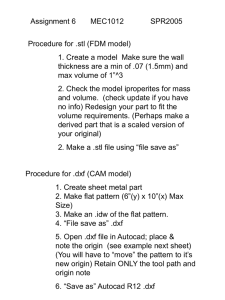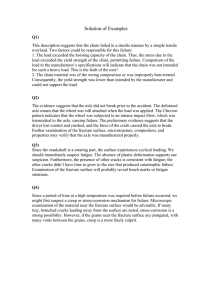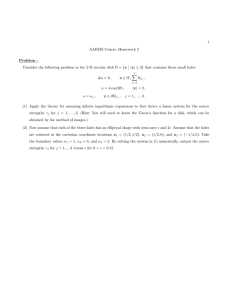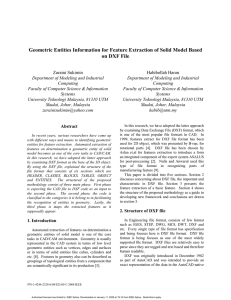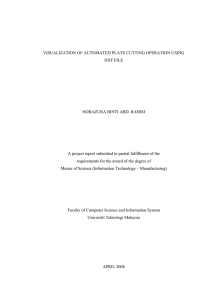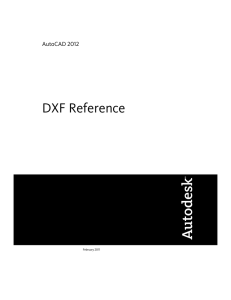Wooden Toy Body Production: DXF Creation in SolidWorks Axyz ToolPath Program Setup
advertisement

Wooden Toy Body Production: DXF Creation in SolidWorks Axyz ToolPath Program Setup Start SolidWorks and the open the “part” file that is the body of the toy. (don’t use any assembly or drawing files) Begin the process by changing the size of the axle holes. Select the location of the axle holes (listed in the project manager as either a boss extrude or a cut extrude). Edit the “sketch” by clicking on the icon next to the listing in the project manager and selecting “Edit Sketch”. Change the .25” diameter of the axle holes to something that would represent the space required to make the axle spin relatively friction free (make the dimension the space not the axle size). Compare the size of the holes in the diagram on the next slide to the size of the holes in the diagram on previous slide. Now that axle holes are resized take the time to save this “part” with a new name. Use “Save As” and save this part with a new name. This will allow the original part to remain unchanged in your assembly drawings. Rotate the part to the front view and start a new “sketch”. Draw a 3.5” x 5.5” rectangle around the part using the origin point on the page. With the axle hole size changed and the 3.5” x 5.5” rectangle drawn, save this file again and then use “Save As” to save this new part file as a DXF. Open Toolpath and import this DXF file. Locateand and open your Locate open your DXFDXF file. file. No machine is connected, so select “OK”. Your drawing should appear. Lines will appear as either blue, red or green. Green is not good – the shape is not “closed”. Check your DXF file for errors. Select “Layout” and set the “Rotation” to 90. Also, verify that your DXF file is 3.5” x 5.5”. Your DXF file should now be rotated 90 degrees. In Analysis, change the “Cutting Errors” all to “0”. Leave all of the other items as they appear. Select “Groups” and then, “Move to Group”. Click and drag a box around the axle holes (or click/ctrl each hole) to select these items for the first group. Select “To Group” and then select “Blue” from the “Group Selection” prompt box. Next “group” all of the “pockets” (if you have them) by selecting “Move to Group”, clicking on the shape, selecting “To Group” and then select “Green” from the “Group Selection” prompt box. Select “Move to Group” & click on the perimeter of the body to select it for the next group. Select “To Group” and then select “Yellow” from the “Group Selection” prompt box. To cut out the “pockets”, select “Special” from the “Main Menu” and then “2D Engrave”. Make the settings as shown below. If the image appears as on the right, select “Enter”. Return to the Main Menu and select “Output”. Set the variables as shown below and select “OK”. Now the cutter will need to be moved to the outside of the body to cut the full sized shape. This is known as tool compensation. Check the path location by hitting “Send”. If the path is correct, “Save Ready File”. If not change the +/- value of .125 and check it again. Wrong Right You now have a program that is ready to be run on the Axyz CNC router.