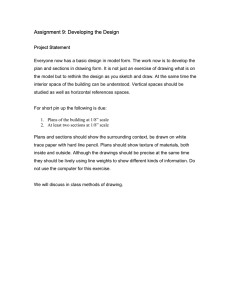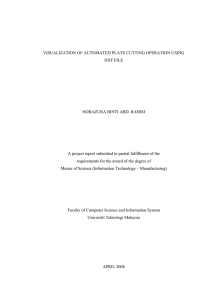Using Surfcam to Produce a Numeric Control (NC) Program Demonstration
advertisement

Using Surfcam to Produce a Numeric Control (NC) Program Part #1 – Surfcam Demonstration Version Use An Introduction to the CAD/CAM Process Instructions for 3 Axis Programming Using the D&M CNC Milling Machine and Cyclone Router Production processes for the key fob project. This software is set up so that all students have access to begin the process for writing a G-code program. The demonstration version of the software will allow you to import a DXF file and assign data to various lines as tool paths. It will also allow you to assign cutter sizes, feed rates, depths of cuts, etc. It will not, however, allow you to generate a G-code program or run a visual emulation of the cutting process. The CAD/CAM process consists of the following steps: • The production of a drawing using a CAD program. • The identification of the types of cuts to be made and the sequence of the cuts (NC). • The Post Processing that converts the tool path sequences into G-Codes for use by the machine. • Making the part on the machine. To produce the key fob for this exercise you will need to follow these general procedures: 1. Create a 2d drawing using SolidWorks. 2. Save the drawing as a .DXF file. 3. Open the file on a computer running the Surfcam software. Surfcam Instructions Open Surfcam from the desktop of the computer. Open the file that you need to have converted to G-code by selecting the location, file and file type. Be sure to have “AutoCAD DXF Files(*DXF) selected as “Files of type:”. The following settings need to be made for converting the 2d .DXF data into Surfcam data. The converted data will appear similar to what is shown below. Any excess drawing data (text or dimensions) will need to be removed. To remove the excess drawing data: • Select “Edit”, “Delete” & “Within”. • Surround and delete the text or dimensions on the drawing . • Or use “Single” and select and delete each individual item. • Select “Cancel” . The drawing data might need to be aligned to the Surfcam origin. If your diagram is attached to the origin as shown to the left, move on to Slide #10. If it is as shown on the right, you’ll need to see the drawing data as well as the origin. Select Display and “zoom out” a number of times until the origin mark appears with the drawing. The drawing data will now need to be attached to the origin. To do this: • Select “Edit”, “Transform” , “Move”, “Location” & “Within”. • Surround the entire drawing, select “Sketch” and then click on the lower left hand corner of the drawing. • Click again in the center of the origin (*). • The drawing should attach to the origin. • Select “Cancel” when finished. Select “Display” and “Fit” to enlarge and center the image on the screen. The contour cutting of the letters on the key fob will now need to be completed. • Select “NC” from the menu and then, “2 Axis” and “Contour” . • Select “Single” or “Chain” to highlight the elements that make up each letter. • Select “Done” when the letters are highlighted. Choose “Select Tool” and set the cutter as a 2-flute, 1/8” End Mill. Choose “Select Material” and set the material as “Mahogany”. Set the “Feed Rate” at 15 and the “Plunge Rate” at 5. Select “Cut Control”. 0.03000 0.03000 In the “Cut Control” dialogue box, set the “Cutting Method” to “On”, “Rapid Plane” to “.3” and the “Amount to Remove” at .03” Set the “Rough Spacing” to 0 and .03” . Select “OK”. In order to see the tool paths that were created, select “View”, set the “View” to “7” and select “OK”. Green lines = G01, G02 & G03 Red lines = G00 The contouring tool paths for the letters are now complete. You will now need to set the parameters to cut the small hole and the slot shape. Select “NC”, “2 axis”, Contour” . Identify the circle and then the slot shape as the paths to be cut (use “Chain”). Select “Done”. Leave the tooling information as previously set. Set the Cut Control information as shown below The circle and the slot shape should indicate two paths, one at .03” and one at .06”. The lettering should indicate a single path at .03”. The first part of the process is now complete. Save your file ( on the “H:\ drive). Exit Surfcam See the next set of instructions (Part #2) for how to convert this data into a G-code file that can be loaded into Velocity 4CNC to run the milling machine.