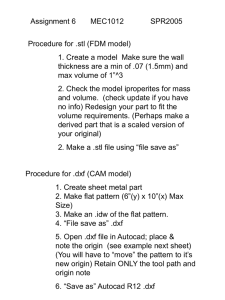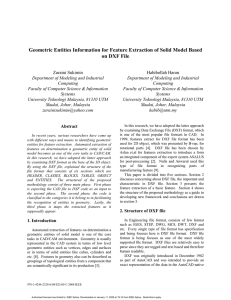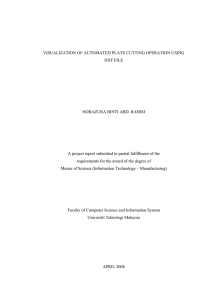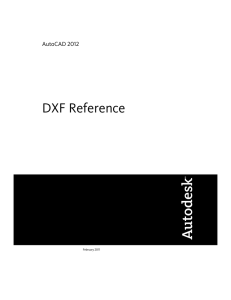Axyz ToolPath Software Introduction Address Plate #1
advertisement

Axyz ToolPath Software Introduction Address Plate #1 Open ToolPath for Windows from the program menu. At the prompt screen select your .DXF file. Be sure the “File of Type” is set to “DFX Files(*.dxf)”. At the “Available Machines” prompt select “OK” (there are no machines currently available). Your .DXF file should appear on the screen. The yellow dotted line represents the extents where the cutter will travel. Blue lines represent a counterclockwise movement on a closed geometric shape. Red lines represent a clockwise movement on a closed geometric shape. Green lines represent open shapes (lines, arcs & points). “X” marks indicate points or extremely short line or arc segments. Select “Layout” from the main menu. Verify that the size (scale) of your project is correct by checking the height and width indicated in the Origin section. The software will automatically determine the material size based on the perimeter of your .DXF drawing. If the data is correct, select “OK”. If not, check the scale of your original drawing. Be sure to set the scale to “1:1”, recreate the .DXF file and import it again into ToolPath. Select “Analysis” from the main menu. Selections made in this menu will allow the software to make adjustments to the .DXF file to make the most accurate and efficient cutting paths. In the “Cutting Errors” area, “Open Shapes” indicates the number of lines, arcs and points not associated with closed geometric shapes. There is typically no need to make any changes here. By clicking on the radio buttons for “Duplicate Shapes”, “Direction Errors” & “Sequence Errors” the appropriate actions will be created in the program. The last 3 buttons must always be set to “zero”. After making selections, select “OK”. Select “Groups” from the main menu. Selections made in this menu will allow the software to set different cutting activities for each geometric shape selected from the .DXF data. Select “Move to Group” from the menu. Select/highlight all of the geometric shapes to be placed into the first group. (for this example it is the letters & numbers) It may be hard to see, but each selected item should appear slightly brighter. Select “To Group” from the menu. Select “Blue” from the prompt box. Selected items will now be able to be controlled separately from all others. Set all other groups needed by using the same process for each distinct cutting process needed. (for this example, select green for the circles and yellow for the filleted rectangle). Leave the material perimeter in the “White” group. Select “Main Menu” to return. The colors on the screen will return to their original form indicating direction, etc. This is normal! Select “Output” from the main menu. The Output menu will allow each group to then have specified machine tasks applied to it. Set the items as indicated below for this exercise (Address Plate #1). Select “Save Ready File” to save the program for running on the router. The .DXF file will now be saved as a .RDY file. You are now ready to cut the part out. Select “OK” . Exit the ToolPath software by closing the software with the “X” located in the upper right hand side of the screen. Select “Yes” at the “Quit Toolpath” prompt.