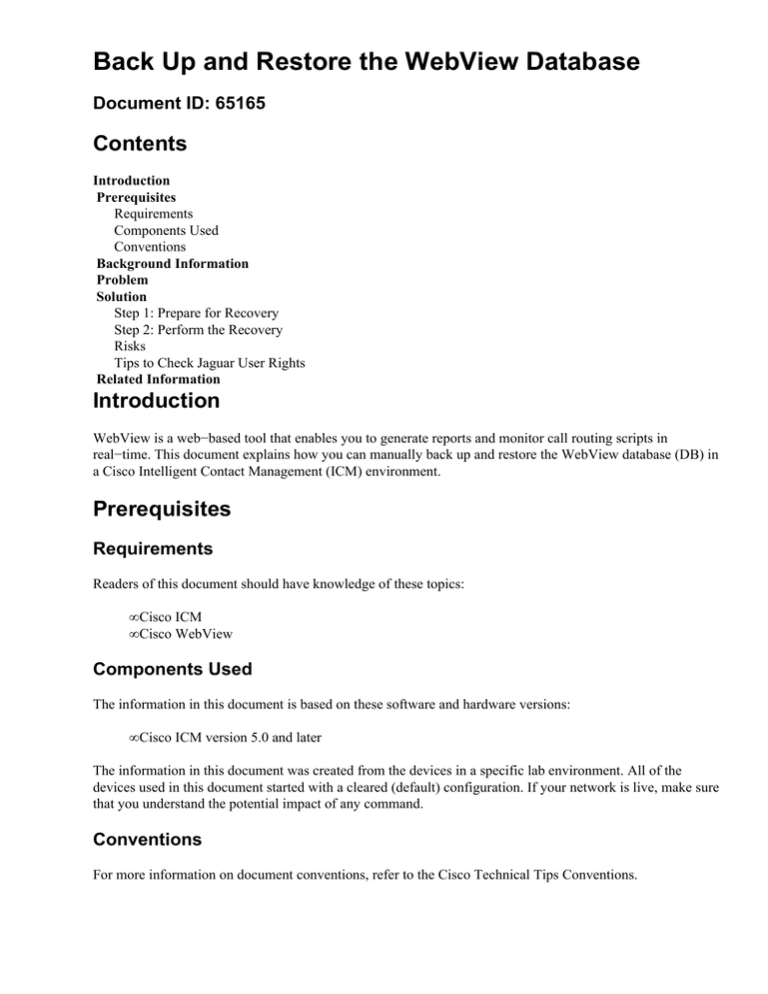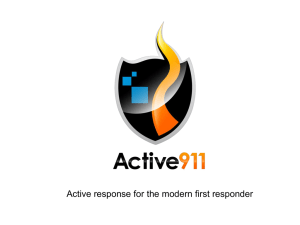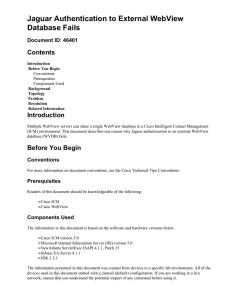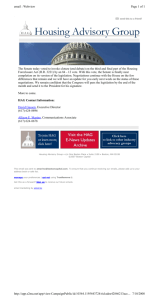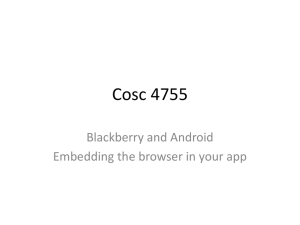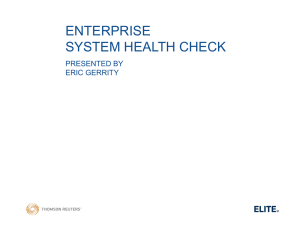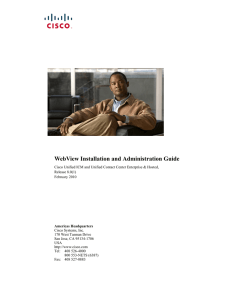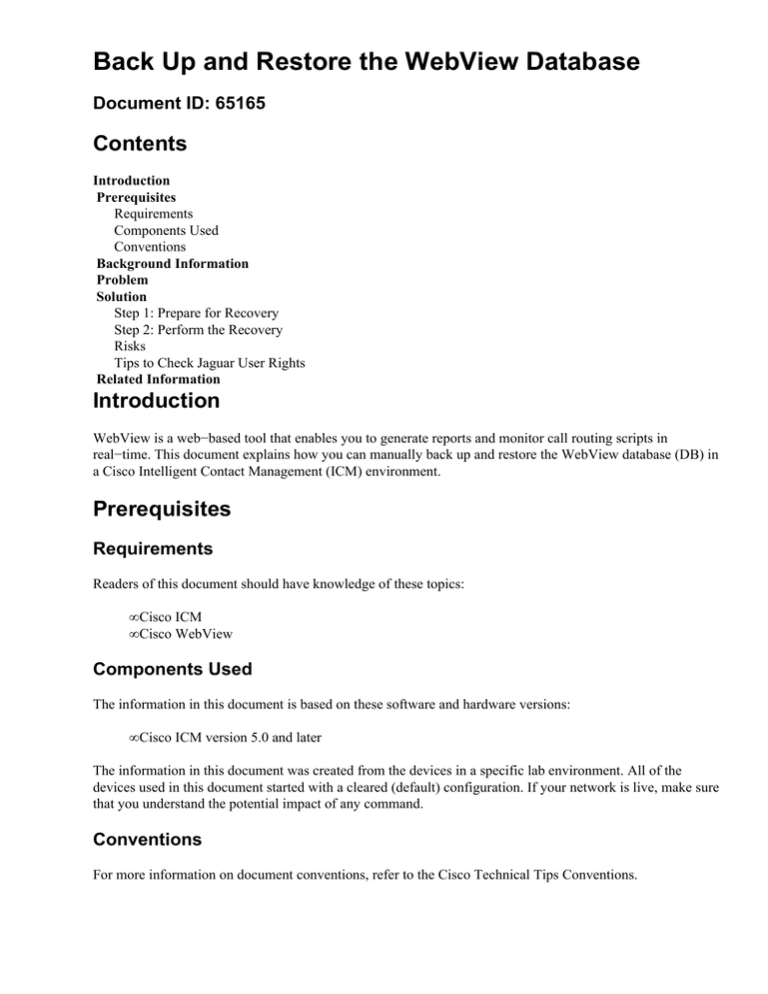
Back Up and Restore the WebView Database
Document ID: 65165
Contents
Introduction
Prerequisites
Requirements
Components Used
Conventions
Background Information
Problem
Solution
Step 1: Prepare for Recovery
Step 2: Perform the Recovery
Risks
Tips to Check Jaguar User Rights
Related Information
Introduction
WebView is a web−based tool that enables you to generate reports and monitor call routing scripts in
real−time. This document explains how you can manually back up and restore the WebView database (DB) in
a Cisco Intelligent Contact Management (ICM) environment.
Prerequisites
Requirements
Readers of this document should have knowledge of these topics:
• Cisco ICM
• Cisco WebView
Components Used
The information in this document is based on these software and hardware versions:
• Cisco ICM version 5.0 and later
The information in this document was created from the devices in a specific lab environment. All of the
devices used in this document started with a cleared (default) configuration. If your network is live, make sure
that you understand the potential impact of any command.
Conventions
For more information on document conventions, refer to the Cisco Technical Tips Conventions.
Background Information
Engineering Specials (ESs) and Service Releases (SRs) of Cisco Intelligent Contact Management (ICM)
versions 5.0 and 6.0 do not allow you to change the location of the WebView DB. The only option is to run
the setup from the media. The setup program requires you to remove the installed ES and SR, and the process
is error−prone. This document describes a method to manually back up and restore the WebView DB.
The secondary WebView DB is designed to achieve these goals:
• Users must be able to access WebView through multiple redundant servers. Except when the
WebView DB fails, users must be able to access the same favorites, shared reports and scheduled
report definitions from any of those servers. In order to achieve such access in ICM version 5.0, you
must have a single WebView DB that a group of WebView Servers share. You can perform the
configuration during setup.
• Users must be able to regain access to favorites, shared reports and scheduled report definitions in the
event of a WebView DB failure.
• The contact center IT personnel must implement procedures and tools as a standard part of the
product in a straightforward and error−free manner.
• In the event of a DB failure, you must be able to manually re−point the primary WebView DB to the
secondary WebView DB. However, you must ensure that the process is reliable, and not prone to
errors. You can use third party tools that are already available as part of the product.
• In the interval between a WebView DB failure and the completion of a switch to the secondary
WebView DB, users must still have access to WebView. However, users cannot access favorites,
shared reports and scheduled report definitions until you complete the switch.
• In order to switch to the secondary WebView DB, you can require the availability of a recent backup
of the WebView DB.
• WebView DB must reside on the Distributor Admin Workstation (AW).
Problem
Note: This document is applicable only to WebView DB failure, and not for WebView Server failure.
When the WebView DB fails, users can continue to run real time (RT) and historical (HS) reports, and
perform ad−hoc reporting. However, users cannot use any WebView functionality that depends on the
WebView DB when information goes through any of the WebView Servers. The affected functionality
includes:
• Saved reports (private and shared)
• Scheduled Reports
• Favorite reports
Solution
The solution is to allow users to use another WebView DB. Manually change the Open DataBase
Connectivity (ODBC) DSN to point to a different location for the WebView DB when the current WebView
DB is down. When you perform a manual switch to another DB, you need not run the setup again.
Figure 1 shows the recommended topology for the proposed solution.
Figure 1 Topology for the Proposed Solution
Step 1: Prepare for Recovery
First, you need to implement a backup schedule. Complete these steps:
1. Determine and implement a WebView DB backup schedule based on your business requirements.
2. Select a machine or other storage area to back up the WebView DB.
3. Set a schedule frequency that takes into consideration the loss of any data changes since the previous
backup. Data changes include addition or deletion of saved reports, favorites and scheduled jobs.
Step 2: Perform the Recovery
Complete these steps:
1. Use SQL Server to restore the latest backup to the new WebView DB on your new or repaired
Administrative Workstation (AW).
2. Verify the rights granted to the Jaguar user to access the new WebView DB.
For more information, see the Tips to Check Jaguar User Rights section.
3. Change the ODBC DSN to point to the new WebView DB location. Complete these steps:
a. Log in as an administrator user.
b. Go to Start−> Programs > Administrative Tools > Data Sources (ODBC).
The ODBC Data Source Administrator dialog box is displayed:
Figure 2 ODBC Data Source Administrator
c. Click the System DSN tab (see arrow A in Figure 2).
d. Select the ODBC DSN for the WebView DB, which is displayed as instance name
WVDB_wv. In this example, you select w2k1WBDB_wv (see arrow B in Figure 2), where
w2k1 represents the instance name.
e. Click Configure (see Arrow C in Figure 2).
The ODBC SQL Server Driver Setup dialog box is displayed:
Figure 3 ODBC SQL Server Driver Setup
f. Change the server name to point to the new location (see arrow A in Figure 3).
g. Click Apply (see Arrow B in Figure 3).
h. Test WebView to verify the access to the new WebView DB.
Risks
A scheduled report consists of a scheduler job and a saved report. If a saved report corresponding to
a scheduler job is lost during restoration of the WebView DB, that particular scheduler job is stranded.
In other words, the scheduled report no longer works, but the user cannot delete the report from the scheduler.
Tips to Check Jaguar User Rights
You can verify the rights of the Jaguar user to access the new WebView DB. Complete these steps:
1. Go to Start > Programs > Microsoft SQL Server > Enterprise Manager.
2. Click Security > Logins.
Figure 4 Select Security > Logins
3. Check whether domain\jagwvmachinename is listed as a user.
If the Jaguar user does not exist, you must add the Jaguar user manually. Complete these steps:
1. Right−click Logins, and select New Login from the shortcut menu.
The SQL Server Login Properties − New Login dialog box is displayed:
Figure 5 The SQL Server Login Properties − New Login Dialog Box: General Tab
Note: Each WebView Server uses a different Jaguar login account. You need to add a login account
for the Jaguar user of each WebView Server.
2. Type domain\jagwvmachinename in the Name field (see arrow A in Figure 5).
3. Select the appropriate language from the Language list (see arrow B in Figure 5).
4. Select the Database Access tab (see arrow C in Figure 5).
Figure 6 SQL Server Login Properties − New Login: Database Access Tab
5. Check the wvdb check box (see arrow A in Figure 6).
6. Check the db_owner check box (see arrow B in Figure 6).
7. Click OK.
The new Jaguar user is added.
Related Information
• Technical Support & Documentation − Cisco Systems
Contacts & Feedback | Help | Site Map
© 2013 − 2014 Cisco Systems, Inc. All rights reserved. Terms & Conditions | Privacy Statement | Cookie Policy | Trademarks of
Cisco Systems, Inc.
Updated: Jun 20, 2005
Document ID: 65165