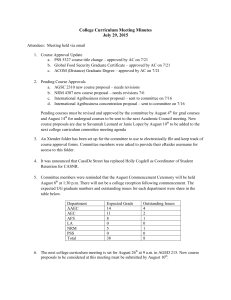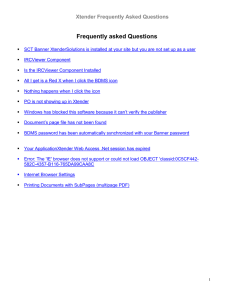Advising Imaging User Guide 1 May2015
advertisement

Advising Imaging User Guide May2015 1 Table of Contents Xtender ......................................................................................................................................................... 3 1.1. First Time User Password Sync .......................................................................................................... 3 1.1.1. Sync Passwords ........................................................................................................................... 3 1.2. Access Xtender ................................................................................................................................... 4 1.2.1. Xtender Website: ........................................................................................................................ 4 1.2.2. KSUAdvising: ............................................................................................................................... 4 1.2.3. FlashLine: .................................................................................................................................... 5 1.2.4. Banner INB: ................................................................................................................................. 5 1.3. AppXtender Navigation ...................................................................................................................... 6 1.4. Viewing Documents ........................................................................................................................... 7 1.4.1. Opening Documents: .................................................................................................................. 7 1.4.2. First Time Viewing: ...................................................................................................................... 8 1.4.3. Creating a new Query: ................................................................................................................ 9 1.5. Adding and Indexing Documents ..................................................................................................... 11 1.5.1. Adding a single document:........................................................................................................ 11 1.5.2. Appending documents: ............................................................................................................. 13 1.5.3. Adding Multiple Documents in a batch: ................................................................................... 14 1.5.4. Modifying Indexes: .................................................................................................................... 17 2 Xtender 1.1. First Time User Password Sync Xtender is the University imaging software system which houses the electronic versions of documents that make up the student record. The advisors will be able to add documents to Xtender and attach them to a specific student. The following guide explains the process to view documents in Xtender and to add document to Xtender. Xtender and Banner are connected and use the same password. For first time Xtender users, you must sync your passwords between the two systems. 1.1.1. Sync Passwords 1. Log into FlashLine and then access Banner INB from the My Action Items Tab, My Banner channel. 2. In the main screen, click on the magnifying glass in the tool bar to sync your password. 3 1.2. Access Xtender There are multiple ways to access Xtender: directly from the Xtender website, through FlashLine (My Action Items), from KSUAdvising (Student History), or directly from Banner INB. 1.2.1. Xtender Website: Use the following URL to go directly to the Xtender log-in screen: http://diprod01.uis.kent.edu/AppXtender/login.aspx Enter your FlashLine user name and password to log in. 1.2.2. KSUAdvising: In the student history Xtender entry, there will be a link to Xtender. Click the Action button and the details of this entry will open in a pop-up box. 4 Click the link to take you to the Xtender log-in screen. Once you log-in to Xtender, you will be taken to the student’s list of documents. 1.2.3. FlashLine: In the My Action Items tab, in the Workflow & Utilities channel, select the Banner Integrated Document Imaging Application link. This will take you to the Xtender log-in screen. 1.2.4. Banner INB: You can access Xtender using the link within Banner INB either from the main screen or from a screen within INB. Click the Magnifying Glass icon in the toolbar. This will take you directly into Xtender without having to sign in. 5 1.3. AppXtender Navigation Common button on the navigation bar: 6 1.4. Viewing Documents 1.4.1. Opening Documents: When going into Xtender from KSUAdvising, you will be taken to a list of documents for the student you are viewing. 1. Click next to the page icon to open the viewing menu. 7 2. Click Open Document from the menu, or you can double click anywhere in the line to open the document. 1.4.2. First Time Viewing: The first time you retrieve a document you will be prompted to download the Interactive Client Viewer. You will only need to do this one time. You will need administrative access to your computer for this to work properly. If you do not have administrative rights or if you are unsure, contact your local desktop support for assistance. 1. Click OK 8 2. Right click the yellow bar and Install Active X Control. 3. When the Security warning comes up, verify the Publisher is EMC Corporation, then click Install. After this completes the image will load. 1.4.3. Creating a new Query: To view documents when you are not coming from KSUAdvising or you are already in Xtender, you can create a query to find the students and/or documents you are looking for. 1. To create a new query, right click on the application you wish to run the query against, and go to ‘New Query’ to open the Search Criteria Page Or, if you are already viewing a document, select the New Query icon. 9 2. You will now be on the Search Criteria Page: 3. Enter the values you want to search on – Kent State Student ID in the ID field, name, and/or document type. 4. Hit the Submit button or hit the enter key. 5. You will now see the Results Set from your query. 0 If only one match is found, the document will open. 0 If more than one match is found, a list of documents will be displayed. 10 1.5. Adding and Indexing Documents This section will give instructions on adding documents to a student’s record in Xtender. Instructions are for adding a single document for a single student and multiple documents for a single or multiple students. 1.5.1. Adding a single document: 1. Log into Xtender and right click on the B-S-ADVISING – STUDENT ADVISING DOCUMENTS folder. 11 2. Select New Document from the drop-down menu. 3. Select the Page menu from the top navigation bar. 4. Choose New Page>Import File>Append from the menu. 5. Browse your computer to find the file you want to import. When you find it, double click the file or click open. You can select multiple files at once. 6. The document will appear on the screen. Select the New Document button in the top navigation bar. The Key Reference table will open. 7. Enter the student’s Kent State ID number in the ID field and hit tab or click into another field. This action will allow the system to retrieve data and populate the following fields: PIDM, Last Name, First Name, and Birth Date. 12 8. Select the appropriate document type from the Document Type drop-down list. 9. Select the Term Code from the term drop-down list. 10. Hit Save. 11. If you receive a Unique Key Violation error, the new document must be appended – see section 1.4.2. 1.5.2. Appending documents: If you index a document for a document type and term that already exists, you will receive the following error message: Follow these instructions to add the document to the student record. 1. Click OK when you receive this pop-up box. 2. Click the Key References and Indexes button in the top navigation above the Indexing box. 3. A list of documents will display on the left where the index values were displayed. 4. Click the Attach to Document button ( ). 13 5. The document will now appear with all other documents in that document type. 1.5.3. Adding Multiple Documents in a batch: 1. Log into Xtender and right click on the B-S-ADVISING – STUDENT ADVISING DOCUMENTS folder. 2. Select Batch Import from the drop-down menu. 3. The New Batch Document window will open. 14 4. Enter a batch name and click next. The name can be anything you will recognize. 5. Select the Page menu from the top navigation bar. 6. Choose New Page>Import File>Append 7. Browse your computer to find the files you want to import. When you find it, double click the file or click open. You may add as many documents to the batch as you want. 8. The document will appear on the screen. Select the New Document button in the top navigation bar. The Key Reference table will open. 15 9. Enter the student’s Kent State ID number in the ID field and hit tab or click into another field. This action will allow the system to retrieve data and populate the following fields: PIDM, Last Name, First Name, and Birth Date. 10. Select the appropriate document type from the Document Type drop-down list. 11. Select the Term Code from the term drop-down list. 12. Hit Save. 13. If you receive a Unique Key Violation error, the new document must be appended – see section 1.4.2. 14. Once you index the first page of the batch the second page will appear. 15. If the next page is a new document you MUST click the new document button. Be sure not to hit modify and type over the index information previously entered. 16. If the next page goes with the previous page you indexed you can hit the Attach Current Page button from the Indexing Toolbar. 16 17. If all of the remaining pages in the batch go with the document you previously indexed, you can hit the Attach All Pages button from the Indexing Toolbar to attach all of them at once. 1.5.4. Modifying Indexes: If you have added a document to the incorrect student ID, follow these instructions to move the document to the correct student ID. 1. Open the document that needs to be moved. 2. Select the Document Index button from the top navigation bar. 3. When the indexing window opens, select the Modify button. 17 4. Input the correct student ID number and re-index the document. 18