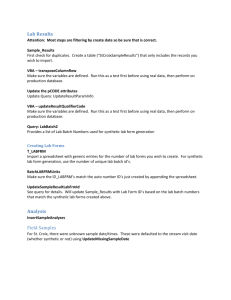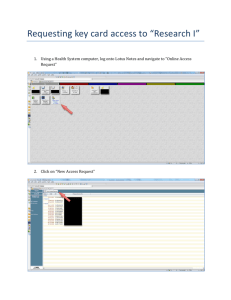Xtender Activity P a g e
advertisement

Xtender Activity Guide P a g e 1 | 10 ACTIVITY 1.1 LOGIN & BASIC NAVIGATION To understand how to access Xtender and the basic elements we want you to have time to navigate in the tool using the training folder to start creating muscle memory. You can also navigate to the URL: http://imaging.texastech.edu 1. Navigate to Raiderlink. 2. Click on the A&F Work Tools Tab. 3. To the top right in the Finance portal, click on the Xtender (Document Management) hyperlink. For training purposes, everyone attending today should see the AFISM-Training-Student folder when you login (also called an application). We will be using this folder for the classroom session today. If you see other folders, these have been loaded by your department. **If you do not see any folders others than the AFISM-Training-Student when you return to your department you will need to ask what folders you need to have access to and call IT. ACTIVITY 1.2 ACCESSING A FOLDER & USING A QUERY TO SEARCH FOR A RECORD Now we will access the folder/application and run a basic query to find a record using a name. Asterisks serve as wildcards in Xtender to help maximize the search. 1. Right click on the AFISM-Training-Student folder/application or double click. 2. Click on New Query, the system starts a Query to help you find the documents that you are looking for. (if you double clicked skip this step) 3. Notice there are multiple fields. Several already have an asterisk pre-populated to work as a wildcard to help return more search results (this is the system default). 4. You can uncheck any of the boxes on the left hand side to any remove fields from your search. 5. On the left the icon allows you to search a range of values or allows you to search for a list of values when looking for a specific file/document. This are very specific, hover over the fields to see the format required to return the proper search. 6. We are going to search by first and last name. Enter the last name Vaughn, first name Kevin and then hit Enter or scroll down and click Submit to the bottom right. 7. You have the ability to save queries for frequently used searches and can do that by clicking Save at the bottom of the Query screen. 8. When you save a query it will display on the home application screen within the application folder like below: P a g e 2 | 10 9. To access right click and select Run or double click. 10. Xtender will now search for all of the documents tied to Kevin Vaughn. ACTIVITY 1.3 QUERY RESULTS & HOW TO ACCESS FILES Now let’s review the information and documents that were returned in the search. It’s important to note that our search only returned a small list of files. The broader the search, the more results that will be displayed. (The system maximum display is a 1000 records at a time) 1. The returned Query results are now on display. The returned list of files have headers. These headers can be sorted ascending or descending by clicking on them. Click on the Document Type header one time to see how this functionality works. (Should sort alphabetically) 2. Up at the top you will see several icons, the icon will take you back to the Application Home page where we started. 3. The additional icons, allow you to Start a New Query, Review Query Results, Print and Export. When you hover over each of these icons their functionality will display: **You must have a document selected to use any function with a green checkmark. 4. If there are too many documents returned in our initial query, we can use the link to the top right. This will return you to the Query Criteria page to make changes. 5. Once you have identified the file that you want to view, double click on the file name or right click and select Open Document. You can click on any of the available documents. (these files are for training purposes only) ACTIVITY 1.4 REVIEWING A DOCUMENT AND BASIC ICON OVERVIEW Now that you are in the document/file. Notice the available icons and options at the top of the document. This is the full version because we are in IE. ** When using another browser, just remember you will only have viewing capabilities. 1. Top left, click on each of the icons to see the different screen size options. 2. Click on 3. 4. 5. to demonstrate how to rotate the image in the viewing pane. Allows you to zoom in, zoom out or magnify. Allows you to search for key text in the document. Provides you with the ability to grab onto the document and move it around versus using the sliding bars to the side and top. This should automatically be selected when you enter the document for easy navigation. 6. Will allow you to Print or Export the current page. 7. Will allow you to Print or Export multiple pages or jump to specific page. P a g e 3 | 10 8. Is the refresh button and if you have made any annotations will ask you if you want to save. 9. Is the page menu and expands to allow you to create new documents, scan etc., will demonstrate in an upcoming activity. 10. There are several options available to annotate the document, either by highlighting a specific section or using arrows etc., we are going to give you some time to play with these in just a moment. 11. The will allow you to select the color you would like for the pencil, line, arrow and shape features. 12. Allows you to select the thickness/weight of the pencil, line, arrow and shape features. 13. Can remove/delete/erase and save any annotations made to the document. 14. The rubber stamp. There are several pre-populated options available, however if there is one your department needs you can email Kevin Vaughn to see if it is possible. 15. If the document is a Multi-Page file you can click on the icon at the top of the page to view thumbnails of the pages. Here you also have the ability to re-order the pages by clicking in the box to the left: When checking this box you can drag and drop the pages where you would like for them to be. Once complete uncheck the box and click on the page you would like to return to. ACTIVITY 1.5 HOW TO NAVIGATE BETWEEN BATCH DOCUMENTS FROM A QUERY When running a query the system holds the list of files returned in the order returned and will allow for you to navigate between them while in the viewing mode. 1. To navigate between the documents, click on the file navigation icons at the top. 2. When you click on either icon it will navigate forward or backward to the next file that was listed in the query results screen. 3. It is important to know that these icons take you from file to file and not to the next page of a multi-page document. 4. To navigate between pages on a multi-page document you will use the navigate forward and backwards. icons to **It is important to note that if you use the Back Arrow button in your browser you will be kicked out of the Xtender program. P a g e 4 | 10 ACTIVITY 1.6 REVIEWING HOW A DOCUMENT IS INDEXED Files that are already imported into Xtender should be indexed. Let’s review how to see that information: 1. From the document we are going to click on the icon to view the Document Index. 2. Here you can see the information and identifiers that are tied to this document. 3. You have the ability to modify the index by clicking to close the Document Index window. at the bottom or click ACTIVITY 1.7 UPLOADING ELECTRONIC FILES-SINGLE PAGE DOCUMENTS Files in the Xtender system are either imported or scanned into the system for online storage. Let’s review how to complete the steps of importing electronic files from our computer. This first exercise we will import a single page document. 1. Navigate back to the Application Home Page by clicking . 2. To import a file, there are two options: 1) click on File and select Batch Import OR 2) Right click on the Folder/Application and you will get a drop down menu where you can select Batch Import. 3. After you select Batch Import, the following screen should appear: 4. You need to verify that you are importing to the proper Application/Folder, which is AFISMTraining-Student. 5. Next, you need to enter in a Batch Name. Notice there is a red star, this means this field is required. Please enter your First Name 01. **Notice that the batch is date and time stamped. 6. You are going upload the document from the computer so you need to Check the Box for Thin Client Upload and then click Next or hit Enter. 7. You should now see the Import New Page screen: P a g e 5 | 10 8. Similar to attaching a file to an email, you are going to click Browse and search for a file. 9. Navigate to the desktop and Double Click on the Xtender Documents Icon. From here open the Xtender Training folder, select the SINGLE PAGE document and then click Upload or hit Enter. 10. Now let’s use what you learned about the icons at the top of the document in the previous exercise and take the next 5 minutes to allow you to play in the document. ACTIVITY 2.1 INDEXING ELECTRONIC FILES FROM YOUR COMPUTER 1. Notice up at the top menu bar you should see Name 01. 2. Click Your First . This will take you to the Indexing page. 3. And icons allow for you to utilize a Key Reference to auto-populate the index with information based on what was entered (ex. R#) or an Auto Index which is specific values predetermined by the department but usually only specific to one document. Both of these features integrate with Banner information. 4. Icon is for Select Indexes, this is a list of indexes that already exists in the system. 5. Icon is for the Last Modified Index, which is the previously saved index values, which is useful for repetitive indexing. Here you need to complete the bolded fields at minimum, because they are required. But for this example, let’s use your R# as the ID. Notice as you go to click on the Document Type, the information is auto-populated due to entering an R#. Xtender has Banner integration for some functionalities like a Banner ID. Next select the Document Type, this is up to you on what you select. And since we entered in the R# previously the other required field of Last Name is already populated. Now click Save or hit Enter. **Note that if any of the required fields are missing, you will receive an error message. 6. 7. 8. 9. 10. 11. P a g e 6 | 10 12. An error message may pop up if the index is the same as another document, (pictured below), when/if this happens click OK if you would like to attach the document to the existing index. 13. From here you should see a success message that says: All Document Pages Have Been Indexed as seen below. This also provides the ability to Index another document or perform additional functions: 14. Click on Return to the Application List. ACTIVITY 2.2 INDEXING MULTI-PAGE DOCUMENTS 1. Navigate back to the Application Home page by clicking . 2. To import a file, there are two options. 1) Click on File and select Batch Import or 2) Right click on the Folder/Application and you will get a drop down menu where you can select Batch Import. 3. Select Batch Import, the following screen appears: New Batch Import. You need to verify that you are importing to the proper Application/Folder, which is AFISM-Training-Student. 4. Next, you need to enter in a Batch Name. Notice there is a red star, this means this field is required. Please enter Your First Name 02. 5. Notice that the batch is date and time stamped. 6. You are going to upload the document from the computer so you need to Check the Box for Thin Client Upload and then click Next or Enter. P a g e 7 | 10 7. You should now see the Import New Page screen. Similar to attaching a file to an email, you are going to Browse for a file. 8. On the desktop Double Click on the Xtender Documents Icon. From here open the Xtender Training folder, select the MULTI PAGE document and then click Upload or hit Enter. 9. When uploading multi-page documents into Xtender the system offers after indexing the first page to index each additional page or perform a multi-page index. 10. Click to attach the current page to the previous index one page at a time or the remaining pages. to index 11. If you select to index the remaining pages the box below will pop up, simply click OK to proceed: 12. You can index Multiple Pages of a document separately. Simply click on the icon to navigate to the next page and start a new index. Make sure to Save after each page. 13. Use the Previous Page and Next Page buttons above the document window on the right to move from page to page if you want to index individually through navigating to specific pages. **User set-up varies by department. Some users will only have the ability to scan or view documents. P a g e 8 | 10 ACTIVITY 2.3 REVIEWING A BATCH LIST So what happens when people import files and forget about them? They never get indexed. Reviewing the Batch List helps to prevent documents from “hanging out” in the system without a home to allow others to find them. 1. 2. 3. 4. Navigate back to the Application Home page by clicking . Right Click on the AFISM-Training-Student folder. Click on Batch List. Notice that the state of several of these documents is IDLE, which means they have probably been forgotten about. 5. 6. 7. 8. 9. 10. Click on the icon to the left of the Document Name. This will now allow for you to Index the document. For this example use your R# again. You should see your name and information populate. Select a Document Type. Click Save. Reviewing this Batch Index regularly will help with the management of your online files. 11. You can index Multiple Pages of a document separately. Simply click on the a new page. icon to start ACTIVITY 3.1 EMAILING A DOCUMENT FROM XTENDER Xtender has the ability to email documents. The first time that you email a document you will need to enter your email address. You can email files to other approved recipients. Files cannot exceed 10 Megabytes due to normal email restrictions. So rule of thumb, documents 15-20 pages or less are safe depending on the images contained within them. **The first time you attempt to email from Xtender you will have to enter a Registration Code to proceed. 1. Navigate to a document or Right Click on a document and click Email. 2. Within the Document from the Document drop down select Mail Document. (Skip is right clicked in the step above) 3. You will get a pop-up window that will display several of the standard email fields like To, CC, BCC, etc., notice that the To field is required. 4. Validate the From field has your email address, if it does not, click on Change and enter your email address. You should only have to do this once. This is where you will need to get a registration code to move forward. 5. Navigate to Outlook and copy the registration code, paste to Xtender. 6. You can if needed on the document. (It is important to not remove any annotations if sensitive information is redacted) P a g e 9 | 10 7. And there is an open text box to send a message in the body of the mail. 8. Click Send. It is important to see what your documents look like if you are sharing them. **Step by step instructions are located in the Xtender Basics & Quick Reference Guide on page 7. ACTIVITY 3.2 EMAILING MULTIPLE DOCUMENTS FROM XTENDER (OPTIONAL) You do have the ability to email multiple documents in a single email. Please keep in mind that the same size limitations apply (10 Megabytes, which is around 15-20 pages). 1. Navigate to a previous run Query by double clicking on the AFISM-Training-Student folder/application. 2. To the top right click on the drop down: 3. Select one of the previous run queries as pictured below and then click Submit or hit Enter. 4. Check 2-3 documents and then click on to Email Selected Documents. **Make sure that your pop-up blockers are disabled to allow this functionality. P a g e 10 | 10