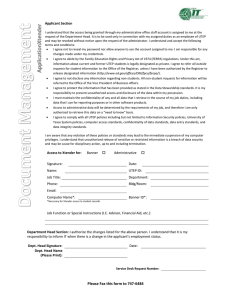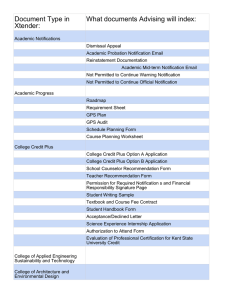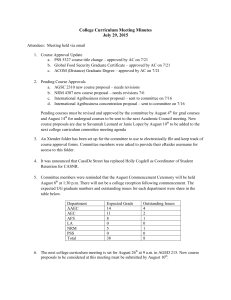Frequently asked Questions - UI Enterprise Applications
advertisement

Xtender Frequently Asked Questions Frequently asked Questions SCT Banner XtenderSolutions is installed at your site but you are not set up as a user IRCViewer Component Is the IRCViewer Component Installed All I get is a Red X when I click the BDMS icon Nothing happens when I click the icon PO is not showing up in Xtender Windows has blocked this software because it can’t verify the publisher Document’s page file has not been found BDMS password has been automatically synchronized with your Banner password Your ApplicationXtender Web Access .Net session has expired Error: The 'IE' browser does not support or could not load OBJECT 'classid:0C5CF442582C-4357-B116-765DA99CAA8C Internet Browser Settings Printing Documents with SubPages (multipage PDF) 1 Xtender Frequently Asked Questions SCT Banner XtenderSolutions – No Access Question: I am getting the message "SCT Banner XtenderSolutions is installed at your site but you are not set up as a user in that system...” when clicking on Xtender icon. What does this mean? Solution: This message indicates that you do not have access in Xtender. Contact your USC and ask them to send the request for access to AITS Security. top 2 Xtender Frequently Asked Questions IRCviewer Component Question: How can I tell if the IRCviewer component is installed? Solution: From your browser, choose Tools > Manage Add-ons A Manage Add-ons screen appears. • Change the drop-down to Downloaded controls. • You should see the CompositeView Control 6.52.50.10 (if you have others, that’s okay, they are compatible). NOTE: The File date indicates the date the software was released from the vendor, not the date it was installed on your machine. top 3 Xtender Frequently Asked Questions Components – Checking and Installing Components Question: I am in ApplicationXtender Web Access WebXtender (WX). How do I check which components are installed? How can I install any additional components I need? Solution: From the ApplicationXtender Web Access .NET toolbar, choose Help > Check Installed Components See installed components in the Current install status section at the bottom. • To install any components that are NOT installed, click on the install icon in the top section. • Click Run to start the install process. • Click Run. next to the corresponding component 4 Xtender Frequently Asked Questions • Click Next. • Select the I accept the terms in the license agreement radio button and click Next. • Click Next. 5 Xtender Frequently Asked Questions • Click Install. The Component Checks will now show that the component is installed. top 6 Xtender Frequently Asked Questions RED X Question: When I click on the Xtender Icon or try and pull up an image I get a red X . What does this mean? Solution: IRCviewer components may not be installed correctly. Verify whether or not the IRCviewer is installed on your machine (see question above for information on how to check for the IRCviewer). If it is not installed, and you are NOT an ADMIN of your machine, contact your desktop support person to login as an ADMIN and install the IRCviewer and any additional components from the services website https://apps.uillinois.edu/banner/bxs.html. top 7 Xtender Frequently Asked Questions Nothing Happens When Clicking Xtender Icon Question: When I click on the Xtender Icon nothing happens – Why? Solution: POP-UPS are preventing Xtender from launching in a new browser. You can turn off the pop-up blocker in your browser, or add *.uillinois.edu to your trusted sites. To TURN OFF your pop-up blocker: In Internet Explorer: • • • Open IE and go to Tools>Internet Options Uncheck Turn on Pop-up Blocker in Privacy tab Click OK. In FireFox: Open FireFox and go to Tools>Options Uncheck Block pop-up windows in Content tab Click OK. 8 Xtender Frequently Asked Questions To add *.uillinois.edu to your trusted sites: In Internet Explorer: • • • • • In FireFox: Open IE and go to Tools > Internet Options. Click Trusted Sites from the Security tab. Click Sites. Add *.uillinois.edu to the Add this website to the zone: field. Click Close, then click OK. Open FireFox and go to Tools>Options. Click Exceptions from the Security tab. Add *.uillinois.edu to the Address of website: field. Click Close, then click OK. top 9 Xtender Frequently Asked Questions Purchase Order (PO) not displaying Question: A printed PO is not showing up in Xtender, what do I do? Solution: The PO might not be finalized, or might not have been marked as Complete, Approved and/or Printed. Go to FPIPURR and enter the PO number, click Next Block and look to see if the Complete and Approved boxes are checked. Also look at the Print Date to see if they have printed the PO. If all of these are correct, the PO will have to be printed and manually scanned. top 10 Xtender Frequently Asked Questions Windows has blocked this software Question: I’m getting a Windows has blocked this software because it can’t verify the publisher error when I try to install the IrcViewer. What does this mean? Solution: Most of the Xtender toolset is not signed or listed with the proper publisher, but it is safe to use. You should go ahead and accept this if you see the IrcViewer.cab file listed. We are working with the vendor to resolve. top 11 Xtender Frequently Asked Questions Document’s Page file has not been found Question: I’m getting a Document’s page file has not been found error. How can this be resolved? Solution: This image could be missing or have an error. Please contact the helpdesk at http://www.aits.uillinois.edu/service_desk and give them the details on the error you are receiving. top 12 Xtender Frequently Asked Questions BDMS Password has Been Synchronized Question: I got an odd message when clicking on the Xtender icon(s) in Banner: “Your BDMS password has been automatically synchronized with your Banner password. You must use the Banner password if you wish to access AX/WX directly”. What does this mean? Solution: This messages means that the Xtender Administrator has changed your password and it is configuring Xtender to use the single-sign-on feature which passes your Banner password to Xtender and allows you to gain access without having to log into another toolset. You will need to click OK, and no further action is needed when logging in through Banner Forms. NOTE: Since the password you use to log into Banner is not the actual password Banner uses (have someone explain EAS if you have questions on this), you cannot use that password to log into AX/WX directly. For that you would want to use the direct link https://apps.uillinois.edu/ax/citrix.html top 13 Xtender Frequently Asked Questions ApplicationXtender .Net Session Has Expired Question: I’m receiving the message “Your ApplicationXtender Web Access .Net session has expired” in Xtender. What does that mean and what do I do? Solution: This error indicates your session has expired or lost its connection to the server. Close all browsers and clear your Java and internet cache. Then re-open your browser and log in again. You should be able to access Xtender. top 14 Xtender Frequently Asked Questions Browser Does Not Support or Could Not Load OBJECT Question: I’m receiving the following: “Error: The 'IE' browser does not support or could not load OBJECT 'classid:0C5CF442-582C-4357-B116-765DA99CAA8C.” What does this mean? Solution: Check your browser settings to ensure OBJECT can be seen. • Ensure that the Download unsigned ActiveX controls radio button is set to Enable OR Prompt. top 15 Xtender Frequently Asked Questions Internet Browser Settings Question: Xtender is not allowing me to view documents Solution: Check your browser settings to verify they are correct for running Xtender NOTE: This applies to browser settings in Internet Explorer (IE) • • • • Open IE and choose Tools>>Internet Options From the General tab, choose Settings under Browsing History Verify that Every visit to the page is selected from the Check for newer versions of stored pages list and click OK. Click on the Advanced tab • Verify that Allow active Content to run in files on My Computer is selected from the Security list and click OK. 16 Xtender Frequently Asked Questions • Click on the Security tab. • • Click Custom level… Under ActiveX Controls and Plug-ins heading, ensure that the following are selected: • • • • • • Enable Automatic Prompting for ActiveX Controls Prompt for Download Signed ActiveX Controls Prompt for Download Unsigned ActiveX Controls Prompt for Initialize and script ActiveX controls marked as safe. Enable Run ActiveX controls and plugins. Enable Script ActiveX controls marked safe for scripting. Verify Trusted Sites: • Go to Tools > Internet Options. 17 Xtender Frequently Asked Questions • • • • Click Trusted Sites from the Security tab. Click Sites. Add *.uillinois.edu to the Add this website to the zone: field. Click Close, then click OK. top 18 Xtender Frequently Asked Questions Printing Documents with SubPages (multipage PDF) When working with Xtender and PDF attached files you might find that your document appears as 1 page with multiple subpages . While this seems confusing, it is actually more of a nomenclature issue than a document issue. It may be helpful to think of this as 1 item consisting of 32-pages. To identify a document attachment that has multiple sub-pages, look at the bottom of the Xtender interactive viewing pane. This indicates that there is one document or object attached that consists of 32 pages. Another indicator of whether or not a document has subpages is the subpage navigation buttons. 19 Xtender Frequently Asked Questions To PRINT an attached document or object that has subpages: • From the main application ribbon bar choose Document > Merge PDF for Print Another pop-up will appear which looks similar to the original object • Choose the Print icon 20 Xtender Frequently Asked Questions • Select All from the Print Range list and click OK top 21