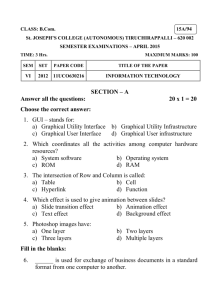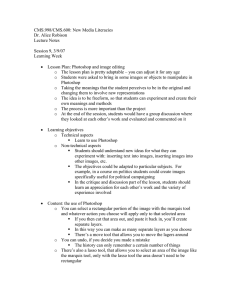Recitation 2 – Introduction to Photoshop
advertisement

11.204 Planning Communications and Digital Media – Recitation 2 Fall 2004 Recitation 2 – Introduction to Photoshop What is Adobe Photoshop? Adobe Photoshop is a tool for creating digital graphics either by starting with a scanned photograph or artwork or by creating the graphics within the program. Photoshop can help you resize, retouch, and color digital images and add other computer effects. Start Adobe Photoshop 1. Go to Start->Programs->Adobe Photoshop. 2. Find an image on the web and save it to your directory. http://commpres.env.state.ma.us/search/photo_search.asp 3. Navigate to your directory and double-click on the file you saved. Let’s explore the Photoshop window • The status bar at the bottom shows the current magnification of the image you opened. • You also see on the status bar the physical size and the storage size of the image. • There are several floating palettes on the right for navigating, choosing colors, working with layers, etc. • Explore the Color, Brushes, History, etc. palettes. Toolbar Status Bar 1 Palettes 11.204 Planning Communications and Digital Media – Recitation 2 • • • Fall 2004 The Layers palette is used to separate and arrange your work so you can preview changes before permanently altering the pixels in the image. You can also create multiple effects and modifications that you can save and print (or use in your website) separately. Using the tab key will show or hide palettes. Explore the Toolbar Move the mouse over the different tools to display their names/functions. Make note of: • Foreground/Background • Standard and quick mask mode. • Full screen and standard screen mode. • The magnify tool. How Photoshop is organized A Photoshop file is really a stack of layers. The types of layers in Photoshop are: Background – At the bottom of the stack, completely filled with pixels. Transparent layers – Can hold pixels, but can have areas that are completely or partially transparent. Adjustment layers – Don’t contain pixels, but hold instructions regarding color or tone of the layer below. Type layers – Contain text and their characteristics. Shape layers and Fill layers – Don’t contain pixels, but hold instructions on what color they should be and what parts of the layer can show. Each layer, except the Background, can include one or two masks. Masks are either pixel based (layers mask) or instruction based (vector mask). Skill-building in Photoshop Using Filters With an image open, try out some of the filtering options. Just pull down the Filter menu and choose some of the artistic effects. You can preview the effect and cancel it or you can click OK and allow the effect to change the image. If you don’t like the effect after you click OK, then use Ctrl-Alt-Z to undo it. Unsharp mask Unsharp Mask locates pixels that differ from surrounding pixels by the threshold you specify. You can increase the pixels' contrast by an amount you specify. In addition, you specify the radius of the region to which each pixel is compared. The effects of the Unsharp Mask filter are far more pronounced on-screen than in high-resolution output. 2 11.204 Planning Communications and Digital Media – Recitation 2 Fall 2004 1. With the image active in the Layers palette choose Filter->Sharpen>Unsharp Mask. 2. Play with the sliders and see the effects in the image. Cancel when you are done. Cropping an image After scanning in a photograph you may want to crop the image, meaning you select a part of the image to keep. You may also want to crop an image in order to change the size so that it fits in a document or your web page. To crop an image: 1. Select the crop tool . 2. Drag the tool over the image and draw a rectangle around the area you want to keep. 3. Hit enter to complete the crop. 4. You can also designate the exact dimensions you want in the cropped area by filling in width and height on the cropping toolbar. Selecting areas of the image - using the selection tools There are several tools in Photoshop for selecting an area of the image to process. Try out a few. 1. Choose the rectangular marquee tool and draw a box around a part of the image to select it. 2. To remove a selection you have made (i.e., unselect) go to Select>Deselect. Now hold down the mouse button on the rectangular marquee tool to see some of the other selection tools. 3. Choose the elliptical marquee tool and make a selection. 4. Remove the selection with Select->Deselect. 5. Now hold down the shift key and make a selection with the elliptical tool again. When you let go of the mouse button and the selection is complete notice that the area is a perfect circle as opposed to an ellipse. The shift key enables this option. You can also adjust your selection by choosing Select->Transform Selection. This menu choice will add adjustment handles to the selected area so you can expand or shrink the selected area. Working on selected areas If you don’t want modifications to apply to the entire image you can select a portion of the image and save it to a layer. Then modify only that layer. 1. Select the area you want to work on with the marquee tool. 2. Then choose Layer->New->Layer via Copy. 3 11.204 Planning Communications and Digital Media – Recitation 2 Fall 2004 Adjust levels 1. First, make sure the Info palette is available by going to Window->Info. To adjust the Brightness or Contrast of an image go to Image->Adjustments>Brightness/Contrast. 2. Use the sliders to change the brightness and contrast values. You will see the effect in the image. 3. Use the mouse pointer and click anywhere on the image. You will see values displayed in the Info palette for this point. The left-hand numbers are the values in the original image and the right-hand numbers are the values after you made Brightness/Contrast adjustments. 4. Keep in mind that the Brightness/Contrast tool makes changes on the whole image. For more Brightness/Contrast control use the “Levels” option. Before making any changes to the original image with the Levels option: 1. Open an adjustment layer by going to Layer->New Adjustment Layer>Levels. 2. Make the New Adjustment Layer active in the Layers palette. The Clone Stamp Tool The clone stamp tool can be used to copy small pieces of a picture to paste elsewhere. 1. Choose the clone stamp tool from the Toolbar. 2. Choose a brush size. 3. Hold down the Alt key and click on a spot on the image that you want to copy. 4. Use the stamp to click on areas you want filled with spot you copied. You can click as many times as you want. Adding Text Text in Photoshop is added as an additional layer. 1. Click on the top layer in the layers palette. 2. Choose the horizontal Text tool in the tool bar. 3. Drag a box on top of your image and type in the text you want. Hit Enter on the numeric keyboard when you are done. 4. Change the text font type, color and size on the text toolbar. Save (where and in what form) When you are satisfied with your image you should save it. It is recommended that you save it to a new file (you’d still have the original). If you are going to continue working on the image save it as a Photoshop (.psd) file. When you are completely finish processing the image and are ready to put it in your website 4 11.204 Planning Communications and Digital Media – Recitation 2 Fall 2004 save it again as a jpeg (.jpg) file type because jpeg compresses the image and will make a fairly small file. 1. Go to File->Save As. 2. Choose the appropriate file type and name it. 3. Be sure to save it in your www/testfiles/media folder for use in your website. To learn more Please refer to the Lab 2 document “Photography and the Construction of Visual Arguments” for information about the Dreamweaver and Photoshop topics covered in the course modules found within the online tutorial elementk. For information on the following – checking out the digital cameras, or getting photos in digital form by: downloading from a digital camera scanning using flatbed scanner scanning using slide scanner visit the Computer Resource Network (CRN) for DUSP at http://crn.mit.edu/. At the CRN site click on facilities/resources or scanning to find out more about borrowing a digital camera or scanning photographs and images. 5