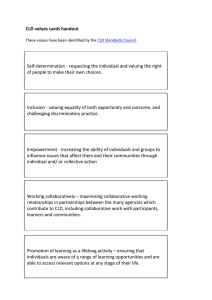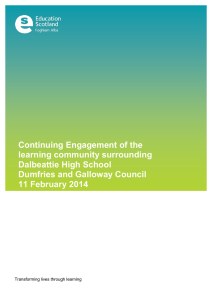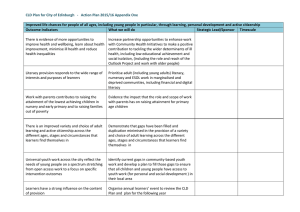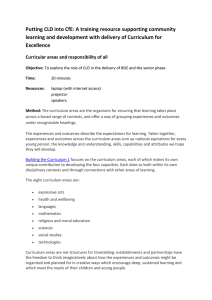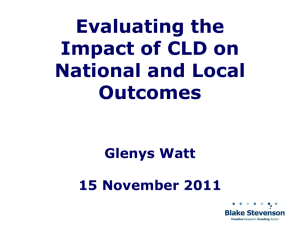MODIS Band Numbers, Wavelengths (

3,4
Reflective Bands
1,2 0.645, 0.865
0.470, 0.555
5-7 1.24, 1.64, 2.13 “
8-10 0.415, 0.443, 0.490
11-13 0.531, 0.565, 0.653
14-16 0.681, 0.75, 0.865
MODIS Band Numbers, Wavelengths ( µ m), and Primary Applications land/cld boundaries land/cld properties ocean color/chlorophyll
“
“
Emissive Bands
20-23 3.750(2), 3.959, 4.050 sfc/cld temperature
24,25 4.465, 4.515 atm temperature
27,28 6.715, 7.325
29 8.55
30 9.73
31,32 11.03, 12.02 water vapor sfc/cld temperature ozone sfc/cld temperature
17-19 0.905, 0.936, 0.940
26 1.375 atm water vapor cirrus clouds
33-34 13.335, 13.635,
35-36 13.935, 14.235 cld top properties cld top properties
CO2
H20 O3
VIIRS
MODIS
CO2
VIIRS Band Numbers, Wavelengths ( µ m), and Primary Applications
Reflective Bands
M (750 m FOV)
1,2 0.412, 0.445 ocean color/aerosols
Emissive Bands
12 3.74
1
2
3
3,4
5-7
8
9
10
11
0.488, 0.555
0.672, 0.746, 0.865
1.24
1.38
1.61
2.25
I (375 m FOV)
0.64
0.86
1.61
“
“ cloud particle size thin cirrus snow vs cloud cloud particle size imagery
NDVI snow map
4
5
13
14
15
16
4.05
8.55
10.8
12.0
3.74
11.5
Table 2: Comparable MODIS Bands
MODIS
8, 9 0.415, 0.443
10, 12 0.490, 0.565
VIIRS-M
1,2
3,4 ocean color
“
14-16 0.681, 0.75, 0.865
5** 1.24
26 1.38
6**
7**
1.61
2.13
20 3.75
23 4.05
29 8.55
31
32
11.0
12.0
5-7
8
9
10
11
12
13
14
15
16
“ cld particle size thin cirrus snow cloud properties sfc/cld temp sfc temp sfc/cld temp sfc/cld temp sfc/cld temp
1* 0.645
VIIRSI
1 imagery
2*
6**
20
31
0.865
1.64
3.75
11.0
2
3
4
5
“
“
“
“
* available at 250 m, ** available at 500 m resolution sfc/cld temp
SST, fires cloud properties
SST, clouds
SST, moisture imagery clouds cloud imagery
Appendix – Summary of HYDRA 2.8.8 Commands
In all displays
Shift-right click-drag to zoom in image within display
Right click-drag to move image or roam within display
In HYDRA window
Under File, select the VIIRS Directory (a VIIRS folder) or File(s) (MOD02 or MYD02 for
MODIS, AIRS for AIRS, SCRIS for CrIS, SATMS for ATMS) to be displayed
Left click on spectral band desired (default is IR window)
Shift-left click-drag to highlight subset of image for display
Left click on display at bottom to create Spectral Display. Left click on arrow at right to have option for New or Add/Overlay. First time will default to New. Thereafter New will open another
Spectral Display while Add/Overlay will overlay additional spectral band on original display.
Tools/RGB Composite will open new display where you have to select the R, G, and B spectral bands desired by left clicking on the color and then on the spectral band. When all three have been selected left click on Display to see the RGB image.
In Spectral and FourChannelCombine Displays
Left click-drag to move cursor within display
Left click on bottom left icon (house) to restore original display
When two displays are open, toggle on link button in lower left to link zoom and roam in two displays
Left click on bottom right box (band number) to open range, gamma, reset, and B&W vs color options
Range can manually set BTmin (rmin) and BTmax (rmax). Range entries can be typed in to enhance low or high reflances or BTs. For the DNB try very snmall values for your initial min to max range
Gamma can be adjusted to stretch the dynamic range. It is a non-linear mapping from color to value. For infrared color_value = BT**gamma. For visible when gamma = 0.5, this is the square root enhancement popular with VIS.
Reset restores the dynamic range to the min and max values in the display.
Color options include gray (BTmax is black, BTmin is white), inverse gray, rainbow
(BTmax is red, BTmin is blue), and inverse rainbow
Tools/Transect left click-drag to change end point of transect. Transect can be opened in several displays simultaneously.
Tools/Scatter left click in first image for x-axis then left click in second image for y-axis of scatter plot
In Scatter Display
Selecting purple, green, and blue points (with box or curve) in ScatterPlot will show the associated pixels in the Spectral or FourChannelCombine displays; conversely selecting pixels in Spectral or
FourChannelCombine displays will show the associated points in the ScatterPlot.
Left click on points to create density scatter plot; toggle back and forth between ponts and density
Left click on stats to see stats for purple, green, and blue selections.