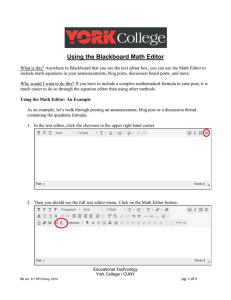Creating an Assignment

Bb Learn 9.1 SP13
Creating an Assignment
You can use the Assignment tool in your Blackboard course to create drop boxes in which students can upload their work for you to view and grade, all from within your course.
1. Log into Blackboard Learn at https://learn.kent.edu (or through
FlashLine) and enter your course.
2. Navigate into the content folder in which you want to place the
Assignment.
3. Click the Assessment button in the menu across the top of the page, then select Assignment from the drop-down menu.
4. Type in the name of the assignment.
5. Type in the assignment instructions .
6. If desired, you can attach a file to the assignment, like an assignment instruction sheet or a worksheet for students to fill in.
Katie Baer
Educational Technology Designer
Kent State University at Stark
February 2015
Bb Learn 9.1 SP13
7. Set the number of points possible for the assignment.
Attach a rubric if desired.
8. Set availability options as desired, including number of times students can submit the assignment and dates/times for availability.
9. Set a due date if desired.
10. Select the recipients for the assignment. “All Students Individually” is the default, but you can also create a group assignment, in which one member of the group turns in the assignment on behalf of all group members. Note that you will have to create the groups before you can create a group assignment.
11. Click the Submit button to finish.
Your students can now submit their assignments to you via the assignment link you’ve just created.
Note: A column linked to this assignment will automatically be created in your Grade Center.
2
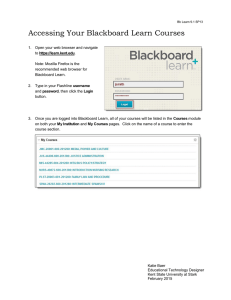
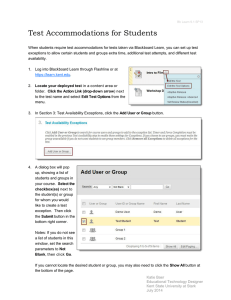

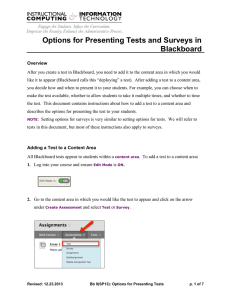


![Course Syllabus: [course name]](http://s2.studylib.net/store/data/013713910_1-4236c6e61d441b4c11a07b7a0478f258-300x300.png)
![Course Syllabus: [course name] Course Information](http://s2.studylib.net/store/data/013713872_1-ed476370e0e53f2e8083f41f8b10c1ea-300x300.png)