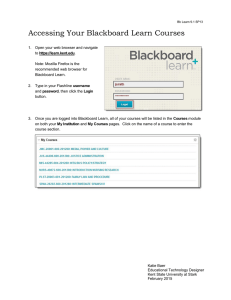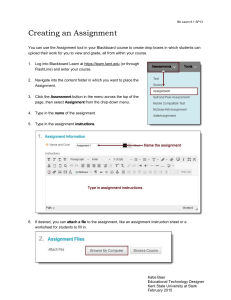Creating Tests in Blackboard Overview
advertisement

Creating Tests in Blackboard Overview Instructors can use Blackboard’s assessment tools to test students’ knowledge, progress, and gather information from them. The tools enable you to create online tests and surveys using different question types such as multiple-choice, opinion scale, True/False, or short answer. You can provide students with immediate feedback on tests and automatically grade (objective-type questions) and record student test scores directly in the Grade Center. You can share your assessments with colleagues and import test questions from other courses or your textbook publisher’s test bank. For more information on this topic, refer to our video on “Importing and Exporting Tests.” It is also possible to build tests and surveys offline (without Internet connection) using other test creation software like the one provided by your textbook publisher or Respondus, an application available to all Hunter faculty. Respondus, unlike Blackboard, allows you to import files in various formats, including MS Word. One advantage to using Respondus, is not only that you can create tests/surveys offline, but that you can import pre-existing tests you created in a word processor. Hunter has a site license for two related products: Respondus and StudyMate Respondus are quiz/test/survey preparation tools. StudyMate is a tool to create interactive exercises for students. Respondus can be used to create/edit conventional paper quizzes or online versions (in a format which can be easily imported to Blackboard, and Respondus is much more efficient than creating quizzes in Bb directly). General information about these products on the vendor site: http://www.respondus.com/ Free download from Hunter , you need your Hunter NetID and password to authenticate. This document contains information on how to create tests in Blackboard and how to make these tests available to your students. Note: Creating surveys is similar to creating tests. We will refer to tests in this document, but most of these instructions also apply to surveys. Revised: 12.03.2013 Bb 9 (SP13): Creating Test in Blackboard p. 1 of 6 Creating Tests 1. Go to the Control Panel and under Course Tools, select Tests, Surveys, and Pool. 2. On the Tests, Surveys, and Pools page, click on Tests. 3. The Tests page displays any existing tests and allows you to build new tests. There are two options that you can select. a. Build Test: Allow the user to build the test in any way that he/she wants to. b. Import Test: Import a test from another course. To start building your test, click on Build Test. Revised: 12.23.2013 Bb 9 (SP13): Creating Test in Blackboard p. 2 of 6 4. Test Information: 5. Test Canvas: Enter the name for the test, description, and instructions. After you input a name, description, and instructions, click Submit to create the test. Allows you to add and edit questions, add question sets or random blocks, reorder questions, and review the test. Note: Before you create your test questions, you might want to review the Question Settings to change the pre-set options. By default you cannot add images, external links or individual feedback for each response, unless you change the options in Question Settings. 6. Select a question type from the drop-down list and click the question type you wish to create. In this example we selected the Multiple Choice question from the list. Note: There are many question types and a few options for drawing questions from other sources (i.e., question pools, tests and surveys created previously in Blackboard). Revised: 12.23.2013 Bb 9 (SP13): Creating Test in Blackboard p. 3 of 6 7. A form with options specific to the type of question you selected will appear. While some question types are relatively simple, others require several steps to create a question – just follow the instructions on the screen. Fill in the required information and click the Submit button to add the question to your test. 8. You will see the question you just created on the Test Canvas page that appears after submission. 9. Create Questions: To create more questions for your exams, you can either click on create questions for the list of question types or click on the + sign as you mouse over the question. 9 8 Making Tests Available to Students Once you have created a test, there is a two-step process for making it available to students: You must create a link to it from a content area in your Blackboard course site, and You must modify the test options. Creating a Link from a Content Area 1. Go to Class Sessions in which you would like the test to appear. Click on the Assessment drop-down list, select Test. Revised: 12.23.2013 Bb 9 (SP13): Creating Test in Blackboard p. 4 of 6 2. Select the test you wish to display from the list that appears and click the Submit button. A confirmation page will display with a message that the test was added successfully, and the Test Options page will be displayed. Test Options The Test Options page allows you to: To modify the test information such as the test name and description To modify the test availability such as: o Allow the students to have multiple attempts. o Force Completion: Once started, this test must be completed in one sitting. o Set Timer: Set expected completion time. Selecting this option also records completion time for this test. Students will see the timer option before they begin the test. By default, set timer is not checked. To enable the timer, you have to check the box. o o Set Date: Set a display date for the test to start and Password: Require a password to access this test. Revised: 12.23.2013 end. Bb 9 (SP13): Creating Test in Blackboard p. 5 of 6 To modify the test exception. o Test Availability Exception: Specify different dates, times, and attempts for individuals and groups. Due Dates: Set the date the assessment is due. Optionally, do not allow students to take a test once the due date has passed. Submissions are accepted after his date, but are marked Late. Self-assessment Options: If this test is a self-assessment, choose to include or hide the scores in the Grade Center. Note: If an instructor decides to include the test in the Grade Center after it was hidden, all prior attempts will be deleted. Show Test Results and Feedback to Students: Test results and feedback are available to students after they complete a test. Set up to two rules to show results and feedback. Rules occur based on the event selected. When: Choose when to show test results to students Score: Show question scores to students. Answers: Show all possible answers, correct, and/or submitted answers to students. Feedback: Show instructor feedback to students. Show Incorrect Questions: Mark questions answered incorrectly. Test Presentation: You can choose how to present the test to your students. For more details on test options refer to the ‘Options for Presenting Tests and Surveys in Blackboard’ document on our website. Note: Students can review their tests results via the My Grades link on the navigation bar or by clicking on the test link in the content area. Refer to the “Reviewing Test Responses and Manually Grading Tests” for more information. If you have further questions or need assistance, please email bb@hunter.cuny.edu or contact the Technology Resource Center (Thomas Hunter 402) at 212-772-HELP (4357) Revised: 12.23.2013 Bb 9 (SP13): Creating Test in Blackboard p. 6 of 6